I problemi audio su Mac sono più comuni di quanto pensi e di sicuro se stai leggendo questa guida è perché l'audio del Mac non funziona. A volte potrà accadere che dal tuo computer non esca nessun suono, altre volte potresti udire un suono scoppiettante quando riproduci file audio o video. In ogni caso, c'è qualcosa che non va e se l'audio Mac non funziona, è il momento di mettere mano al dispositivo.
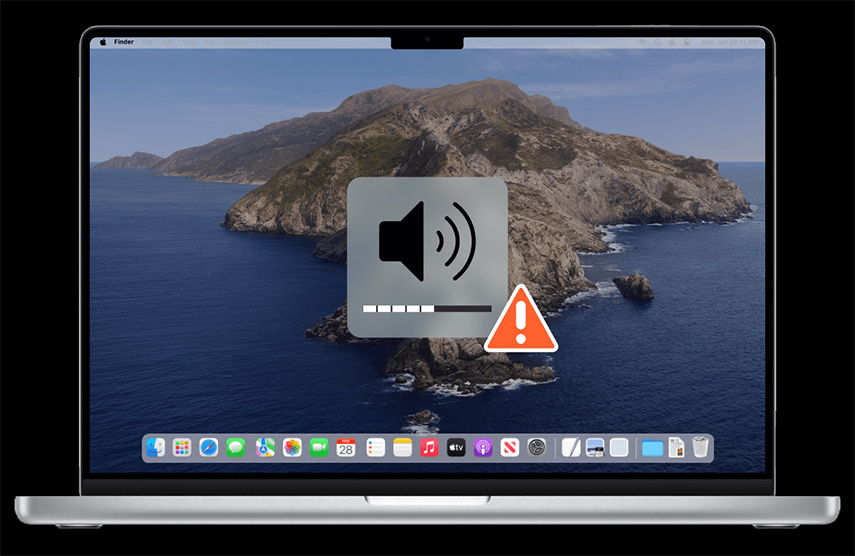
Il fatto che l'audio del Mac non funzioni non è un problema grave. Questa situazione non significa che il computer sia malfunzionante, ma molto probabilmente è dovuta a una piccola dimenticanza (ad esempio, aver dimenticato di disattivare il microfono, ecc.) Passiamo quindi a discutere le possibili cause dell'assenza di audio sul computer.
- Parte 1: Perché l'audio del Mac non funziona?
-
Parte 2: I 6 soluzioni per l'audio del Mac che non funziona.
- Soluzione 1: Controllare le impostazioni del sistema audio.
- Soluzione 2: Riproduzione di musica con altre app.
- Soluzione 3: Verificare che il Bluetooth o altri dispositivi di altoparlanti esterni siano scollegati.
- Soluzione 4: Riavvia il Mac.
- Soluzione 5: Aggiorna la versione di MacOS.
- Soluzione 6: Ripristinare l' NVRAM con 4DDiG Mac Boot Genius. HOT
- Parte 3: FAQ
Parte 1: Perché l'audio del Mac non funziona?
Quando l'audio Mac non funziona, possono esserci diversi motivi. Per alcuni di essi, ti basterà impiegare pochi minuti del tuo tempo. Ad esempio, anche se la cosa ti farà sorridere, talvolta l'audio Mac non funziona solo perché hai lasciato i livelli del volume al livello più basso. In altri casi, invece, potrebbe dipendere dal mancato aggiornamento del sistema operativo.
Ma se anche non riuscissi a risolvere tali problemi, sappi che potrai sempre contare su un'applicazione gratuita che ti aiuterà a risolvere il problema dell'audio Mac che non funziona.
2. Recupero dati hard disk rotto: 4 modi per risolvere il problema.
Quindi, cosa fare se si rompe l'hard disk? Innanzitutto, devi armarti di santa pazienza, sapendo che potrai farcela. Mettiti comodo e recupera dati da disco rigido con uno di questi 4 metodi, che come sempre, presentano pro e contro.
Soluzione 1: Controllare le impostazioni del sistema audio
Ti stupirà sentirlo dire, ma spesso l'audio Mac non funziona solo perché è stato disattivato o perché il volume è impostato al minimo.
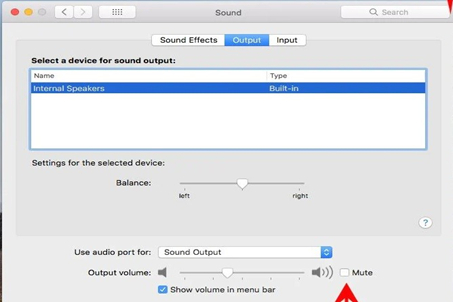
Per risolvere il problema, premi “F10” e apri la finestra Audio: se vedi che la casella “Mute” è selezionata, deselezionala. Se invece non lo sé, allora controlla il “Volume di output” e se ti accorgi che il cursore è tutto a sinistra, muovilo verso destra fino a trovare il livello di volume desiderato.
Soluzione 2: Riproduzione di musica con altre app

Talvolta, invece, potrà capitare che l'audio Mac non funziona per colpa dell'app utilizzata. Se ad esempio non riesci a sentire l'audio da Safari, controlla che tu non l'abbia disattivato nel browser. Se così non fosse, prova ad ascoltare musica da iTune e verifica se funziona. Può succedere infatti, che a causa di qualche bug, un'app non riproduca i suoni e che il tuo Mac, quindi, non abbia alcun problema.
Soluzione 3: Verificare che il Bluetooth o altri dispositivi di altoparlanti esterni siano scollegati

A volte potrà sembrare che l'audio del Mac non funziona, ma in realtà avrai solo dimenticato di scollegare i dispositivi esterni, come casse o cuffie. Prima di allarmarti, quindi, controlla che non vi siano ancora jack audio inseriti o che le cuffie non siano ancora collegate tramite Bluetooth.
Soluzione 4: Riavvia il Mac
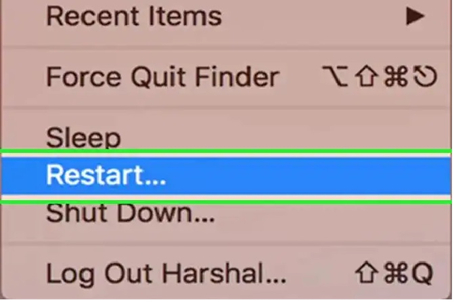
L'audio Mac non funziona nonostante tu abbia fatto tutti i tentativi sopra elencati? Allora prova con la soluzione definitiva: riavvia il Mac e ripristina tutto. Spegnendo e riaccendendo il dispositivo, infatti, potrai annullare ogni tipo di impostazione errata e, spesso, risolvere tutti i problemi relativi all'audio.
Soluzione 5: Aggiorna la versione di MacOS
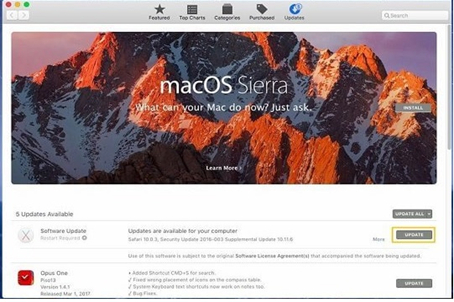
Se non si sente l'audio Mac, potrebbe anche dipendere dalla versione del sistema operativo. È risaputo, infatti, che uno dei primi problemi causati da questa situazione è proprio che l'audio del Mac non funziona. Fai un tentativo: avvia l'app Store, clicca su aggiornamenti e, se scopri che il sistema non è aggiornato, clicca su “Aggiorna”.
Soluzione 6: Ripristinare l' NVRAM con 4DDiG Mac Boot Genius
Se ormai le hai provate tutte, ma l'audio del Mac non funziona ancora, allora non ti rimane da fare altro che scaricare gratuitamente 4DDiG Mac Boot Genius e risolvere il problema. Con questa risorsa, infatti, potrai intervenire sulla NVRAM, ripristinandola.
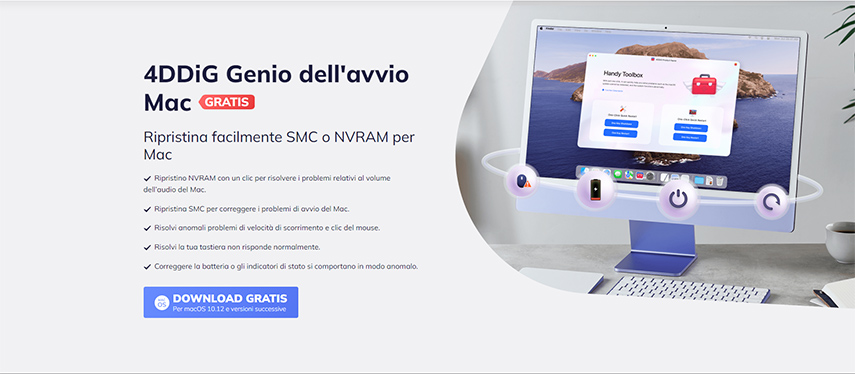
La NVRAM, acronimo di Non-Volatile Random Access Memory, è infatti una piccola porzione di memoria del tuo dispositivo, che il Mac usa per archiviare alcune indispensabili informazioni per il funzionamento, come ad esempio quelle relative all'audio. I dispositivi Mac sono generalmente molto affidabili, ma talvolta può capitare che perdano qualche dato. In questo caso e in tutti i casi in cui l'audio del Mac non funziona, 4DDiG Mac Boot Genius è la soluzione che stai cercando.
Download Sicuro
Vediamo passo dopo passo, quindi, cosa fare se non si sente l'audio del Mac:
- Scarica l'applicazione e installala. Se l'audio del Mac non funziona, dovrai ripristinare la NVRAM, quindi avvia il programma e clicca su “Reset NVRAM”.
- Una volta cliccato su “Reset NVRAM”, sarà il momento di entrare nel vivo di tutte le operazioni necessarie per ripristinare l'audio del Mac. A questo punto, infatti, si aprirà una finestra che ti ricorderà che prima di procedere, dovrai disabilitare il SIP, System Integrity Protection. Se non sai come si fa, ecco tutte le procedure. Scegli in base alle caratteristiche del tuo Mac.
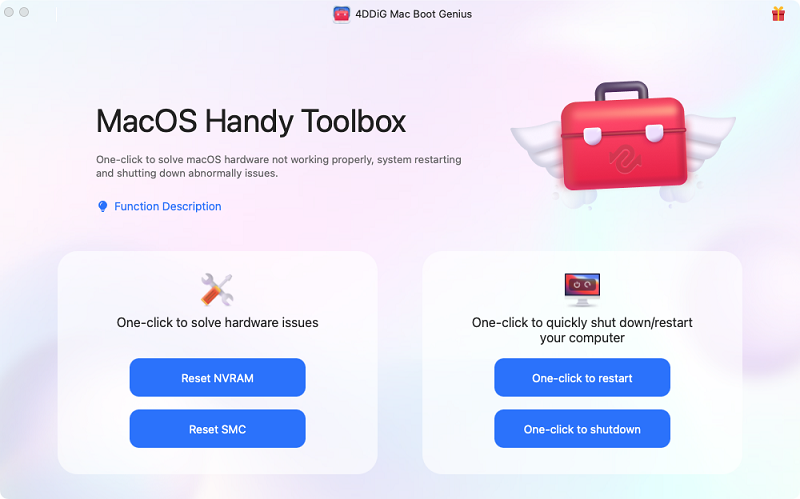
- Per Mac Intel senza sicurezza T2: Clicca sul tasto “Riavvia” per riavviare il computer. Al riavvio, segui i comandi del computer per entrare in modalità Recovery. Adesso apri il terminale dal menu Utilities e digita “csrutil disable” e premi invio. Adesso riavvia nuovamente il Mac. Ricorda che per questa operazione, potresti aver bisogno della password di amministratore.
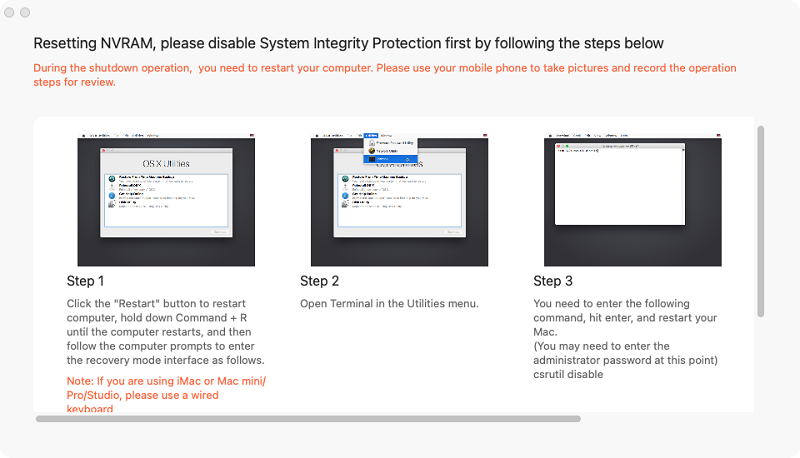
- Per Mac Intel con sicurezza T2: Se l'audio Mac non funziona ed è questo il tuo dispositivo, segui invece queste istruzioni per disabilitare il SIP. Clicca sul tasto “Riavvia” e mentre il dispositivo si sta accendendo, premi Command+R, fino a quando il computer si è riavviato. A questo punto, ti verrà chiesto di scegliere il disco sul quale installare il programma. Dopo averlo indicato, ti verrà chiesto di scegliere un account e di cliccare su “Next Step”. Ora apri il terminale al menu Utilities, digita “csrutil disable” e premi invio.
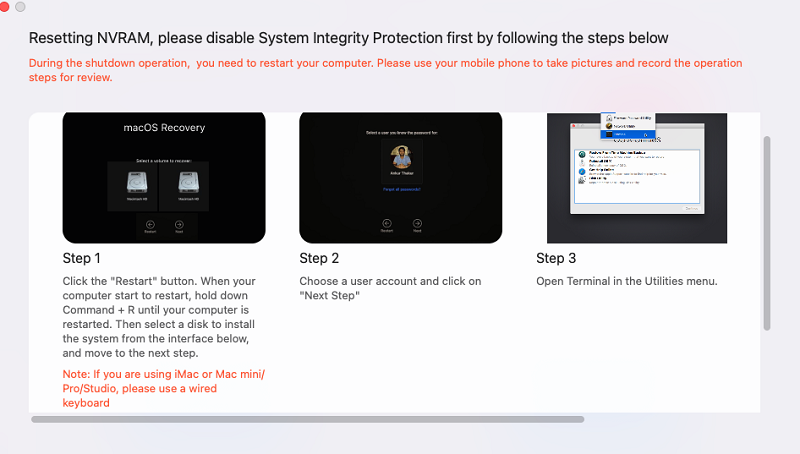
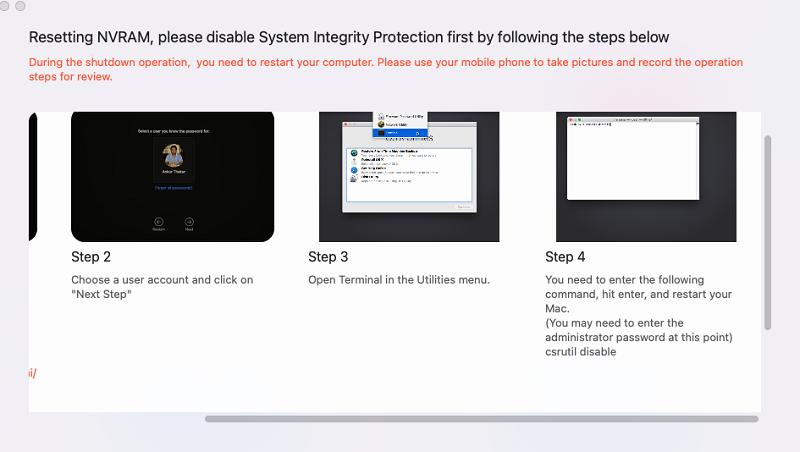
- Per Mac con chip M1/M2: Se l'audio Mac non funziona su dispositivo con chip M1/M2, allora ecco la procedura operativa per disabilitare il SIP. Dopo aver spento il computer, tieni premuto il tasto di accensione per 10 secondi fino a quando appare la scritta “Loading boot options”. A questo punto rilascia il tasto accensione e clicca sul tasto “Opzioni” e poi su “Continua”. In alcuni casi, ricorda che per continuare potresti aver bisogno della password amministratore. Ora apri il terminale dal menu Utilities, digita “csrutil”, poi digita “Y” e riavvia il dispositivo.
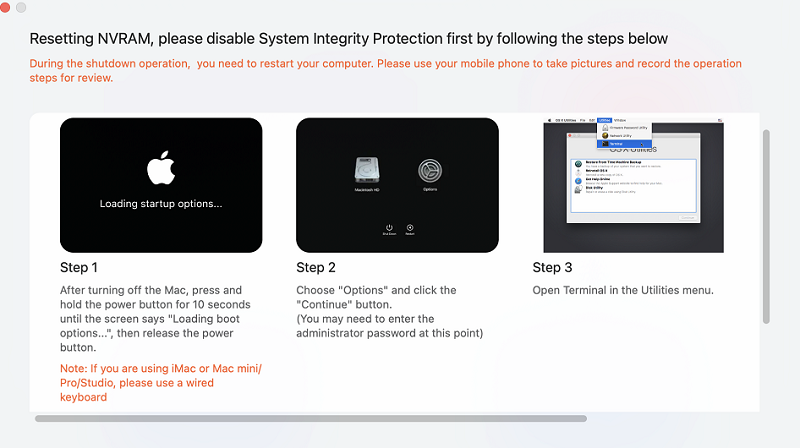
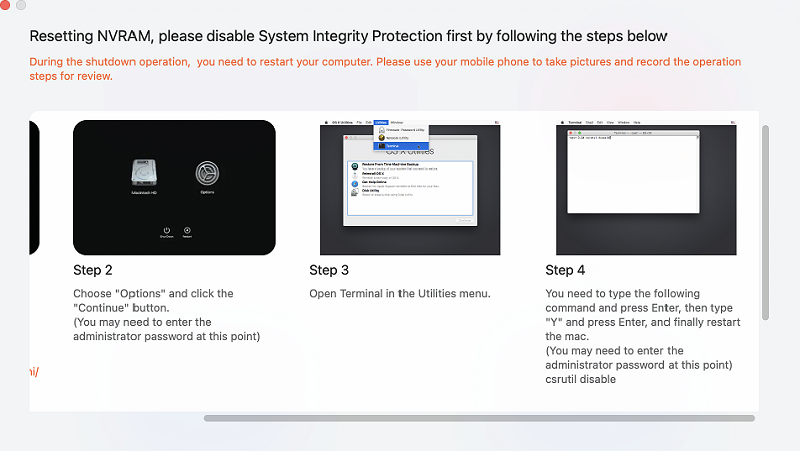
- Adesso che hai disabilitato il SIP, puoi iniziare a risolvere il problema dell'audio del Mac che non funziona. Inserisci la password del computer e reimposta la NVRAM.
- Una volta terminato il ripristino della NVRAM, ti basterà riavviare il Mac per rendere effettive le modifiche.
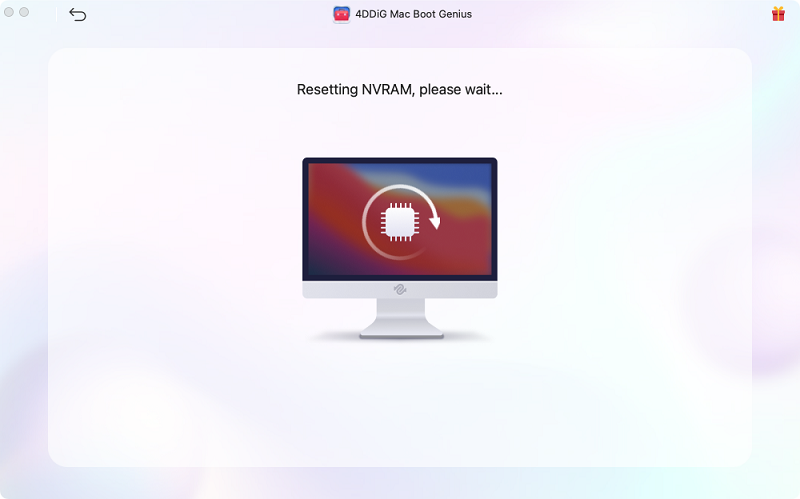
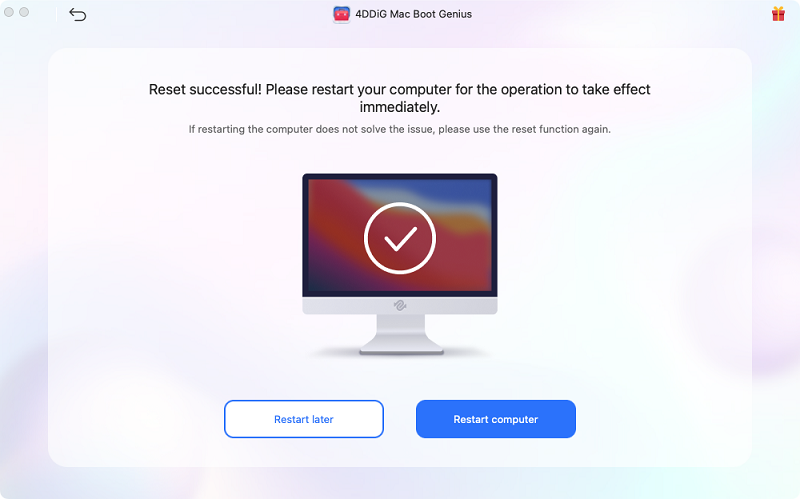
- Finito! Se hai seguito passo passo tutte le indicazioni, adesso avrai risolto brillantemente il problema dell'audio Mac che non funziona.
Parte 3: FAQ
Quali sono i motivi più comuni per cui l'audio del Mac non funziona?
Ci sono diversi motivi per cui l'audio del Mac potrebbe smettere di funzionare, tra cui problemi hardware, impostazioni errate, problemi di compatibilità con il software o problemi con le app che stai usando. In alcuni casi, il problema potrebbe essere risolto semplicemente riavviando il computer, ma in altri casi potrebbe essere necessario ricorrere ad un programma dedicato alla risoluzione del problema.
Cosa posso fare se non si sente l'audio Mac?
Se l'audio del Mac non funziona, puoi provare a controllare le impostazioni audio, controllare che il volume sia su livelli udibili, provare app diverse dalla solita e verificare che non vi siano dispositivi esterni collegati tramite Bluetooth. Se ciò non risolve il problema, prova a riavviare il dispositivo.
L'audio Mac non funziona ancora: devo rassegnarmi all'idea che il dispositivo sia rotto?
No, molto probabilmente il tuo dispositivo non è affatto rotto. Scarica l'applicazione gratuita 4DDiG Mac Boot Genius e segui le indicazioni.
Conclusione
Come vedi, se l'audio Mac non funziona, la soluzione c'è, sempre. E se non la trovi, scarica l'app gratuita 4DDiG Mac Boot Genius : risolverai il problema in pochi minuti e potrai tornare a godere dell'audio del tuo computer!Inoltre, questo software offre assistenza gratuita per tutta la durata del progetto, in modo da non dovervi preoccupare dei costi, ed è senza dubbio un'applicazione vantaggiosa per il vostro computer.