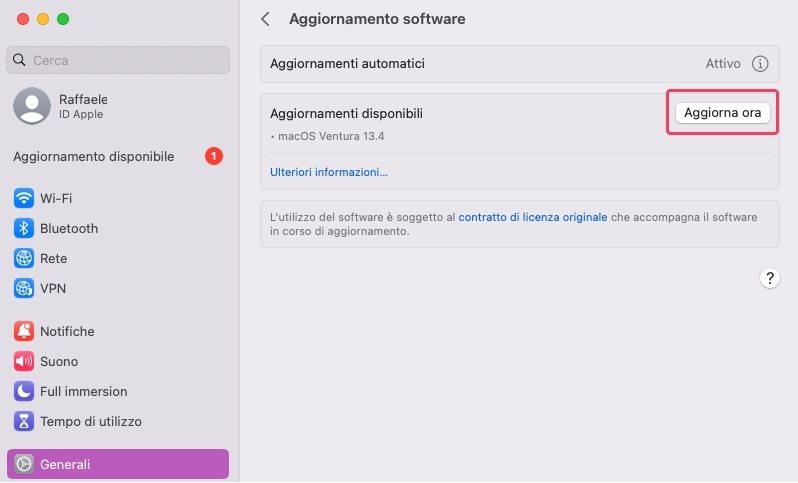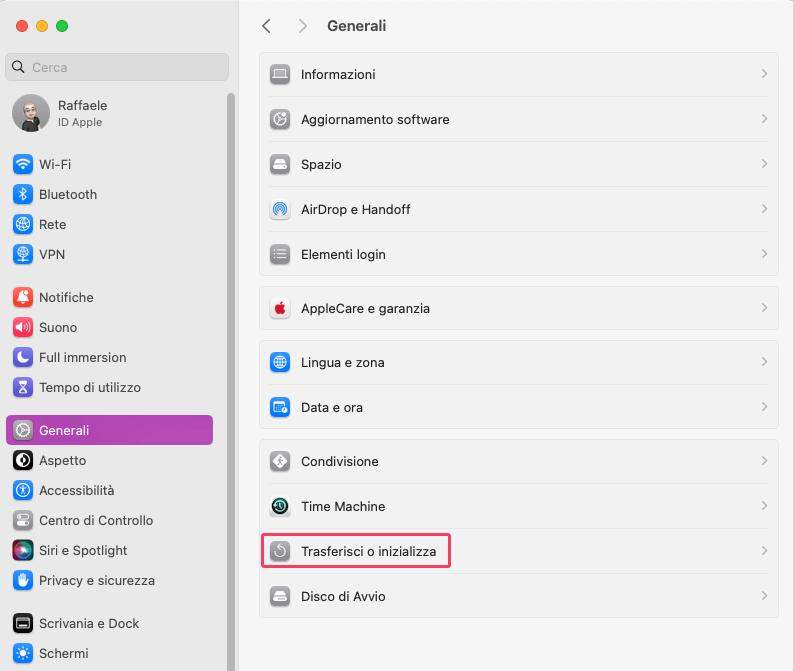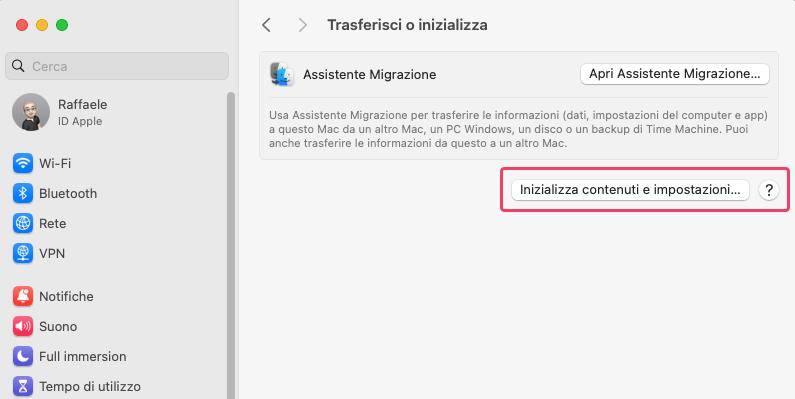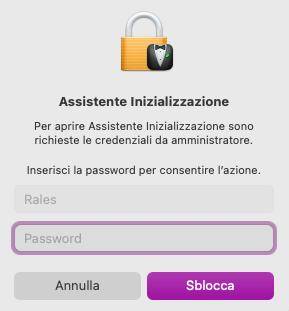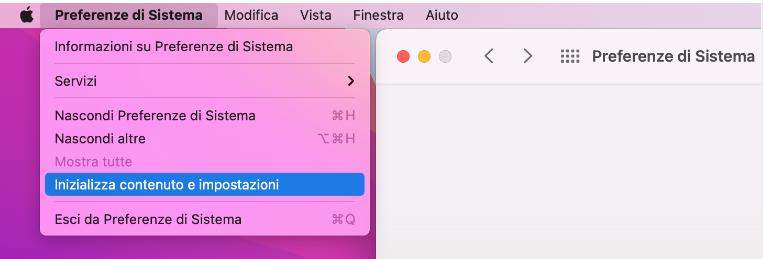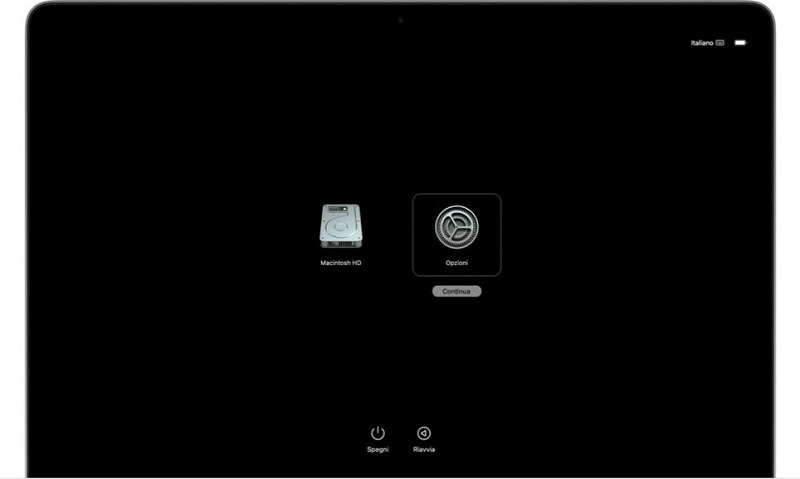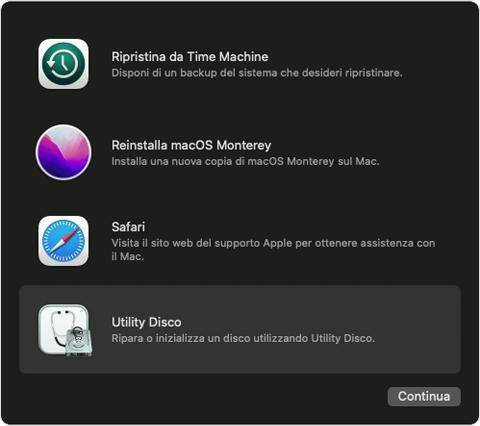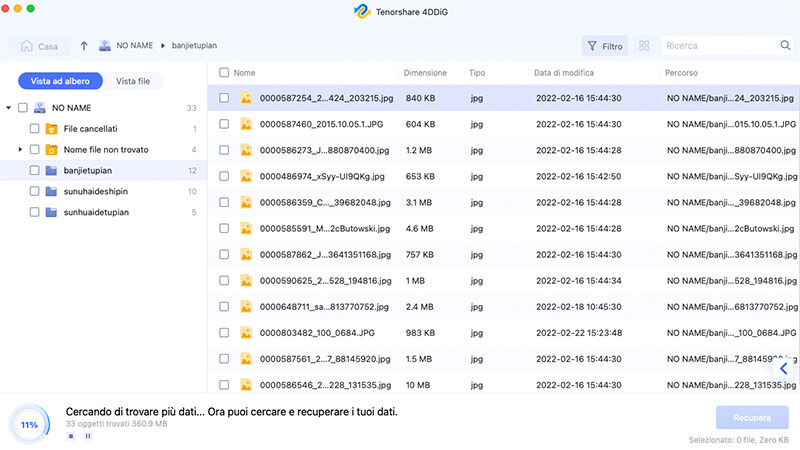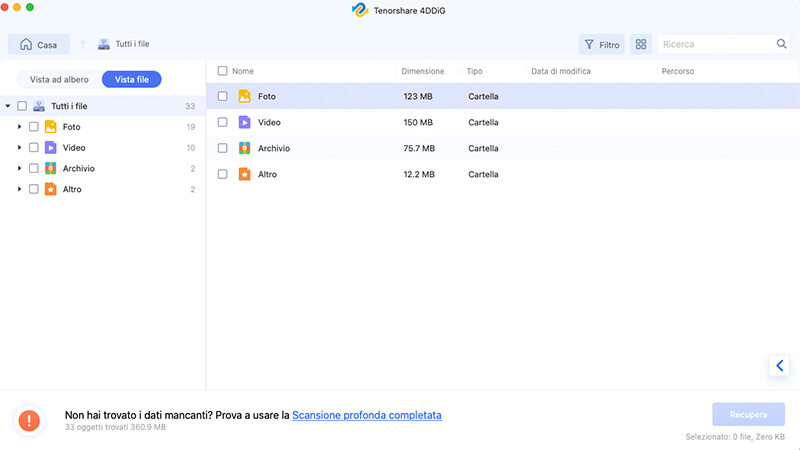L’Assistente Inizializzazione non è supportato da questo Mac? Cause e soluzioni
Scopri soluzioni per risolvere l'errore "Erase Assistant non è supportato su questo Mac" e scarica 4DDiG Mac Data Recovery per recuperare eventuali dati persi se cancelli accidentalmente tutto il contenuto e le impostazioni sul tuo MacBook.
L'Assistente di Inizializzazione (Erase Assistant) è una funzione integrata nei sistemi macOS, concepita per semplificare il processo di ripristino delle impostazioni di fabbrica di un Mac. Questa procedura guidata e intuitiva consente di cancellare tutti i dati, le impostazioni e addirittura il sistema operativo.
Tuttavia, come riportato frequentemente su Reddit e altri forum dedicati ad Apple, è comune che durante il tentativo di eseguire questa procedura, gli utenti si imbattano nel messaggio di errore "Erase Assistant non è supportato su questo Mac".
Le cause di questo problema possono essere molteplici, sia di natura hardware che software. In questo articolo, oltre a proporre diverse soluzioni efficaci per affrontare questo intoppo, offriremo anche assistenza per il recupero di eventuali dati che potrebbero essere andati persi a causa di problemi incontrati durante il processo di inizializzazione del Mac. Buona lettura!
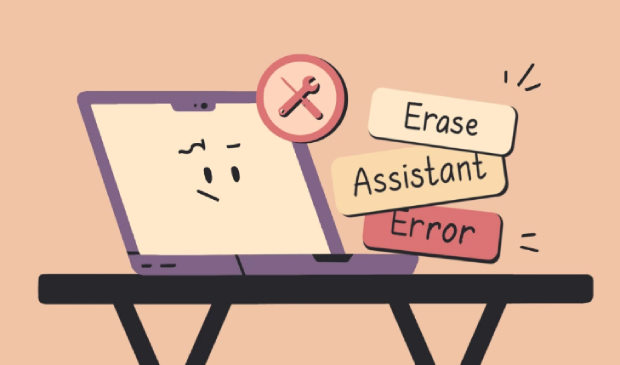
Parte 1. Perché ricevo l’errore “Assistente Inizializzazione non è supportato da questo Mac”?
macOS non è Windows; gli errori di sistema sono estremamente rari, rendendo difficile identificare la loro causa. Questa scarsità di errori significa che persino Apple a volte non può fornire una soluzione adeguata.
Per quanto riguarda l'errore specifico "Erase Assistant non è supportato su questo Mac", ecco le cause più probabili:
Cause hardware:
- Il tuo MacBook potrebbe essere troppo vecchio e non essere compatibile con le nuove funzioni di Assistente Migrazione e Assistente Inizializzazione.
- Se il disco rigido o l’SSD del Mac è danneggiato, l’assistente Inizializzazione potrebbe non essere in grado di accedervi. In questo caso, è necessario sostituire l’unità.
- I Mac con chip di sicurezza Apple T2 richiedono l’utilizzo dell’assistente Inizializzazione per ripristinare il Mac alle impostazioni di fabbrica. Se il chip di sicurezza Apple T2 è danneggiato, l’assistente Inizializzazione non sarà disponibile. In questo caso, è necessario contattare il supporto Apple.
Cause software:
- L'Assistente “Inizializza contenuti e impostazioni” potrebbe non essere supportato su versioni macOS precedenti o build specifiche. Assicurati che sul tuo Mac sia installata una versione compatibile.
- Se lo spazio di archiviazione del tuo Mac è insufficiente, Erase Assistant potrebbe non essere in grado di eseguire determinate operazioni. Assicurati di avere spazio libero sufficiente sull’unità prima di tentare la cancellazione.
- Se macOS è danneggiato, l’assistente Inizializzazione potrebbe non essere in grado di avviarsi. In questo caso, è necessario reinstallare macOS.
- Un’estensione o un’applicazione di terze parti potrebbe interferire con l’assistente Inizializzazione. In questo caso, è necessario disinstallare l’estensione o l’applicazione problematica.
Parte 2. Come correggere l'errore "Erase Assistant non è supportato su questo Mac".
Soluzione 1. Verifica la compatibilità del tuo Mac.
La prima cosa da fare se visualizzi il messaggio di errore “L’assistente Inizializzazione non è supportato da questo Mac” è verificare la compatibilità del tuo computer.
L’assistente Inizializzazione è disponibile sui seguenti Mac:
- Mac con chip Apple (Apple Silicon)
- Mac con processore Intel con chip di sicurezza Apple T2
Se il tuo Mac non è elencato, significa che non è compatibile con l’assistente Inizializzazione. In questo caso, dovrai utilizzare un altro metodo per ripristinare il Mac alle impostazioni di fabbrica.
Per verificare la compatibilità del tuo Mac, puoi seguire questi passaggi:
- Clicca sul logo della mela in alto a sinistra.
- Fai clic su “Informazioni su questo Mac”.
- Alla voce “Chip o Processore” troverai il nome del tuo Mac.
- Puoi cliccare su “Ulteriori informazioni” per dettagli aggiuntivi.
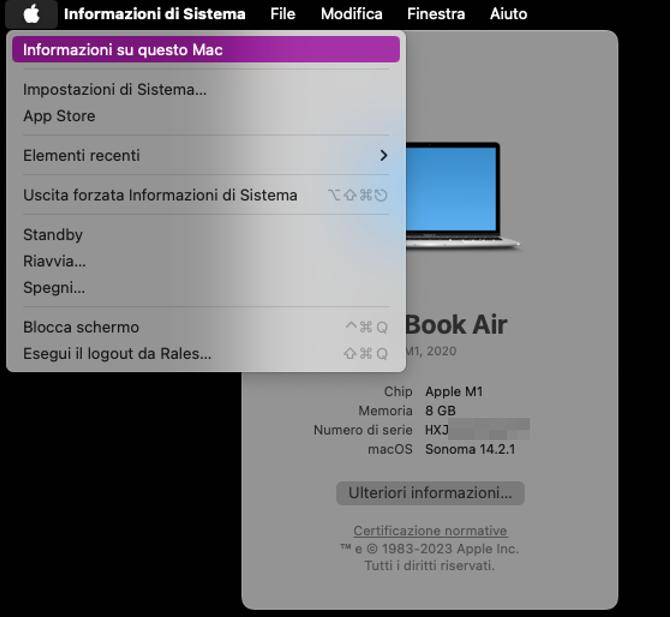
Assicurati che il tuo Mac sia uno dei seguenti modelli:
Mac con chip Apple:
- MacBook Air (M1, 2020)
- MacBook Pro (M1, 2020)
- Mac mini (M1, 2020)
- iMac (M1, 2021)
- iMac Pro (M1 Max, 2021)
Mac con processore Intel e sicurezza Apple T2:
- MacBook Air (Retina, 13 pollici, 2018) o successivo
- MacBook Pro (Retina, 13 pollici, 2016) o successivo
- MacBook Pro (Retina, 15 pollici, 2016) o successivo
- MacBook Pro (Retina, 16 pollici, 2019) o successivo
- iMac (Retina 4K, 21,5 pollici, 2017) o successivo
- iMac (Retina 5K, 27 pollici, 2017) o successivo
- iMac Pro (2017)
- Mac mini (2018) o successivo
- Mac Pro (2019) o successivo
Soluzione 2. Aggiorna macOS.
Se il tuo Mac è compatibile con l’assistente Inizializzazione, ma stai visualizzando il messaggio di errore “L’assistente Inizializzazione non è supportato da questo Mac”, è possibile che macOS sia corrotto. In questo caso, puoi provare ad aggiornare il firmware.
Per aggiornare macOS, puoi seguire questi passaggi:
- Fai clic sull'icona "Impostazioni di Sistema".
- Seleziona "Generali" e fai clic su "Aggiornamento software".
- Verifica se ci sono aggiornamenti disponibili per il tuo sistema operativo.
-
Clicca su “Aggiorna ora”.

Soluzione 3. Come formattare correttamente il Mac con “Assistente Inizializzazione”.
Sei sicuro di sapere come utilizzare e a cosa serve l'Assistente Inizializzazione? Se il tuo MacBook rispetta tutti i requisiti ma continui a ricevere l’errore “Erase Assistant non è supportato su questo Mac”, potrebbe essere che tu abbia omesso qualche passaggio importante.
A cosa serve Assistente Inizializzazione?
- Esegue il logout del tuo utente dai servizi Apple, come iCloud.
- Disattiva Dov’è e “Blocco attivazione”, così il Mac che stai inizializzando non è più associato a te.
- Inizializza contenuti, impostazioni e ogni app che hai installato.
- Inizializza tutti i volumi (non solo quelli del volume su cui ti trovi). Se hai installato il Windows sul Mac usando Assistente Boot Camp, viene inizializzato anche il volume BOOTCAMP.
- Inizializza tutti gli account utente e i relativi dati (non solo quelli del tuo account utente).
Per inizializzare macOS Ventura o versioni successive, segui questi passaggi:
-
Seleziona il menu Apple > Impostazioni di sistema, poi clicca su "Generali" nella barra laterale. Clicca su “Trasferisci o inizializza” sulla destra.

-
Seleziona “Inizializza contenuto e impostazioni”.

-
Nell'Assistente Inizializzazione, inserisci le credenziali dell'amministratore e clicca su "Sblocca".

-
Verifica gli elementi che verranno rimossi insieme ai contenuti e alle impostazioni.
-
Se il tuo Mac ha più account utente, clicca sulla freccia accanto al nome del tuo account per visualizzare gli elementi specifici di quel profilo.
-
Clicca su "Continua" e segui le istruzioni a schermo.
Per Inizializzare macOS Monterey 12 o versioni precedenti:
- Scegli menu Apple in alto a sinistra > Preferenze di Sistema.
-
Nella barra dei menu, scegli Preferenze di Sistema > Inizializza contenuto e impostazioni.

- In Assistente Inizializzazione, inserisci le informazioni di amministratore.
- Controlla gli elementi che verranno rimossi oltre ai contenuti e alle impostazioni.
- Se il tuo Mac ha più account utente, fai clic sulla freccia accanto al nome del tuo account per controllarne gli elementi.
- Fai clic su Continua, quindi segui le istruzioni su schermo.
Nota importante: se hai modificato la versione del tuo macOS, l'Assistente Inizializzazione potrebbe non essere in grado di inizializzare il Mac e potrebbe apparire un avviso che ti indica di reinstallare prima macOS. In questo caso, reinstalla macOS e poi usa l'Assistente Inizializzazione.
Soluzione 4. Formattare con macOS Recovery.
Se continui a ricevere l'errore "Assistente Inizializzazione non supportato su questo Mac" e non riesci a formattare il tuo MacBook, una soluzione alternativa è utilizzare macOS Recovery. Questa modalità di ripristino consente di eseguire diverse operazioni, tra cui la formattazione del disco di avvio.
Ecco come procedere:
-
Accedere a macOS Recovery.
-
Su Apple Silicon:
Accendi il Mac e continua a tenere premuto il pulsante di accensione fino a quando non visualizzi la finestra delle opzioni di avvio.
-
Su Intel:
Accendi il Mac e tieni premuto Command (⌘) e R sulla tastiera.
-
Su Apple Silicon:
-
Seleziona “Opzioni”, poi fai clic su “Continua”.

-
Se richiesto aggiungi la password. Seleziona Utility Disco e fai clic su Continua.

-
Assicurati che sia visualizzato il volume denominato Macintosh HD.
-Se in precedenza hai utilizzato Utility Disco per aggiungere volumi al disco di avvio, seleziona ogni volume interno aggiuntivo nella barra laterale, poi fai clic sul pulsante Elimina volume (–) nella barra degli strumenti per eliminare tale volume.
-Durante questa fase della procedura, ignora qualsiasi volume interno denominato Macintosh HD o Macintosh HD - Data, nonché tutti i volumi nelle sezioni Esterna e Immagini disco della barra laterale.
-
Seleziona Macintosh HD nella barra laterale.
-
Fai clic sul pulsante Inizializza nella barra degli strumenti, quindi specifica un nome e un formato:
-Nome: Macintosh HD
-Formato: APFS
-
Fai clic su Inizializza. Se vedi un pulsante “Inizializza gruppo di volumi”, fai clic su quello.

-
Fai clic su Inizializza il Mac e riavvia.
-
Quando il Mac si riavvia, segui le istruzioni visualizzate per scegliere la tua lingua.
-
Ora il Mac tenta di eseguire l'attivazione. Devi essere collegato alla rete.
-
Dopo l'attivazione del Mac, fai clic su “Esci” e vai alle utility di recupero.
Dopo aver inizializzato il disco, per reinstallare macOS, seleziona "Reinstalla macOS" dalle utility, clicca su "Continua" e segui le istruzioni a schermo.
Parte 3. Errore durante la formattazione del Mac? Recupera i dati eliminati in 3 passaggi!
L'errore 'Erase Assistant non è supportato su questo Mac', come già discusso, può essere superato grazie alla capacità di macOS di offrire soluzioni alternative. Questo consente di inizializzare il computer in un modo o nell'altro.
Ciononostante, c'è un rischio che né macOS né Apple possono mitigare: la possibile perdita di dati, che può verificarsi a causa dell'errore stesso o durante il tentativo di risolverlo.
Se ti trovi di fronte a una perdita di dati dovuta a questo errore e non hai a disposizione un backup tramite iCloud o Time Machine, la soluzione per recuperare i tuoi dati risiede nell'utilizzo di un software di recupero professionale. Un esempio è 4DDiG Mac Data Recovery. Questo software, sfruttando la sua avanzata tecnologia AI, è in grado di scansionare in profondità il file system del Mac per recuperare dati che potrebbero sembrare irrecuperabili.
Caratteristiche Avanzate di 4DDiG:
Intelligenza Artificiale: 4DDiG utilizza algoritmi avanzati per scansionare e recuperare file da vari scenari di perdita di dati, inclusi quelli dovuti a formattazione, attacchi di malware o guasti del sistema.
Recupero di diversi tipi di File: Che si tratti di documenti, foto, video o file audio, 4DDiG è progettato per gestire una vasta gamma di formati di file.
Interfaccia utente semplice: Nonostante la sua potenza, 4DDiG è stato sviluppato con un'interfaccia intuitiva, rendendolo accessibile anche agli utenti meno esperti.
Recupero di file non sovrascritti: 4DDiG per Mac può recuperare il 100% dei file non sovrascritti. Pertanto, è essenziale non usare il computer dopo la formattazione per preservare i dati cancellati.
Come recuperare file eliminati dal Mac in 3 passi!
Prima di iniziare:
-Scarica 4DDiG Mac Data Recovery.
-Installa il software su macOS.
-Chiudere tutti i programmi in esecuzione.
Download
Sicuro
Download
Sicuro
-
Avvia 4DDiG e seleziona la posizione da cui recuperare i file formattati, corrotti o eliminati. Ad esempio, il disco interno “Data”. Quindi clicca su [Scansione].

-
Seleziona il tipo di file che desideri recuperare e clicca su [Scansiona tutti i tipi di File].

-
Una volta completata la scansione, seleziona i dati che vuoi recuperare. Fai doppio clic sul file per visualizzarne l'anteprima e, infine, clicca sul pulsante [Recupera] situato in basso a destra per salvare i file in una posizione sicura del tuo Mac.

Conclusione
Ricevere l'errore "Assistente formattazione non è supportato su questo Mac" indica solitamente una incompatibilità del MacBook o problemi di sistema, ma non è un grosso problema. Apple offre soluzioni alternative come macOS Recovery per l'inizializzazione. La principale preoccupazione è la perdita di dati, ma con strumenti come 4DDiG Mac Data Recovery, è possibile recuperarli efficacemente. Ricorda, è sempre consigliato fare backup regolari con iCloud o Time Machine.
Ti potrebbe anche piacere
- Home >>
- Problemi Mac >>
- L’Assistente Inizializzazione non è supportato da questo Mac? Cause e soluzioni