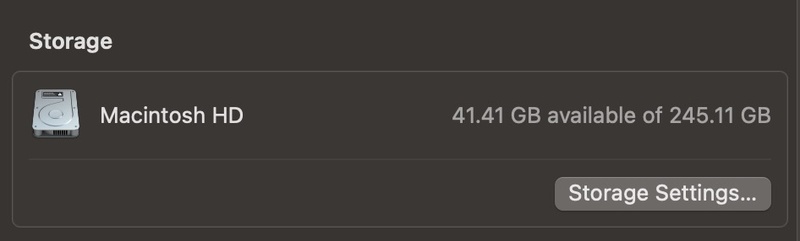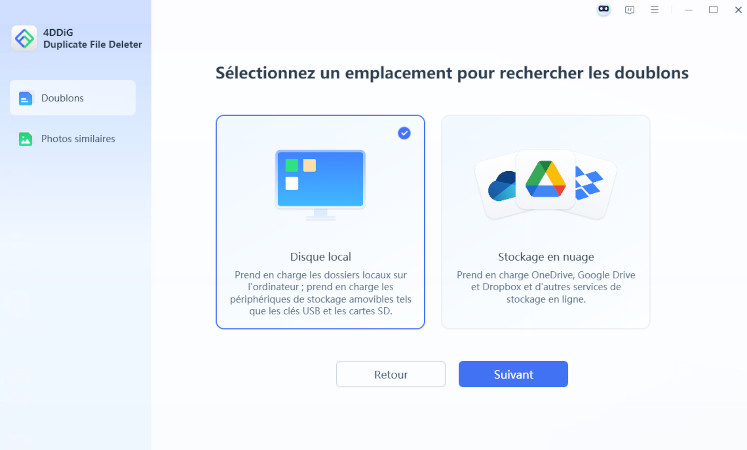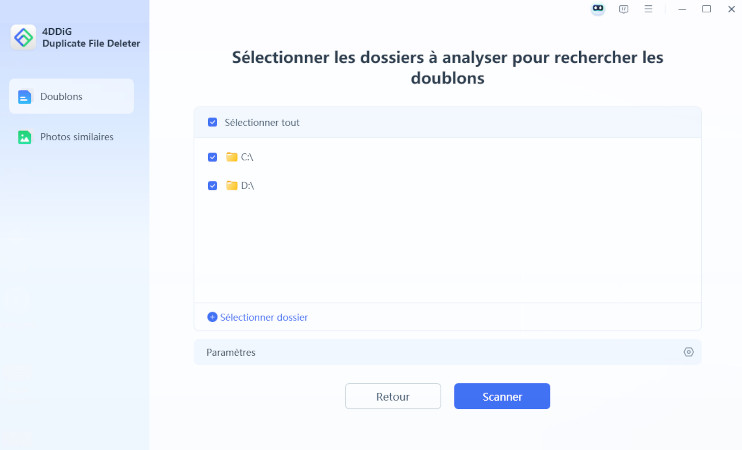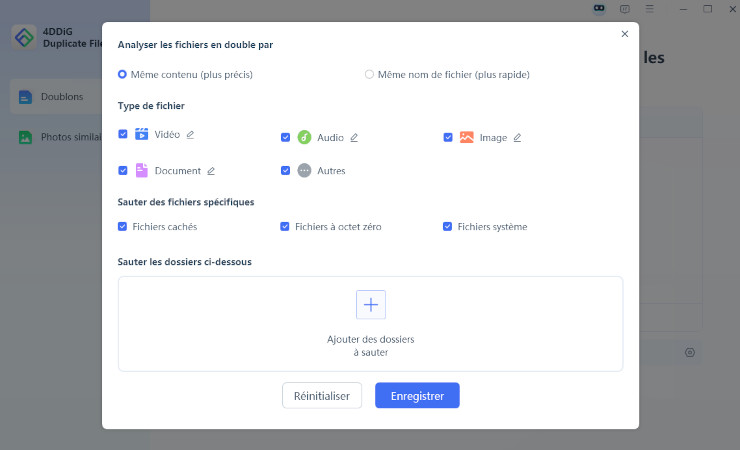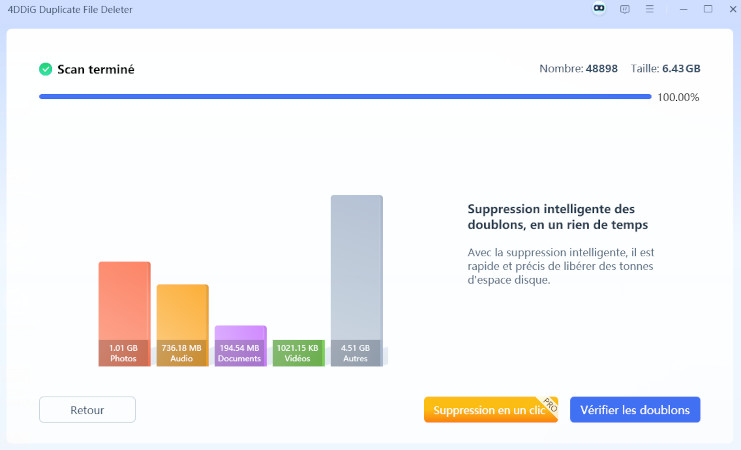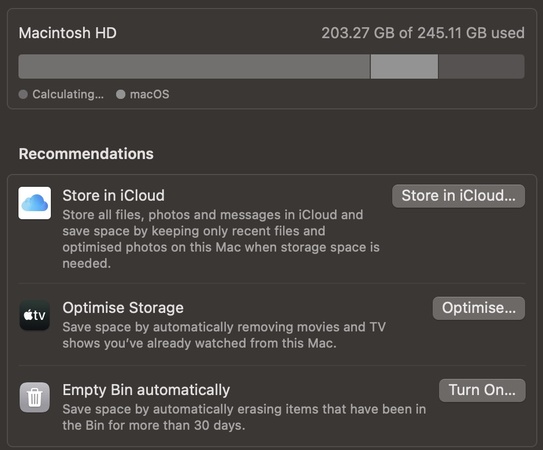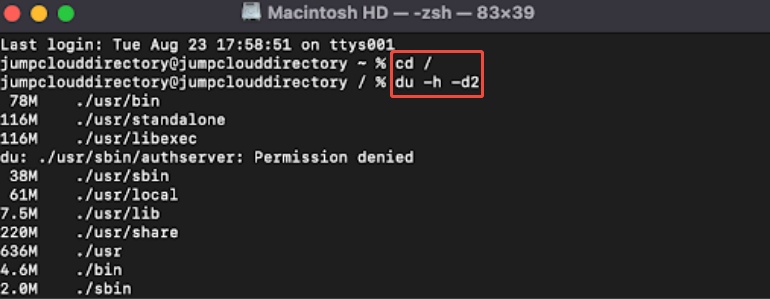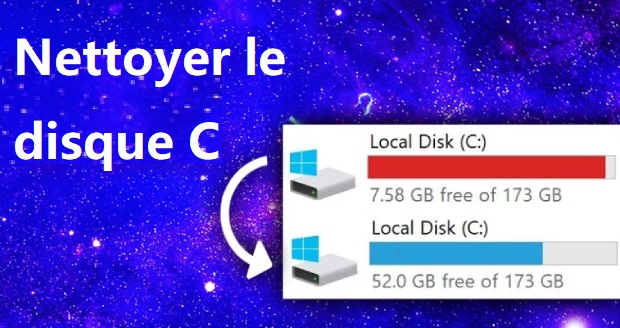Comment nettoyer les données système sur Mac pour libérer de l’espace
Avez-vous remarqué que votre Mac est presque à court de stockage même si vous avez peu de fichiers ? Les données système pourraient en être la cause, car elles continuent de s’accumuler avec le temps. De nombreux utilisateurs cherchent maintenant à savoir comment nettoyer les données système sur Mac et s’il est sans risque de le faire. Dans ce guide, nous allons vous expliquer ce que sont les données système, pourquoi elles se forment, et vous présenter six méthodes pour vous en débarrasser et récupérer de l’espace de stockage.
Partie 1. Qu’est-ce que les données système sur Mac ?
Les données système sur un Mac sont essentiellement des fichiers en cache, des journaux système, des données temporaires, des images disque et d’autres fichiers système stockés sur l’ordinateur pour améliorer les performances et la fonctionnalité. La plupart de ces fichiers sont cachés aux utilisateurs, mais ils peuvent occuper plusieurs gigaoctets. Cependant, s’ils ne sont pas nettoyés pendant longtemps, les données système peuvent ralentir considérablement votre Mac.
Qu’est-ce qui remplit les données système sur un Mac ?
Vous ne savez pas combien d’espace les données système doivent occuper sur un Mac ? Le stockage des données système est composé de plusieurs types de fichiers, tels que :
- Fichiers créés temporairement par macOS ou les applications.
- Applications qui enregistrent des données pour accélérer le chargement.
- Sauvegardes locales transférées vers un stockage externe avant leur stockage.
- Les fichiers de sauvegarde de votre iPhone ou iPad sur votre Mac peuvent également occuper de l’espace.
- Mises à jour téléchargées et stockées avant leur installation.
- Certains compléments restent sur votre Mac même après la désinstallation d’applications ; ils sont appelés add-ons résiduels.
Les données système devraient normalement occuper entre 10 Go et 20 Go. Toutefois, chez certains utilisateurs, cela peut atteindre 50 Go, 100 Go voire plus, ce qui peut poser un problème de stockage. Nettoyer vos données système est utile si elles occupent une grande partie de l’espace de votre disque système.
Comment accéder aux données système sur Mac ?
Pour vérifier combien d’espace les données système utilisent sur votre Mac :
-
Cliquez sur le menu Pomme en haut à gauche, puis sélectionnez "À propos de ce Mac" puis "Plus d’infos".
-
Accédez à l’onglet "Stockage" puis cliquez sur "Réglages de stockage".

Attendez que macOS calcule la répartition du stockage.
Passez votre curseur sur Données système pour voir combien d’espace elles occupent.
Partie 2. Comment nettoyer les données système sur Mac ?
Peut-on nettoyer les données système sur Mac ? La réponse est oui ! Il existe six techniques permettant aux utilisateurs d’éliminer les fichiers inutiles tout en libérant de l’espace de stockage sur leur Mac.
- 1. Analyser et supprimer les fichiers de données en double
- 2. Utiliser l’outil de nettoyage intégré à macOS
- 3. Vider manuellement le cache système dans le Finder
- 4. Supprimer les caches via le Terminal
- 5. Vider la corbeille
- 6. Optimiser la gestion du stockage sur Mac
1. Analyser et supprimer les fichiers de données en double
La méthode la plus simple pour éliminer les données système consiste à supprimer les fichiers en double qui gaspillent de l’espace précieux. Le logiciel professionnel de suppression de fichiers 4DDiG Duplicate File Deleter permet aux utilisateurs de supprimer les fichiers en double facilement grâce à une interface conviviale en quelques clics.
Pourquoi choisir 4DDiG Duplicate File Deleter ?
- Détecte avec précision les photos, vidéos, documents et autres fichiers en double.
- Suppression en un clic pour un nettoyage rapide du stockage.
- Compatible avec Mac et Windows grâce à une interface intuitive.
- Propose des onglets Suppression intelligente et Vérification des doublons pour supprimer les fichiers automatiquement ou manuellement.
- Offre des promotions spéciales pour éliminer gratuitement les fichiers répétés.
Téléchargement sécurisé
Téléchargement sécurisé
Étapes pour analyser et supprimer les doublons sur Mac
Suivez les étapes ci-dessous pour analyser vos fichiers en double sur Mac et les supprimer à l'aide de 4DDiG :
-
Lancez le logiciel 4DDiG Duplicate File Deleter pour Mac et choisissez “Doublons” > “Commencer”. Sélectionnez l’emplacement “Disque local” sur Mac pour analyser les doublons, puis cliquez sur “Suivant”.

-
Maintenant, choisissez les dossiers ou sections du système Mac que vous souhaitez analyser, puis lancez l’analyse en cliquant sur “Scanner”.

-
Cliquez sur l'icône en bas à gauche pour personnaliser les paramètres de numérisation selon vos préférences, comme ignorer certains dossiers, choisir les types de fichiers, et plus encore.

-
Une fois l’analyse terminée, cliquez sur “Vérifier les doublons” pour afficher les données système Mac en double. Cliquez pour sélectionner les fichiers en double puis cliquez sur “Supprimer” pour les effacer. Vous pouvez également utiliser “Suppression en un clic” pour éliminer toutes les données système en double analysées sur Mac en une seule fois avec un seul clic.

2. Utiliser l’outil de nettoyage intégré à macOS
Les utilisateurs de Macintosh peuvent utiliser l’utilitaire de gestion du stockage intégré pour éliminer efficacement les données. Vous pouvez gérer le stockage de manière efficace et réduire l’utilisation des Données Système en effectuant des procédures simples sans avoir besoin d’applications tierces externes.
Cliquez sur le “Menu Apple” > “À propos de ce Mac”.
Allez dans “Stockage” puis cliquez sur “Réglages de stockage”.
-
Utilisez les recommandations proposées telles que Stocker dans iCloud, Optimiser le stockage et Réduire l’encombrement pour libérer de l’espace.

3. Vider le cache système manuellement sur Mac via Finder
L’espace disque système se remplit à mesure que les fichiers cache se multiplient. La procédure de suppression manuelle via Finder permet aux utilisateurs de récupérer de l’espace de stockage sans affecter les fichiers système nécessaires.
Ouvrez “Finder” et cliquez sur “Aller au dossier”.
Tapez “~/Library/Caches/” et appuyez sur Entrée.
Sélectionnez tous les fichiers cache et déplacez-les dans la Corbeille.
Videz la Corbeille pour les supprimer définitivement.
Pas assez d'espace pour installer macOS Sequoia ? Voici 8 solutions
4. Supprimer les caches sur Mac via le Terminal
Le Terminal offre aux utilisateurs une commande simple pour supprimer les fichiers cache de leur Mac et effectuer un nettoyage complet du système. Cette méthode permet de supprimer les fichiers cache générés par le système et ceux cachés que Finder ne peut pas détecter. Après le redémarrage du Mac, le système réorganisera correctement le stockage.
Ouvrez l'application "Terminal" sur votre Mac.
-
Exécutez les commandes “cd /” puis “du -h -d2”. Vous pouvez maintenant sélectionner et supprimer les caches souhaités.

5. Vider la corbeille
L’espace disque ne devient disponible qu’après que vos fichiers supprimés aient été placés dans la corbeille. Vider régulièrement la corbeille empêche les fichiers déjà supprimés de rester sur votre espace disque. Une simple routine rapide permet une réduction majeure de stockage, ce qui aide à maintenir votre Mac en bon état de fonctionnement.
Allez dans le Dock de votre Mac et localisez la corbeille.
-
Cliquez avec le bouton droit et sélectionnez "Vider la corbeille", puis confirmez en cliquant sur "Vider la corbeille".
6. Optimiser la gestion du stockage du Mac
Les utilisateurs peuvent trouver diverses fonctions d’optimisation du stockage grâce à la fonctionnalité intégrée "Optimiser le stockage" d’Apple. Cette méthode permet de conserver l’accès aux fichiers et médias nécessaires tout en limitant l’encombrement des données système.
-
Ouvrez les paramètres de stockage en allant dans le "Menu Apple" et en cliquant sur "À propos de ce Mac".
Faites ensuite défiler jusqu’à l’option "Stockage" et sélectionnez "Gérer".
-
Cliquez sur "Optimiser" à côté de l’option Optimiser le stockage et gérez vos données système.
En utilisant ces 6 méthodes et en suivant correctement les étapes, vous pouvez facilement gérer les données système de votre Mac et libérer de l’espace de stockage grâce à une gestion efficace. La clé de la commodité est de choisir des méthodes efficaces comme 4DDiG pour vous simplifier la vie.
Partie 3. FAQ sur les données système du Mac
Q1 : Est-il sûr de nettoyer les données système sur un Mac ?
Il est sûr de nettoyer des fichiers système uniquement si vous faites preuve de prudence en évitant d’éliminer les fichiers essentiels au bon fonctionnement du système. La suppression des fichiers de cache, des journaux et des fichiers en double ne présente aucun risque pour la sécurité tout en optimisant votre capacité de stockage.
Q2 : Le stockage des données système sur Mac est important — voici comment le nettoyer.
Pour réduire l'accumulation des données système, essayez les étapes suivantes :
-
La suppression des fichiers de cache système et des applications ne sera pas nuisible pour votre Mac.
-
4DDiG Duplicate File Deleter fournit une solution pour supprimer les fichiers en double.
-
L’outil d’optimisation du stockage intégré à macOS propose une solution aux utilisateurs.
Conclusion
Les données système ont tendance à croître rapidement, ce qui remplit le stockage du Mac et affecte la vitesse de l’appareil. Il est donc crucial d’apprendre à nettoyer les données système sur un Mac. Les utilisateurs peuvent libérer de l’espace de stockage en supprimant les fichiers en double, en effaçant le cache, en utilisant des outils de gestion du stockage et en vidant la corbeille. L’outil efficace pour localiser et supprimer les fichiers en double inutiles est le 4DDiG Duplicate File Deleter.
L’outil offre des fonctionnalités de scan instantané et des solutions de suppression automatisée, fournissant aux utilisateurs la solution la plus simple pour maximiser la capacité de stockage et améliorer les performances de leur Mac. Essayez-le dès aujourd’hui!
Téléchargement sécurisé
Téléchargement sécurisé
Articles Liés
- Accueil >>
- Supprimer Les Doublons >>
- Comment nettoyer les données système sur Mac pour libérer de l’espace