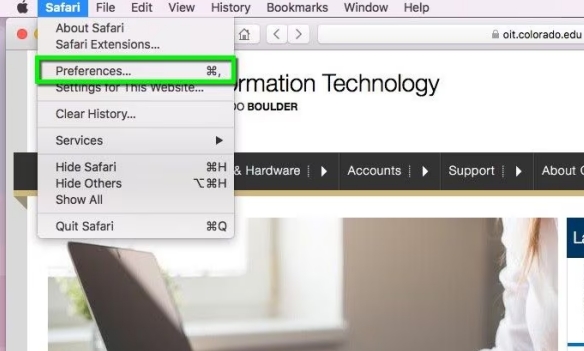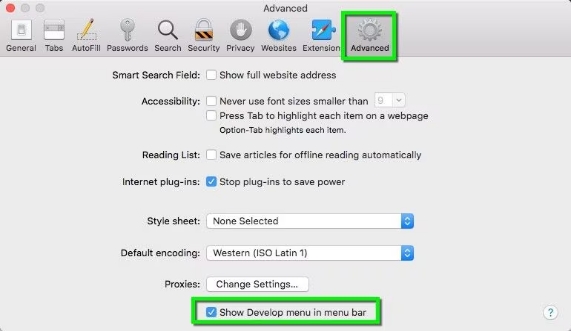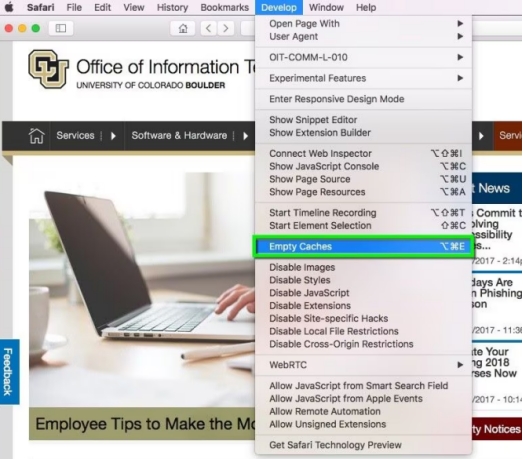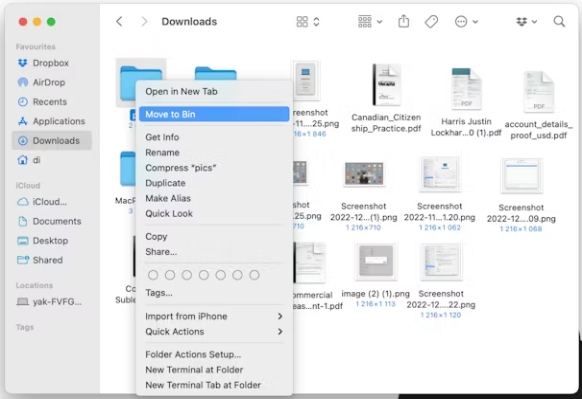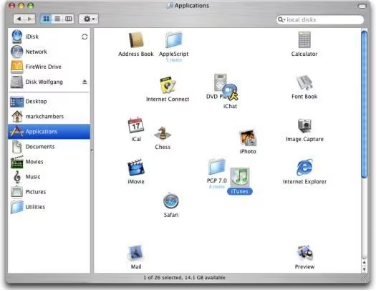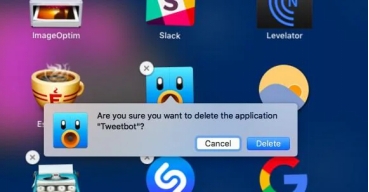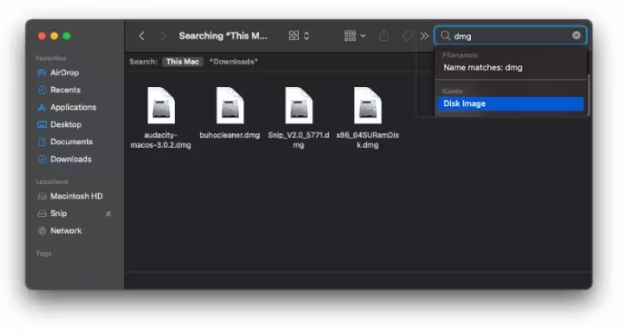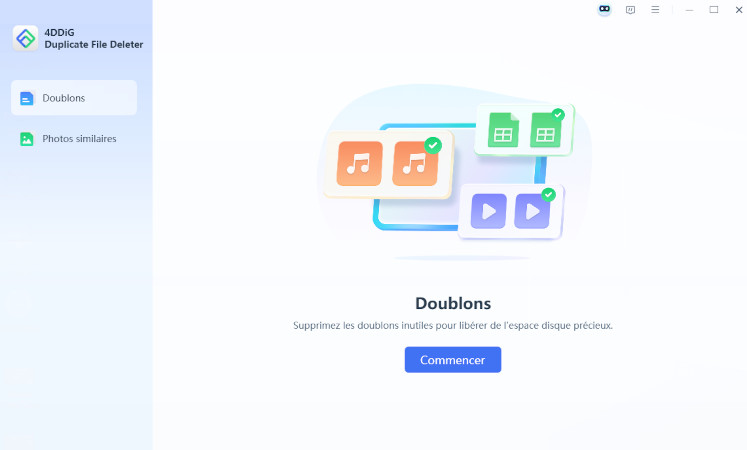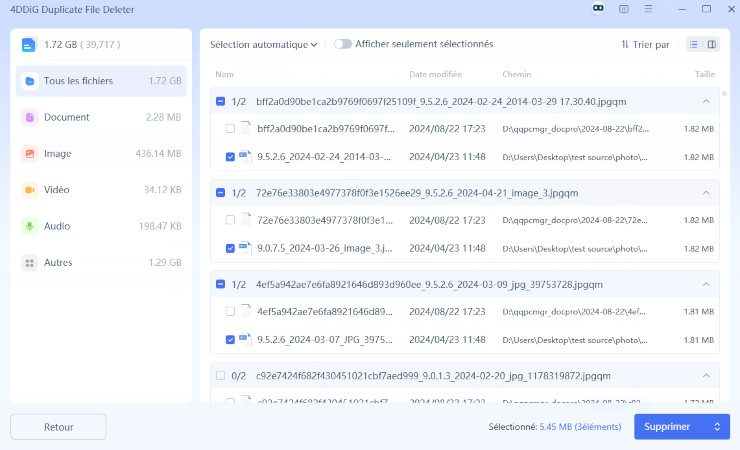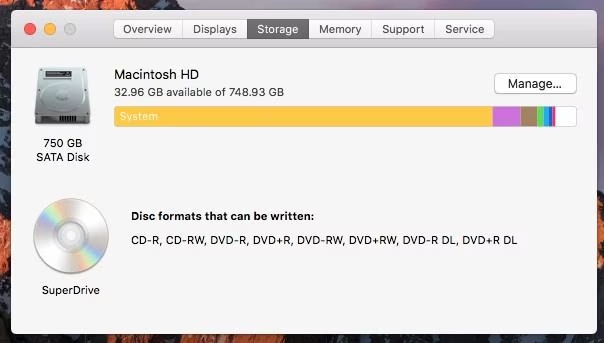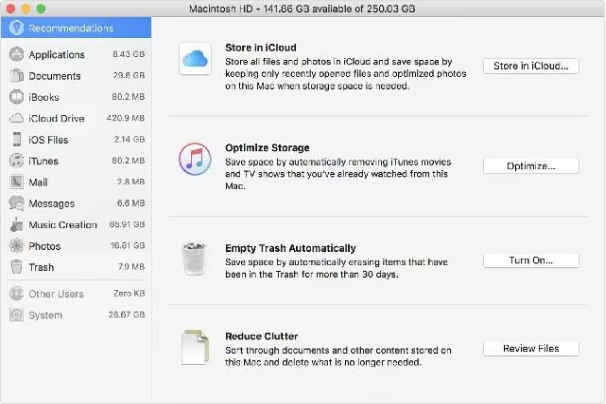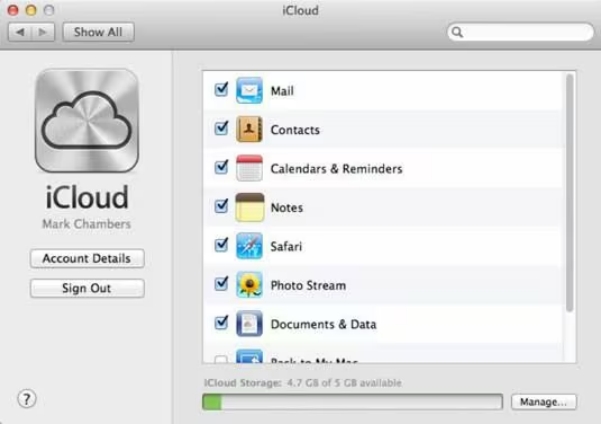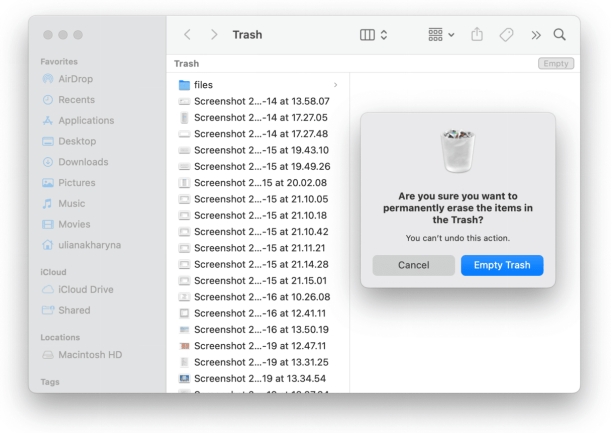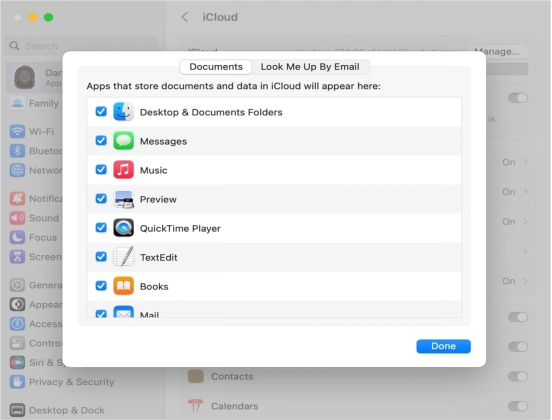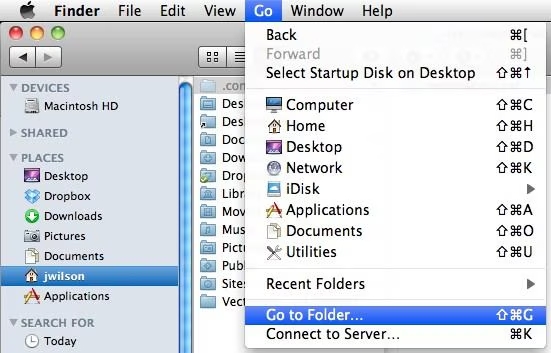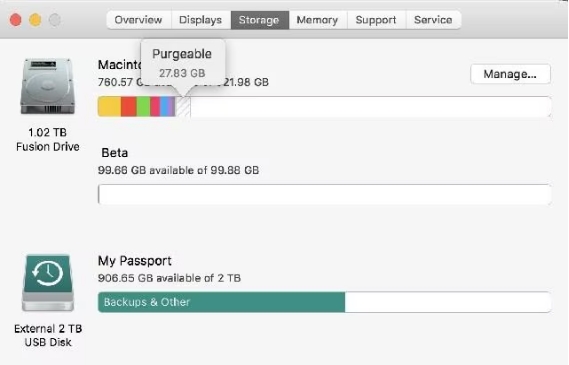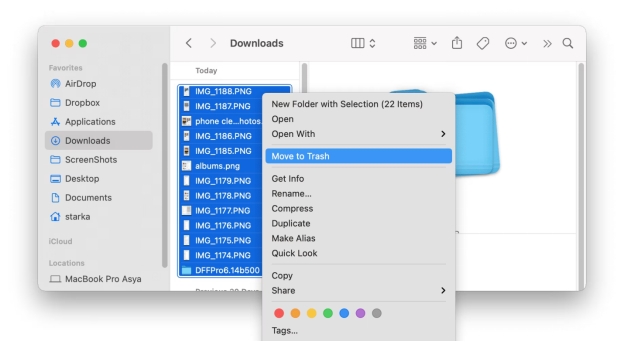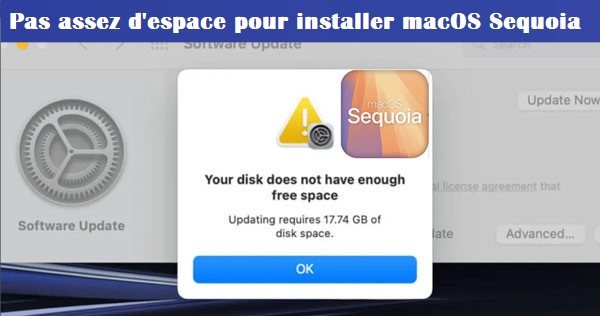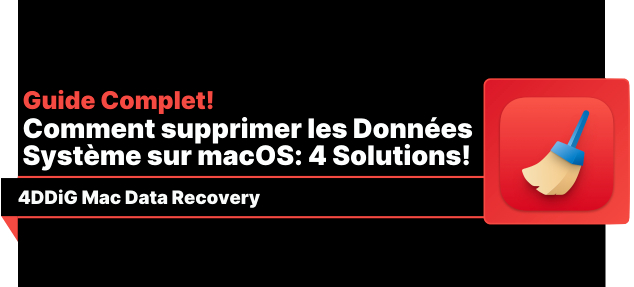Comment libérer de l'espace sur votre Mac : un guide complet
Découvrez les meilleures façons de libérer de l'espace sur Mac et d'améliorer les performances. Optimisez le stockage, supprimez les fichiers indésirables et gérez efficacement les fichiers.
Manquer de stockage sur votre Mac peut ralentir ses performances et rendre son utilisation frustrante. Entre fichiers inutiles, caches accumulés et applications non utilisées, une gestion efficace de l’espace est essentielle. Saviez-vous que macOS Ventura recommande de conserver au moins 10 % d’espace disque libre pour un fonctionnement optimal ? Dans ce guide, nous vous montrerons comment libérer de l'espace sur Mac de manière simple et efficace.
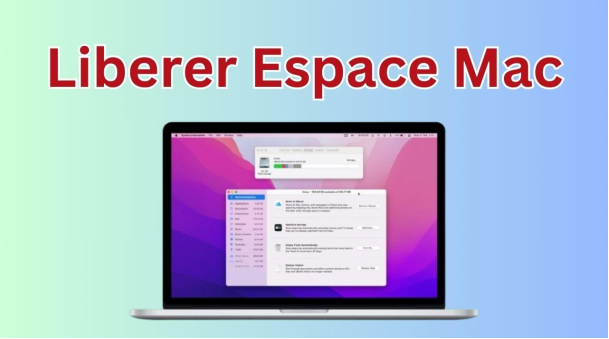
Partie 1. Pourquoi libérer de l'espace est important ?
Un manque d’espace de stockage peut avoir des conséquences importantes sur votre Mac, notamment :
- Performances plus lentes: Un espace insuffisant peut entraîner des opérations lentes, car macOS a besoin d'espace libre pour gérer les fichiers temporaires et les processus système.
- Mises à jour du système bloquées: Les mises à jour majeures de macOS nécessitent une quantité considérable de stockage et un espace insuffisant peut empêcher les installations.
- Défis de la gestion des données: Le manque d'espace peut vous empêcher de sauvegarder des fichiers ou de télécharger des données importantes.
- Risque d'erreurs système: La surcharge du stockage de votre Mac augmente le risque de pannes et de corruption des données.
Une gestion proactive et régulière permet de libérer espace Mac et de prolonger sa durée de vie.
Partie 2. Les meilleures méthodes pour libérer de l'espace disque sur un Mac
Libérer de l'espace disque sur votre Mac est essentiel pour des performances fluides et éviter les problèmes de stockage. Suivez ces méthodes efficaces pour optimiser le stockage de votre Mac.
1. Supprimer le cache du navigateur
Les caches du navigateur peuvent occuper un espace important. Vider le cache du navigateur libère non seulement de l'espace disque, mais améliore également les performances du navigateur et résout les problèmes que vous pourriez rencontrer avec Safari, Chrome ou d'autres navigateurs.
Safari:
-
Ouvrez Safari > Menu Safari > Préférences.

-
Activez le "Afficher le menu Développement" sous Avancé.

-
Accédez à Développer > Caches vides.

Chrome:
Ouvrez Chrome > Paramètres.
-
Choisissez « Supprimer les données de navigation » dans la section Avancé.
-
Choisissez une plage horaire et cochez « Images et fichiers mis en cache ».
-
Cliquez sur "Effacer les données".

2. Supprimer les fichiers indésirables
Les fichiers indésirables du système sont des fichiers temporaires créés par macOS pour aider le système à fonctionner. Au fil du temps, ces fichiers deviennent inutiles et occupent de l’espace de stockage. Les fichiers inutiles peuvent être supprimés pour gagner de l'espace sur votre Mac.
Étapes pour supprimer les fichiers indésirables :
Cliquez sur le Aller menu en haut de votre écran.
-
Sélectionner Aller au dossier et tapez ~/Bibliothèque/Caches pour ouvrir le dossier cache.
-
Faites un clic droit sur les fichiers et sélectionnez l'option « Placer dans la corbeille ».
-
Videz votre Poubelle/Poubelle pour finir.

3. Désinstaller les applications inutilisées
Chaque nouvelle application que vous installez sur votre Mac utilise de l'espace sur le disque dur. Pour gagner de l'espace et améliorer les performances de votre Mac, désinstallez les applications obsolètes ou non utilisées. Cela améliore non seulement les performances et le stockage, mais accélère également le démarrage de votre Mac. Voici comment procéder :
Étapes pour désinstaller des applications :
-
Ouvrez le Finder > Applications.

-
Faites glisser les applications inutilisées vers la corbeille.

Videz la corbeille.
Vous pouvez également utiliser AppCleaner pour supprimer les fichiers restants.
4. Supprimer les fichiers DMG
Lorsque vous installez une nouvelle application sur votre ordinateur, les fichiers DMG sont enregistrés sur votre disque dur. Ces fichiers ne sont pas nécessaires au fonctionnement de l'application, vous pouvez donc les supprimer pour libérer de l'espace. Voici comment cela fonctionne :
Étapes pour supprimer les fichiers DMG :
Recherchez .dmg dans le Finder.
-
Déplacez les fichiers inutiles vers la corbeille et videz-les.

5. Localisez et supprimez les fichiers en double
Les fichiers en double peuvent consommer silencieusement l’espace de stockage de votre Mac, entraînant un ralentissement des performances et limitant l’espace pour les données essentielles. Ces fichiers en double peuvent inclure des photos, des vidéos, des documents et d'autres contenus dont vous n'avez plus besoin. Les nettoyer est crucial pour libérer de l’espace et optimiser les performances de votre Mac.
4DDiG Duplicate File Deleter est un outil puissant conçu pour localiser et supprimer les fichiers en double avec une précision de 100 %. Cet outil offre un moyen rapide et efficace d'identifier et d'éliminer les fichiers en double de votre Mac. Voici pourquoi c’est un choix recommandé :
- Algorithme MD5 avancé : Assure une numérisation rapide et précise.
- Prise en charge de plusieurs appareils : Analyse Mac, les disques externes, les clés USB et le stockage cloud.
- Scans personnalisables : Incluez ou excluez des fichiers ou des dossiers spécifiques.
- Identification d'images similaires : détecte les images presque identiques.
- Interface facile à utiliser : Des étapes simples pour supprimer les doublons en toute sécurité.
Téléchargement sécurisé
Téléchargement sécurisé
Étapes pour supprimer les fichiers en double :
-
Téléchargez et lancez l'application :
installez 4DDiG Duplicate File Deleter sur votre Mac.
-
Sélectionnez les dossiers à analyser :
Choisissez des dossiers ou des lecteurs spécifiques pour l'analyse en double.
-
Personnaliser les paramètres :
Spécifiez les types de fichiers ou excluez des dossiers pour une analyse ciblée.
-
Aperçu et suppression : Examinez les doublons trouvés et supprimez-les en un seul clic.


Gardez votre Mac optimisé et sans encombrement avec 4DDiG Duplicate File Deleter !
6. Optimiser les emplacements de stockage
L'optimisation des emplacements de stockage permet de supprimer les fichiers inutiles, tels que les téléchargements iTunes, du disque dur de votre Mac. Il supprime les déchets et libère un espace précieux. Cette fonctionnalité limite également le stockage des e-mails et des téléchargements pour garder votre disque propre. Voici comment optimiser votre stockage :
Comment optimiser le stockage :
-
Accédez au menu Apple et sélectionnez « À propos de ce Mac ».
-
Accédez à l'onglet Stockage et cliquez sur Gérer.

-
Dans Optimiser le stockage, cliquez sur Optimiser.

-
Sélectionnez et supprimez les fichiers dont vous n'avez plus besoin.

Ce processus simple supprime les fichiers indésirables et crée plus d'espace sur votre Mac.
7. Compresser les fichiers
La compression de fichiers et de dossiers est un excellent moyen de libérer de l'espace sur votre Mac. En réduisant la taille des fichiers et dossiers non utilisés, vous pouvez libérer un espace de stockage considérable. Voici la méthode pour compresser les fichiers :
-
Faites un clic droit sur un fichier ou un dossier dans le Finder.
-
Sélectionner Compresse.
-
Stockez le fichier compressé dans un emplacement sûr.

8. Vider la corbeille
Le moyen le plus simple de libérer de l'espace sur votre Mac consiste à utiliser l'option Vider la corbeille. Les fichiers supprimés sont stockés dans la corbeille et la vider les supprime définitivement, libérant ainsi de l'espace de stockage.
Étapes pour vider la corbeille :
Cliquez sur l'icône Corbeille dans le Dock.
-
Sélectionner Vider la corbeille.

Conseil : activez la suppression automatique des éléments de la corbeille :
- Allez dans Finder > Préférences > Avancé.
- Cochez l'option pour vider automatiquement la corbeille après 30 jours.
9. Déplacer des fichiers vers iCloud
Déplacer des fichiers vers iCloud vous permet d'accéder aux données de votre Mac sur tous vos appareils. C’est idéal pour le multitâche, vous permettant de démarrer un document sur votre Mac et de continuer à travailler sur votre iPad ou iPhone. Configurez iCloud sur votre Mac, puis suivez ces étapes pour déplacer vos fichiers :
Comment activer iCloud Drive :
-
Ouvrez Préférences Système, puis allez dans Identifiant Apple et sélectionnez iCloud.
-
Activez iCloud Drive et choisissez les dossiers Bureau et Documents.

10. Supprimer les fichiers temporaires
L'utilisation d'applications génère fréquemment des fichiers temporaires sur votre Mac, qui peuvent occuper beaucoup d'espace avec le temps. Les supprimer aide à libérer de l'espace de stockage.
Étapes pour effacer les fichiers temporaires :
-
Ouvrez Finder, puis cliquez sur Aller et sur Aller au dossier.
Tapez ~/Bibliothèque/Caches.
-
Sélectionnez et supprimez les fichiers inutiles.

11. Supprimer les anciens e-mails
Vous avez probablement d’anciens e-mails contenant des pièces jointes volumineuses qui occupent de l’espace sur votre Mac. La suppression des e-mails dont vous n'avez plus besoin peut libérer de l'espace sur le disque dur. Voici comment supprimer les anciens e-mails sur votre Mac :
Étapes pour supprimer les anciens e-mails :
-
Allez dans À propos de ce Mac, cliquez sur Stockage, puis sur Gérer.
-
Sélectionnez Mail et supprimez les pièces jointes inutiles.

12. Effacer le dossier de téléchargement
Effacer votre dossier Téléchargements est un moyen simple de libérer de l'espace sur votre Mac. Voici comment supprimer des téléchargements :
Étapes pour effacer les téléchargements :
Ouvrez le Finder > Téléchargements.
-
Supprimez ou déplacez les fichiers que vous n'utilisez plus.

Les 8 meilleurs logiciels de recherche doublon photo pour Mac en 2025
Conclusion
Un Mac bien entretenu est synonyme de performances optimales. Avec ces astuces pour libérer espace Mac, vous pouvez améliorer la vitesse et la fiabilité de votre appareil. N’oubliez pas d’utiliser des outils comme 4DDiG Duplicate File Deleter pour un nettoyage efficace. Commencez dès aujourd’hui et profitez d’un Mac plus rapide et sans encombrement !
Téléchargement sécurisé
Téléchargement sécurisé
Articles Liés
- Accueil >>
- Supprimer Les Doublons >>
- Comment libérer de l'espace sur votre Mac : un guide complet