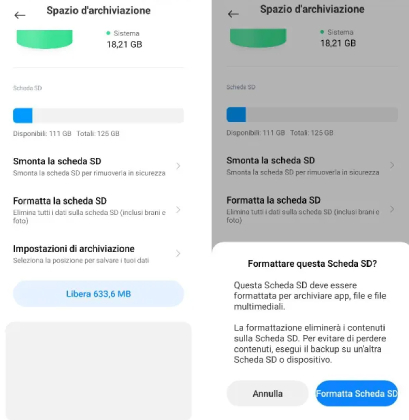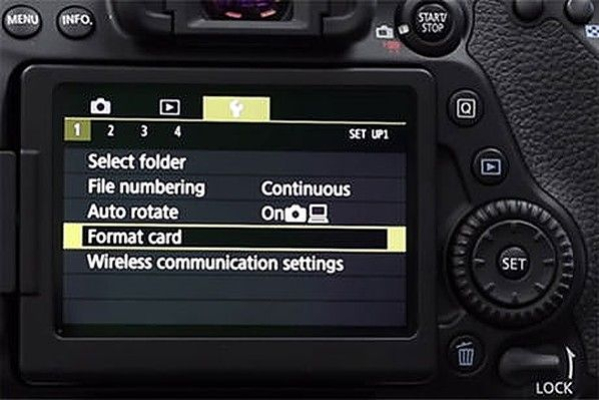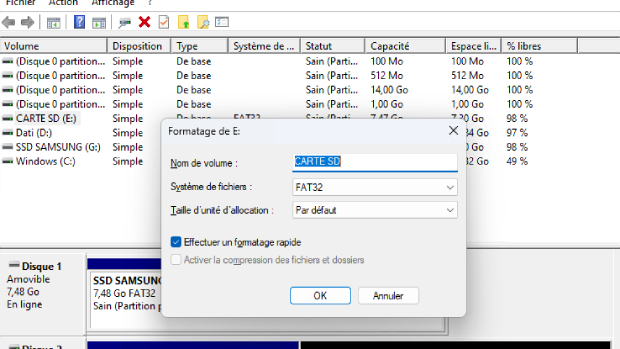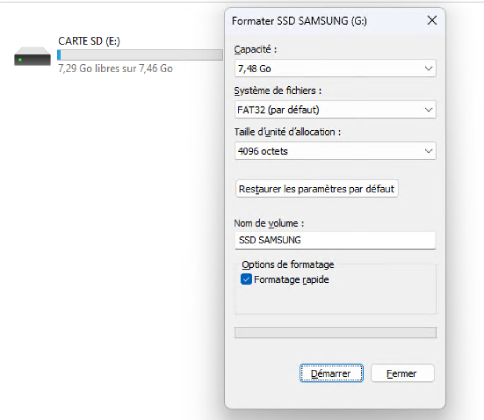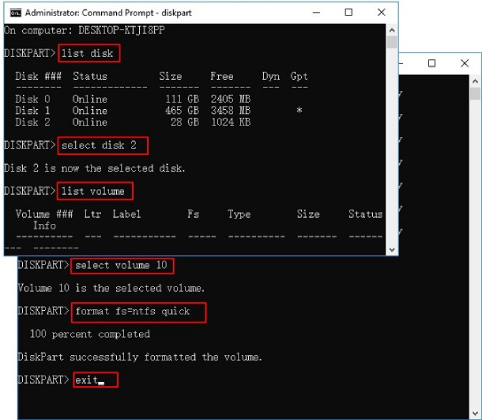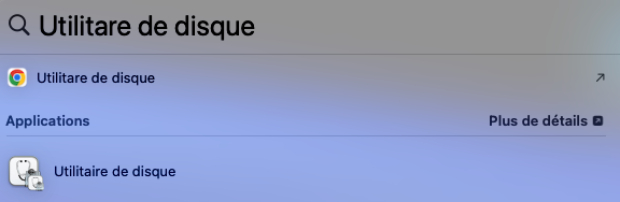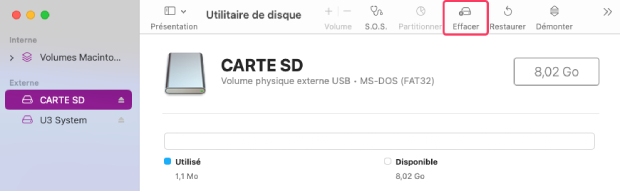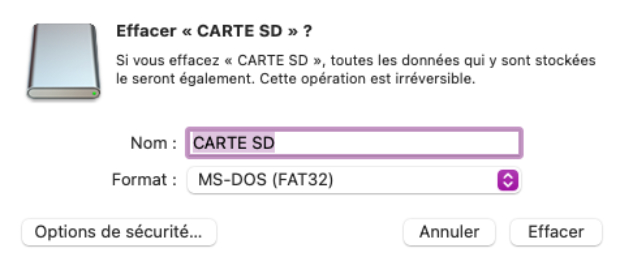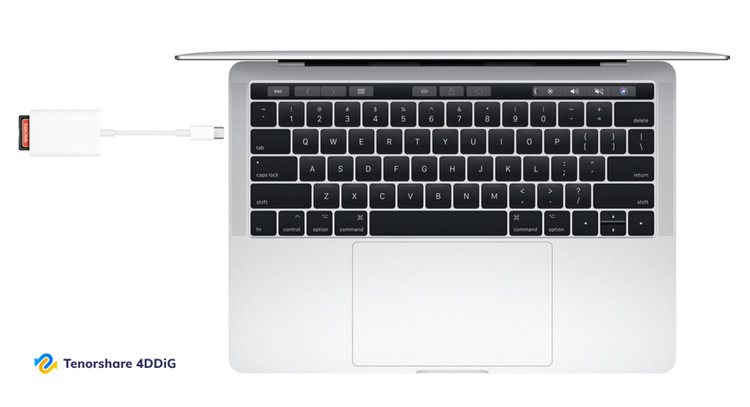Comment vider une carte SD sur différents appareils?
Malgré sa petite taille, la carte SD est un concentré de technologie qui peut stocker des milliers de fichiers, notamment des vidéos, des photos, de la musique et des documents. Elle est compatible avec les appareils mobiles tels qu'Android, les appareils photo, les caméscopes et même les PC et les ordinateurs portables.
Étant donné son utilisation multiplateforme, il peut être nécessaire de formater la carte SD en fonction de l'appareil utilisé et du système de fichiers requis. Dans cet article, nous vous expliquons pas à pas comment formater une carte SD sur différents types d'appareils.

Partie 1: Pourquoi effacer une carte SD?
Il existe de nombreuses raisons pour lesquelles il est nécessaire de formater une carte SD, mais plus généralement une mémoire externe. Voici, par exemple, quelques-unes des raisons les plus courantes :
- Libérer de l'espace de stockage: si votre carte SD est pleine, vous pouvez la supprimer pour libérer de l'espace pour de nouvelles données.
- Vendre ou donner votre appareil: si vous vendez ou donnez l'appareil sur lequel la carte SD est installée, il est important de la supprimer pour protéger votre vie privée.
- Protéger vos données: Si vous êtes préoccupé par la sécurité de vos données, vous pouvez effacer votre carte SD en toute sécurité pour la rendre irrécupérable.
Partie 2: Comment effacer une carte SD sur Android?
L'effacement d'une carte SD sur un appareil Android est une opération utile pour libérer de l'espace de stockage et le préparer à de nouvelles utilisations. Veuillez suivre attentivement les étapes ci-dessous pour réussir cette opération sur votre appareil Android.
Pour supprimer une carte SD sur Android, procédez comme suit:
- Allez dans "Paramètres" sur votre appareil.
- Tapez sur "Données et stockage".
- Tapez sur "Carte SD".
-
Tapez sur "Formater la carte SD".

- Il vous sera demandé de confirmer la suppression. Tapez sur Oui pour continuer.
Partie 3: Comment formater une carte SD à partir de l'appareil photo?
Le formatage d'une carte SD directement à partir de l'appareil photo est un processus utile pour garantir des performances optimales et libérer de l'espace pour de nouvelles prises de vue. C'est une solution pratique si vous ne pouvez pas utiliser un appareil Android ou un PC.
Suivez les étapes pour formater la carte SD à partir de l'appareil photo :
- Assurez-vous que l'appareil photo est allumé et prêt à être utilisé.
- Utilisez les boutons ou l'écran tactile de l'appareil photo pour accéder au menu des paramètres.
-
Naviguez dans le menu jusqu'à ce que vous trouviez l'option "Formater la carte" ou une option similaire.

- Une fois l'option de formatage trouvée, sélectionnez-la et confirmez l'action. Confirmez davantage si nécessaire pour éviter tout effacement accidentel.
- L'appareil photo démarre le processus de formatage. Attendez patiemment la fin du formatage avant d'éteindre l'appareil photo ou de retirer la carte SD.
Partie 4: Comment formater une carte SD sous Windows 10/11 ?
Le formatage d'une carte SD sur un ordinateur Windows 10/11 est un processus essentiel pour libérer de l'espace et préparer la carte à de nouvelles utilisations. Dans cette section, nous allons explorer trois façons différentes de formater une carte SD sous Windows.
Solution 1: Utilisation de la gestion des disques.
La gestion des disques est un outil intégré à Windows qui vous permet de gérer les unités de stockage, y compris les cartes SD.
Procédez comme suit pour formater votre carte SD:
- Connectez votre carte SD à votre ordinateur à l'aide d'un lecteur de carte ou d'un adaptateur.
- Appuyez sur Win + X et sélectionnez "Gestion des disques" dans le menu.
- Dans la fenêtre Gestion des disques, localisez votre carte SD. Elle peut être répertoriée comme un lecteur amovible.
-
Cliquez avec le bouton droit de la souris sur la carte SD, sélectionnez "Formater" et suivez les instructions pour terminer le processus de formatage.

Solution 2: formatage à partir de l'explorateur Windows.
L'Explorateur Windows offre un moyen rapide de formater votre carte SD sans avoir à ouvrir la Gestion des disques. Procédez comme suit:
- Connectez la carte SD à l'ordinateur.
- Ouvrez "Mon PC" ou "Ce PC" sur votre ordinateur.
- Cliquez avec le bouton droit de la souris sur l'icône de la carte SD et sélectionnez l'option "Formater" dans la liste des options.
- Une boîte de dialogue de formatage apparaît.
- Sélectionnez l'option "Formatage rapide" pour gagner du temps.
-
Cliquez sur "Démarrer" pour commencer le formatage. Un message d'avertissement s'affiche, confirmez le formatage et le processus commence.

Solution 3: formatage à partir de l'invite de commande.
L'invite de commande offre une approche textuelle du formatage de la carte SD. Procédez comme suit:
- Connectez la carte SD à l'ordinateur.
- Appuyez sur Win + X et sélectionnez "Invite de commande" en tant qu'administrateur.
-
Utilisez les commandes:
- diskpart
- list disk
-
select disk X
où X est le numéro associé à votre carte SD
- List volume
- Select volume
-
Tapez la commande suivante pour formater la carte SD:
format fs=fat32 quick
Voici un exemple d'utilisation de ces commandes:
- diskpart
- list disk
- select disk 2
- list volume
- select volume 10
- format fs=fat32 quick
-
Exit

Partie 5: Comment effacer une carte SD sur un Mac?
Le formatage d'une carte SD sur un Mac est un processus très simple qui peut être géré par l'application "Utilitaire de disque".
Voici comment formater une carte SD sur Mac avec l'Utilitaire de disque:
Now let's learn how to get rid of Word cannot open the existing file normal.dotm 2016 MAC or Windows using 4DDiG File Repair.
- Connectez la carte SD à formater au Mac.
- Faites une sauvegarde de vos fichiers importants.
- Dans Spotlight en haut à droite, dans le champ de recherche, tapez "Utilitaire de disque";
-
Cliquez ensuite sur l'icône dédiée à l'"Utilitaire de disque".

- Dans la barre latérale, sélectionnez la carte SD que vous souhaitez formater.
-
Cliquez sur le bouton [Effacer] dans la barre d'outils en haut.

-
Dans la boîte de dialogue d'initialisation, sélectionnez les informations de formatage, telles que le choix du nom et le type de système de fichiers à installer sur la carte SD.

- Pour terminer le formatage de la carte SD, cliquez sur [Effacer], puis sur [Terminer].
Bonus: Comment récupérer des données après la suppression d'une carte SD?
Si vous avez accidentellement supprimé des données d'une carte SD ou si le formatage était la seule solution disponible, et que vous souhaitez récupérer les fichiers, vous pouvez utiliser le logiciel 4DDiG Data Recovery. Ce logiciel est disponible pour Windows et macOS et est capable d'accéder au système de fichiers de la carte SD. Grâce à une intelligence artificielle sophistiquée, il peut également récupérer 100 % des fichiers qui n'ont pas encore été écrasés.
Caractéristiques 4DDiG Data Recovery:
- Récupère les données après une suppression accidentelle, un formatage et un RAW.
- Récupère les données des cartes SD, des clés USB, des disques durs, des appareils photo numériques et des caméscopes.
- Répare les fichiers corrompus ou endommagés sur votre carte SD et d'autres périphériques amovibles.
- Compatible avec plus de 1 000 types de fichiers, notamment des photos, des vidéos, des documents, des fichiers audio et d'autres formats.
- Compatible avec macOS Sonoma et Windows Copilot.
Récupération données formatées d'un carte SD en 3 étapes!
Avant de commencer:
- Téléchargez 4DDiG Windows Data Recovery.
- Téléchargez 4DDiG Mac Data Recovery.
- Installez le logiciel sur Windows ou macOS.
- Connectez la carte SD à votre PC.
- Le guide est compatible avec Windows et Mac.
-
Sélectionnez la carte SD formatées. Cliquez ensuite sur [Analyser].
TÉLÉCHARGERTéléchargement Sécurisé
TÉLÉCHARGERTéléchargement Sécurisé

-
Sélectionnez le type de fichier que vous souhaitez récupérer et cliquez sur [Analyser les types de fichiers sélectionnés].

-
Attendez que 4DDiG Data Recovery termine l'analyse de votre carte SD formatées. Enfin, sélectionnez les fichiers que vous souhaitez récupérer et cliquez sur [Récupérer].
Note. Avant la récupération, vous pouvez prévisualiser les fichiers récupérés.
FAQ
Q1. Que se passe-t-il lorsque l'on efface une carte SD?
Lorsque vous effacez une carte SD, les fichiers stockés ne sont pas définitivement supprimés, mais sont marqués comme des espaces libres, ce qui signifie que les données restent physiquement sur la carte jusqu'à ce qu'elles soient écrasées par de nouvelles informations. Cela offre la possibilité de récupérer les fichiers supprimés tant qu'ils ne sont pas écrasés par de nouvelles données.
Q2. Puis-je formater une carte SD protégée?
Avant de formater une carte SD protégée, vous devez placer le commutateur de protection en position déverrouillée. Si vous ne pouvez pas formater la carte avec les outils intégrés de Windows, vous pouvez utiliser le formatage professionnel offert par 4DDiG Partition Manager.
Q3. Puis-je récupérer des fichiers d'une carte SD protégée?
Vous pouvez récupérer des fichiers d'une carte SD protégée en utilisant un logiciel de récupération de données tel que 4DDiG Data Recovery, disponible pour Windows et macOS. En utilisant des algorithmes sophistiqués, 4DDiG peut accéder aux cartes SD formatées ou protégées et récupérer jusqu'à 100% des données qui n'ont pas été écrasées.
Conclusion
Vous connaissez actuellement quelques approches pour supprimer les documents de la carte SD. De plus, si d'une manière ou d'une autre vous supprimez accidentellement quelques fichiers, vous aurez le choix de les récupérer. 4DDiG Windows Data Recovery peut vous aider à récupérer les documents supprimés d'une carte SD ou d'un autre gadget. De cette façon, si vous avez égaré un fichier, vous disposerez d'un logiciel capable de restaurer l'enregistrement avec la meilleure qualité.