Comment récupérer toute la capacité de la carte SD ?
Découvrez trois méthodes efficaces pour restaurer la pleine capacité de votre carte SD et apprenez à utiliser 4DDiG Data Recovery pour récupérer les données perdues facilement et en toute sécurité.
Question : comment restaurer l'espace de la carte SD qui affiche une taille erronée ?
“Bonjour, j'ai besoin d'un conseil. Ma carte SD affiche une taille erronée et, de plus, je ne parviens pas à la formater. Comment puis-je résoudre ces deux problèmes ? Merci.”
La carte SD est l'un des supports de stockage les plus utilisés pour stocker des données dans les smartphones, les appareils photo numériques, les consoles de jeux et d'autres appareils électroniques. Cependant, il peut arriver que la carte SD n'affiche pas toute sa capacité ou que des problèmes de performance surviennent en raison de fichiers corrompus ou d'erreurs systèmes. Dans ces situations, il est essentiel de prendre des mesures pour récupérer toute la capacité de la carte SD sans perdre les données précieuses qui y sont stockées.
Nous allons explorer ci-dessous trois solutions pour résoudre ce problème de manière sûre et efficace, en vous permettant de restaurer votre carte SD à sa taille d'origine sans perdre de données.

Partie 1 : Pourquoi la carte SD n'affiche-t-elle pas sa pleine capacité ?
Le problème de la carte SD, qui n'affiche pas la pleine capacité, peut être dû à plusieurs facteurs. Avant de trouver des solutions, il est important d'en comprendre les causes :
- Erreurs de systèmes de fichiers : la carte SD est généralement formatée avec un système de fichiers spécifiques, tels que FAT32 ou exFAT. Si la carte SD a été formatée avec un système de fichiers qui n'est pas pris en charge par l'appareil dans lequel vous l'utilisez, il se peut qu'elle ne puisse pas afficher sa pleine capacité.
- Données corrompues ou altérées : des données système altérées sur la carte SD peuvent empêcher l'appareil de reconnaître sa pleine capacité. Ce type de corruption peut être causé par des interruptions soudaines lors de l'écriture ou de la lecture de données, par des virus ou des logiciels malveillants sur la carte SD.
- Problèmes matériels : des dommages physiques à la carte SD ou au lecteur de carte peuvent empêcher une lecture précise des informations de la mémoire, ce qui entraîne un affichage incorrect de la capacité.
- Erreur de protection contre l'écriture : si la carte SD est protégée contre l'écriture, il ne sera pas possible d'écrire ou de modifier des données, bien que cela ne doive pas affecter l'affichage de la capacité globale.
- Incompatibilité du micrologiciel : dans certains cas, le micrologiciel de l'appareil dans lequel vous insérez la carte SD peut être obsolète ou ne pas prendre totalement en charge la carte, ce qui entraîne des problèmes d'affichage de la capacité réelle.
Chacune de ces causes peut nécessiter des solutions différentes, mais ne vous inquiétez pas : nous essaierons de les résoudre une par une. Si le problème s'avère particulièrement grave, n'ayez crainte : dans le chapitre suivant (Partie 2), nous expliquerons comment récupérer les fichiers d'une carte SD endommagée à l'aide d'un excellent logiciel professionnel, Tenorshare 4DDiG.
Partie 2 : Récupérer tous les fichiers de votre carte SD avant le formatage.
Si vous êtes confronté au problème de la taille incorrecte de votre carte SD et que vous avez peur de perdre vos données pendant le processus de correction, vous devriez utiliser Tenorshare 4DDiG.
Qu'est-ce que Tenorshare 4DDiG ?
Tenorshare 4DDiG est un outil professionnel développé par Tenorshare, un fournisseur leader de solutions logicielles et de récupération de données. Il est conçu pour récupérer les données perdues ou supprimées de divers lecteurs, y compris les cartes SD.
Comment fonctionne Tenorshare 4DDiG Data Recovery :
4DDiG Data Recovery est disponible pour Windows et macOS, avec un algorithme avancé sophistiqué qui lui permet d'effectuer une analyse détaillée de tout lecteur connecté à un PC ou un Mac, y compris la carte SD. Au cours du processus d'analyse du disque, le programme recueille toutes les informations sur les fichiers et, si nécessaire, les reconstruit pour les récupérer intacts.
Pour garantir une récupération totale des données, il est essentiel d'utiliser 4DDiG dès que possible en cas de perte de données ou de problèmes avec les données de la carte SD. Ceci est particulièrement important pour éviter l'écrasement accidentel des fichiers, ce qui pourrait rendre impossible la récupération complète des fichiers.
Téléchargement Sécurisé
Téléchargement Sécurisé
Caractéristiques de Tenorshare 4DDiG Data Recovery.
- Récupération complète : le logiciel prend en charge la récupération de divers types de fichiers, tels que les photos, les vidéos, les documents, les fichiers audio et d'autres données perdues ou supprimées de la carte SD.
- Compatibilité : 4DDiG Data Recovery est compatible avec diverses cartes SD, y compris microSD, SDHC, SDXC et autres.
- Facilité d'utilisation : L'interface intuitive du logiciel le rend facile à utiliser.
- Rapidité et fiabilité : Le programme est conçu pour être rapide et fiable, et fournir des résultats de récupération de données efficaces et de haute qualité.
- Assistance technique : Tenorshare propose une assistance technique dédiée pour répondre à toutes les questions et résoudre tous les problèmes liés à l'utilisation du logiciel.
Récupération des données d'un carte SD dans 3 étapes!
Avant de commencer :
- Téléchargez et Installez le logiciel sur Windows ou macOS.
- Le guide est compatible avec Windows et Mac.
- Connectez la carte SD à votre PC.
- Sélectionnez la carte SD inaccessible. Dans notre cas, il s'agit du Carte SD (E :). Cliquez ensuite sur [Analyser].
- Sélectionnez le type de fichier que vous souhaitez récupérer et cliquez sur [Analyser les types de fichiers sélectionnés].
- Attendez que 4DDiG Data Recovery termine l'analyse du SD pour obtenir une vue d'ensemble des options disponibles. Enfin, sélectionnez les fichiers que vous souhaitez récupérer et cliquez sur [Récupérer].

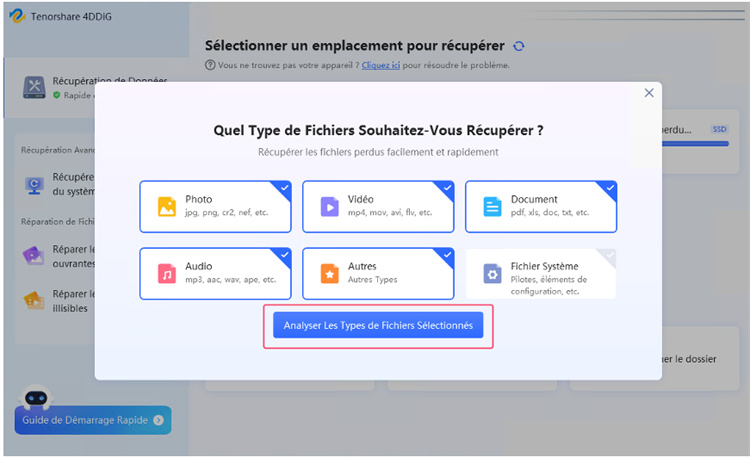
Avant la récupération, vous pouvez prévisualiser les fichiers récupérés.
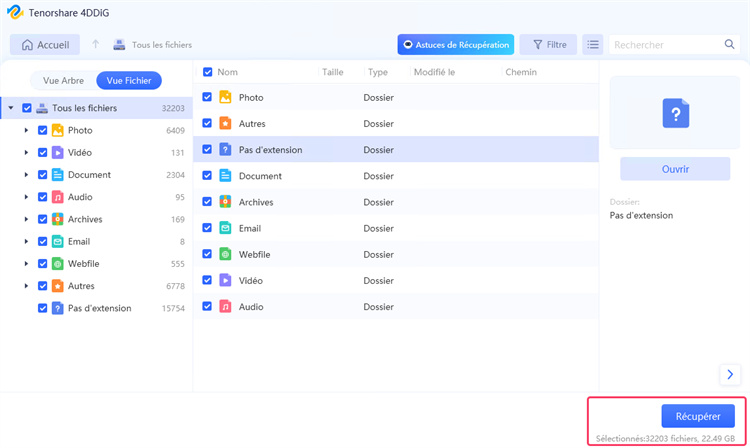
Il est essentiel de suivre exactement les instructions fournies par 4DDiG Data Recovery et d'effectuer la récupération des données sur un disque autre que celui endommagé pour éviter l'écrasement des données et augmenter les chances d'une récupération réussie.
Partie 3 : Comment résoudre le problème de la carte SD qui n'affiche pas la pleine capacité.
Après avoir récupéré les données de la carte SD grâce à 4DDiG Data Recovery, nous pouvons mettre en œuvre certaines solutions pour corriger l'erreur "Carte SD affichant une taille incorrecte". Pour ce faire, nous utiliserons trois outils intégrés à Windows 10 et Windows 11.
Méthode 1 : Formatez la carte SD à partir du "Gestionnaire de disques Windows".
- Allez dans la barre de recherche du menu "Démarrer" de Windows, tapez "Créer et formater des partitions de disque dur" et ouvrez-la.
- Rechercher la carte SD dans la liste des lecteurs et cliquer dessus avec le bouton droit, puis sélectionner "Formater".
- Sélectionnez l'option "Effectuer un formatage rapide" et choisissez le système de fichiers souhaités, tels que FAT32 ou NTFS, puis cliquez sur "OK" pour lancer le processus de formatage.
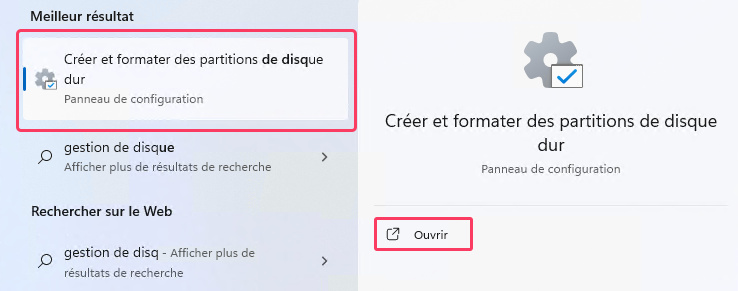
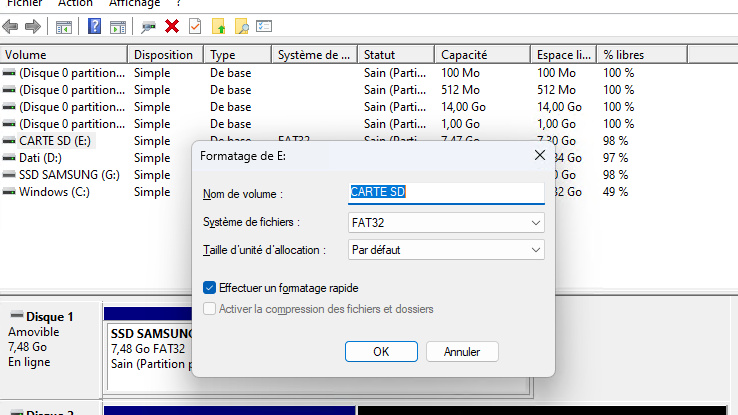
Méthode 2 : Supprimer la partition avec DiskPart.
DiskPart est un puissant outil de gestion des cartes SD. Il vous permet de créer, de supprimer et de formater des partitions de carte SD et vous donne accès à d'autres paramètres et fonctions de la carte SD.
Vous pouvez l'utiliser pour réparer les cartes SD qui n'affichent pas leur pleine capacité ou lorsque vous obtenez le message "Impossible de formater la carte SD".
- Ouvrez l'invite de commande en tant qu'administrateur. Pour ce faire, tapez "cmd" dans la barre de recherche du menu "Démarrer", faites un clic droit sur l'icône de l'invite de commande et sélectionnez "Exécuter en tant qu'administrateur".
- Dans l'invite de commande, tapez "diskpart" et appuyez sur Entrée. Le programme DiskPart est lancé.
- Tapez "liste disque" et appuyez sur Entrée. Une liste de tous les disques de votre ordinateur s'affiche. Identifiez la carte SD par sa taille et assurez-vous de choisir la bonne, car cela supprimera toutes les données.
- Tapez "select disque X" (où "X" est le numéro du disque contenant la partition à supprimer) et appuyez sur Entrée.
- Tapez "liste partition" pour afficher la liste des partitions sur le disque sélectionné.
- Tapez "select partition Y" (où "Y" est le numéro de la partition à supprimer) et appuyez sur Entrée. Dans notre exemple, il s'agit de la partition 4.
- Tapez "delete partition override" et appuyez sur Entrée pour supprimer la partition sélectionnée. Avec "override", vous confirmez la suppression sans demande de confirmation supplémentaire.
- Tapez "exit" pour quitter l'utilitaire Diskpart.
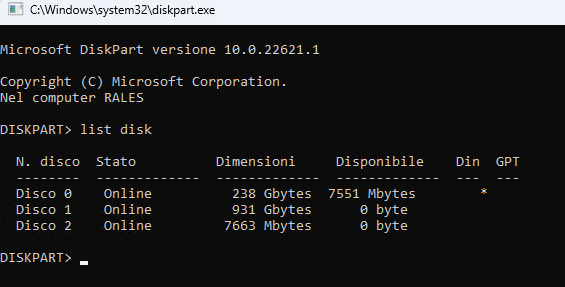
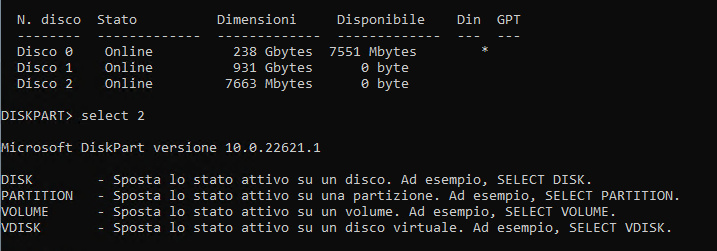
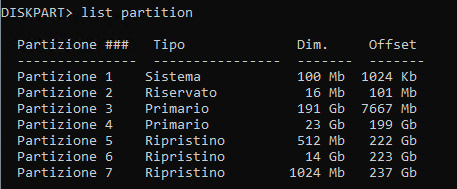
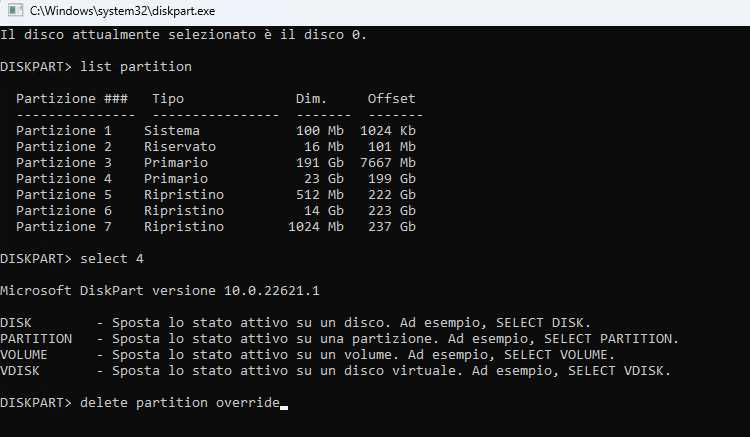
Méthode 3 : Formater la carte SD sur l'ordinateur.
Vous pouvez essayer de corriger la carte SD qui affiche une taille incorrecte en la formatant directement à partir de Windows. Il s'agit de la méthode la plus simple pour résoudre le problème sans avoir besoin de connaissances techniques avancées.
- Connectez votre carte SD à votre ordinateur à l'aide d'un lecteur de carte ou d'un adaptateur, si nécessaire.
- Ouvrez "Mon PC" ou "Ce PC" sur votre ordinateur. Votre carte SD doit figurer dans la liste des périphériques amovibles.
- Cliquez avec le bouton droit de la souris sur l'icône de la carte SD et sélectionnez l'option "Formater" dans la liste des options.
- Une boîte de dialogue de formatage s'affiche. Veillez à sélectionner le système de fichiers appropriés, tel que FAT32 ou NTFS, en fonction de vos préférences et des exigences de l'appareil dans lequel vous utiliserez la carte SD.
- Sélectionnez l'option "Formatage rapide" pour gagner du temps. Notez que le formatage rapide n'effectue pas de vérification approfondie des secteurs défectueux, mais qu'il suffit généralement à résoudre le problème de la taille incorrecte.
- Cliquez sur "Démarrer" pour lancer le formatage. Un message d'avertissements s'affiche, confirmez pour continuer.
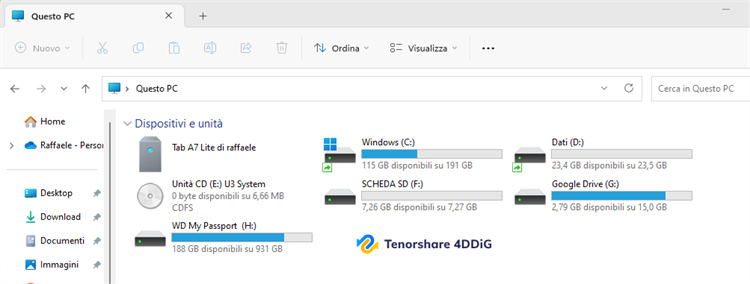
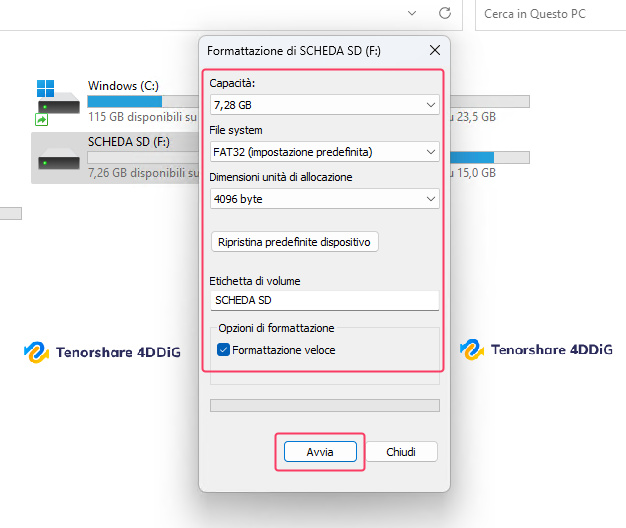
Une fois le formatage terminé, la carte SD devrait retrouver sa pleine capacité et le problème de taille incorrecte devrait être résolue.
Conclusion
En résumé, si votre carte SD présente une capacité réduite, un formatage peut s'avérer nécessaire. Windows 10 et Windows 11 proposent des outils intégrés à cet effet. Cependant, avant le formatage, il est essentiel d'effectuer une récupération des données pour éviter toute perte accidentelle. Pour cette tâche, le meilleur outil disponible est Tenorshare 4DDiG Data Recovery, disponible pour Windows et macOS. Grâce à son processus de récupération "en un clic", il permet de récupérer facilement et sans effort des fichiers précieux stockés sur la carte SD ou toute autre mémoire, qu'elle soit interne ou externe.


