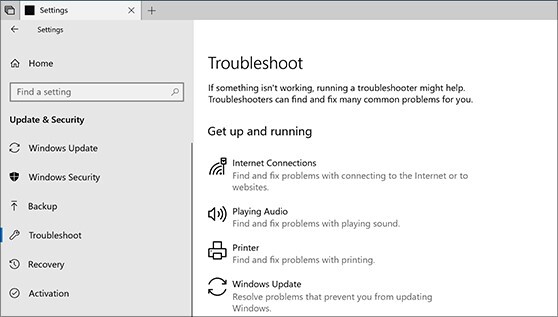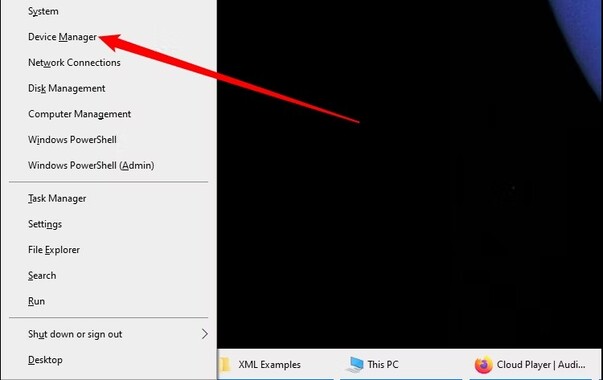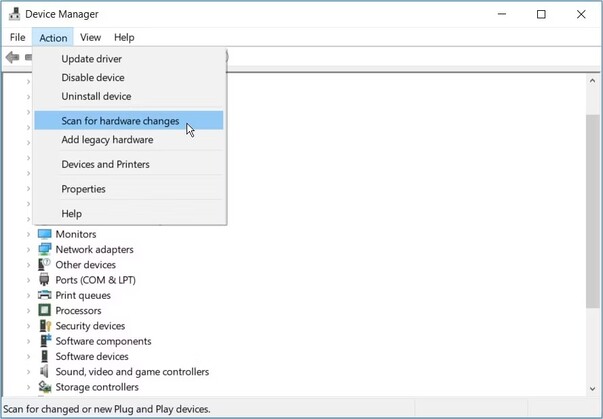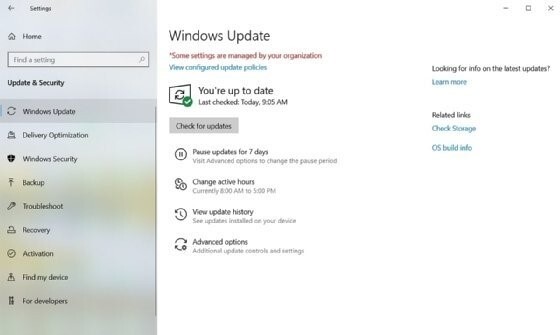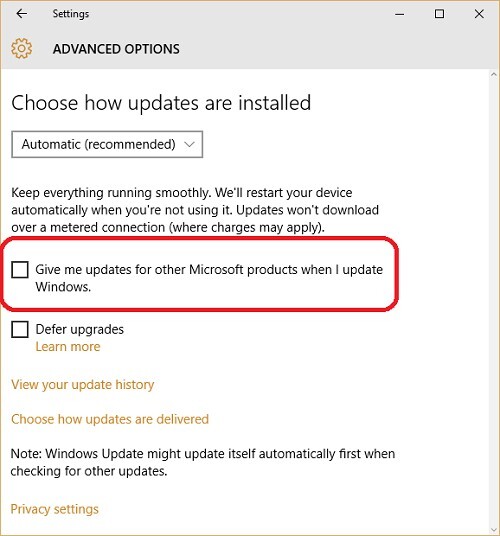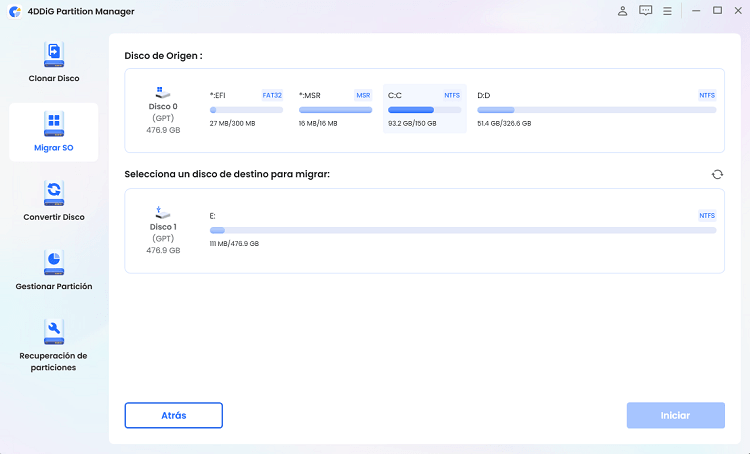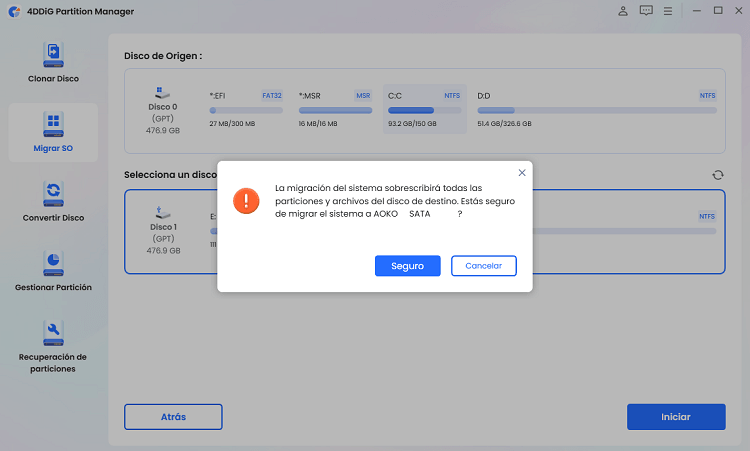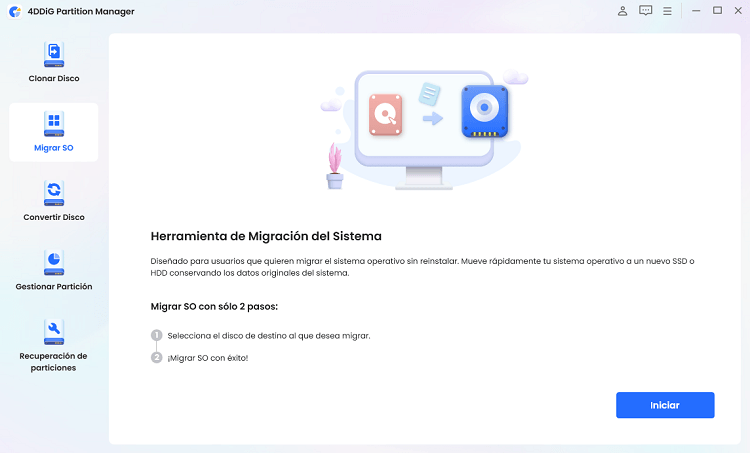Corregir Error Dispositivo No Migrado en Windows
Dispositivo no migrado es un error común en Windows 11 y 10. Este problema suele surgir durante las actualizaciones del sistema o los cambios de hardware. Cuando ve un mensaje que dice “dispositivo no migrado”, significa que Windows no pudo transferir la configuración de su dispositivo. Esto puede causar un mal funcionamiento de su hardware o dejar de funcionar por completo. Entender por qué su dispositivo no fue migrado es crucial para solucionar el problema. A menudo, el mensaje de error dice “Configuración del dispositivo no migrada”, lo que puede ser confuso.
La buena noticia es que hay pasos sencillos para resolver este problema. Esta guía le ayudará a comprender las razones detrás de que la configuración del dispositivo no migró el error de Windows 11 y le proporcionará soluciones. Al seguir estos pasos, puede asegurarse de que sus dispositivos funcionen sin problemas después de actualizaciones o cambios de hardware.
Parte 1: ¿Qué significa dispositivo no migrado Windows 10?
El error “Dispositivo no migrado” aparece a menudo en el Administrador de dispositivos cuando un controlador de dispositivo no se transfiere correctamente durante una actualización o actualización del sistema operativo.
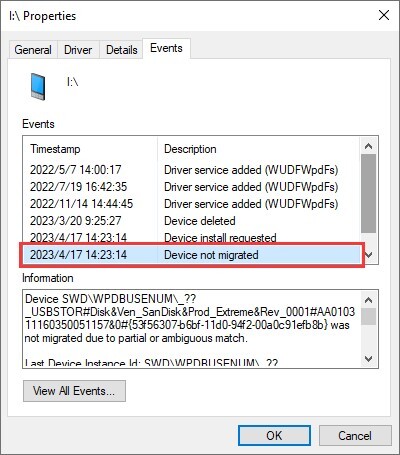
Esto puede hacer que su dispositivo no sea reconocido o no funcione correctamente. Es posible que vea mensajes como “Dispositivo no migrado” o “Configuración del dispositivo no migrado”.
Síntomas comunes
- Dispositivo no reconocido o mal funcionamiento
- Conexión inestable o lenta
- Triángulo amarillo con un signo de exclamación en el Administrador de dispositivos
- La computadora se congela o se bloquea
- Mensajes de error relacionados con el controlador del dispositivo
Causas
- Problemas de compatibilidad con el nuevo sistema operativo
- Controladores dañados u obsoletos
- Conductores no firmados digitalmente por Microsoft
- Conductores bloqueados por las políticas de seguridad
Parte 2: ¿Cómo solucionar el error dispositivo no migrado en Windows 11/10?
Manera 1. Conectar el dispositivo a otro puerto
A veces, el error “Dispositivo no migrado” se debe a un puerto USB defectuoso. Comprobación de la conexión a menudo puede resolver el problema.
- Desconecte el dispositivo de su puerto USB actual.
- Conecte el dispositivo a un puerto USB diferente en la misma computadora. Esto puede ayudar si el puerto original no funciona correctamente.
- Si los puertos de conmutación no funcionan, intente conectar el dispositivo a otro equipo. Esto ayuda a determinar si el problema es con el dispositivo o los puertos de la computadora.
Manera 2. Ejecutar el solucionador de problemas de hardware y dispositivo
El Solucionador de problemas de Windows es una herramienta integrada que ayuda a diagnosticar y solucionar problemas comunes del sistema. Está diseñado para automatizar el proceso, ahorrando tiempo y esfuerzo. Esta herramienta puede resolver una variedad de problemas, incluyendo conectividad a Internet, reproducción de audio y video, dispositivos de hardware y más. Al ejecutar una serie de pruebas automatizadas, identifica posibles problemas y proporciona soluciones recomendadas. Para corregir el error “Dispositivo no migrado”, puede usar el Solucionador de problemas de Windows.
Estos son los pasos:
-
Haga clic en Inicio, luego vaya a Configuración > Actualización y seguridad > Solución de problemas > Solucionadores de problemas adicionales .

- Seleccione el dispositivo que desea reparar y haga clic en “Ejecutar el solucionador de problemas”.
- Siga las instrucciones que aparecen en pantalla para completar el proceso de solución de problemas. Esto puede ayudar a identificar y solucionar el problema automáticamente.
Manera 3. Ejecutar SFC Scannow
El comando “SFC Scannow” es una poderosa herramienta disponible en Microsoft Windows que significa Comprobador de archivos del sistema. Su propósito principal es escanear su sistema en busca de archivos dañados o dañados y repararlos. Cuando ejecuta SFC Scannow, comprueba todos los archivos protegidos del sistema e intenta solucionar cualquier problema reemplazando los archivos dañados con las versiones correctas del sistema operativo Windows.
Para ejecutar SFC Scannow, siga estos pasos:
- Abra la línea de comandos como administrador. Para ello, busque “Command Prompt” en el menú Inicio, haga clic con el botón derecho en él y seleccione “Ejecutar como administrador”.
- En la ventana Command Prompt, escriba sfc/scannow y presione Entrar. El comando SFC Scannow comenzará entonces a escanear sus archivos del sistema.
Este proceso puede tomar algún tiempo, dependiendo del tamaño y la complejidad de su sistema.
Una vez que se complete el escaneo, la herramienta le informará si se encontraron y repararon archivos dañados. Esto puede ayudar a resolver el error “Dispositivo no migrado” al corregir cualquier problema subyacente del archivo del sistema.
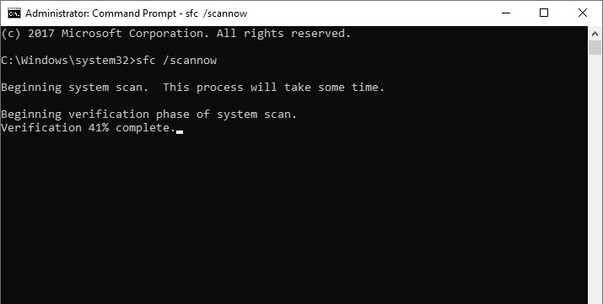
Manera 4. Buscar cambios de hardware en el Administrador de dispositivos
Device Manager es una herramienta crucial en el sistema operativo Windows, que ofrece una vista central de todo el hardware instalado como CPU, disco duro, unidades USB, mouse, teclados, impresoras y más. También puede buscar cambios de hardware para ayudar a resolver problemas.
Estos son los pasos:
-
Haga clic con el botón derecho en el menú Inicio y seleccione “Administrador de dispositivos”.

- En el Administrador de dispositivos, busque y seleccione el dispositivo que no se migró correctamente.
-
Haga clic en la pestaña “Acción” en el menú y elija “Buscar cambios de hardware”. Espere a que se complete el escaneo.

Manera 5. Reinstalar el controlador del dispositivo
Si actualizar o revertir el controlador no soluciona el problema, reinstalar el controlador podría ayudar.
Así es como puede hacerlo:
- Abra el Administrador de dispositivos y localice el dispositivo problemático.
- Haga clic derecho en el dispositivo y seleccione “Desinstalar”. Confirme la desinstalación si se le solicita.
- Reinicie su computadora. Al reiniciar, Windows puede reinstalar automáticamente el controlador. Si no es así, descargue el controlador más reciente del sitio web del fabricante o use una herramienta de actualización de controladores para volver a instalarlo.
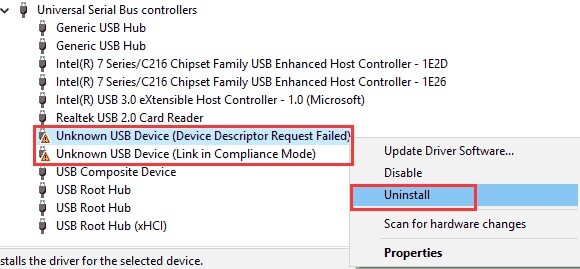
Manera 6. Instalar actualizaciones de Windows
Mantener su sistema actualizado con las últimas actualizaciones de Windows es crucial para la seguridad, el rendimiento y la estabilidad. Así es como puede asegurarse de que su sistema Windows 11/10 esté actualizado:
-
Abra Configuración haciendo clic en el menú Inicio y seleccionando el icono de engranaje. Vaya a “Actualización y seguridad” y haga clic en “Windows Update”. Luego haga clic en “Buscar actualizaciones” para permitir que Windows busque las últimas actualizaciones.

- Una vez que se complete el escaneo, verá una lista de actualizaciones disponibles. Haga clic en “Descargar” para comenzar a descargarlos. Una vez finalizada la descarga, haga clic en “Instalar” para aplicar las actualizaciones. Es posible que necesite reiniciar su computadora para completar la instalación.
-
Para actualizaciones automáticas, vaya a “Opciones avanzadas” en la configuración de Windows Update. Seleccione “Automático (recomendado)” en “Elegir cómo se instalan las actualizaciones” para permitir que Windows descargue e instale las actualizaciones automáticamente en segundo plano.

Consejo: ¿Cómo migrar sistema operativo Windows a HDD/SSD de manera fácil y segura?
Si está buscando migrar su sistema operativo Windows a un nuevo disco duro o SSD, 4DDiG Partition Manager es una herramienta muy recomendable. Simplifica el proceso, asegurando una migración sin problemas y segura sin perder ningún dato. La función Migrar SO de 4DDiG Partition Manager es especialmente útil al actualizar a una nueva unidad. Le permite transferir todo su sistema operativo, incluidos los archivos del sistema, las aplicaciones y la configuración, a una nueva unidad de disco duro o SSD con un mínimo esfuerzo.
Características principales de 4DDiG Partition Manager
- Transfiera sin problemas su sistema operativo Windows a una nueva unidad de disco duro o SSD.
- Cree, elimine, formatee, cambie el tamaño y mueva particiones sin esfuerzo.
- Clonar discos completos o particiones específicas para fines de copia de seguridad o migración.
- Funciones avanzadas para proteger sus datos durante las operaciones.
- Diseño intuitivo para facilitar la navegación y el uso.
- Soporta varias versiones de Windows, incluyendo Windows 11, 10, 8 y 7.
A continuación, le indicamos cómo usar 4DDiG Partition Manager para migrar el sistema operativo Windows a HDD/SSD.
-
Primero, conecte su nueva unidad a su computadora después de instalar 4DDiG Partition Manager. Inicie la aplicación y seleccione su nueva unidad como disco de destino. El disco de origen se seleccionará automáticamente. Haga clic en “Iniciar” para iniciar el proceso.
DESCARGA GRATISDescarga Segura

-
Una ventana emergente le notificará que todas las particiones y archivos del disco de destino se sobrescribirán durante la migración. Confirme haciendo clic en “Seguro”, luego haga clic en “Inicio” para continuar con la migración del sistema.

-
La migración del sistema comenzará ahora. La duración dependerá del tamaño de sus unidades. Durante el proceso, puede supervisar los detalles de la migración, como la velocidad y el tiempo transcurrido.

Conclusión
Tratar con el error “dispositivo no migrado” puede ser frustrante, pero con estas sencillas correcciones, puede volver a hacer que su hardware funcione sin problemas. Estos pasos cubren todas las bases para resolver el problema mediante la descripción de los puertos USB, la ejecución del Solucionador de problemas de Windows, el uso de SFC Scannow, la búsqueda de cambios de hardware, la reinstalación de controladores o la actualización de Windows.
Recuerde, mantener su sistema actualizado es crucial para evitar tales errores. Además, si necesita migrar su sistema operativo Windows a una nueva unidad, 4DDiG Partition Manager es una excelente herramienta que simplifica el proceso. Con características como la migración sin problemas del sistema operativo, la administración integral de particiones y la protección de datos, asegura una transición sin problemas a su nueva unidad.
Descarga Segura
También te puede interesar
- Home >>
- Problemas de Windows >>
- Corregir Error Dispositivo No Migrado en Windows