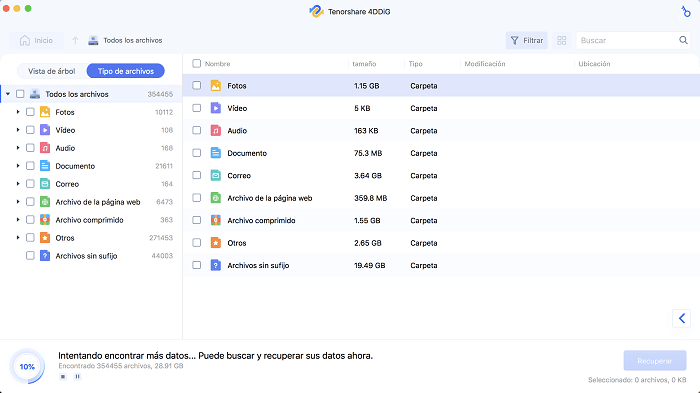Cómo arreglar el error del disco duro WD que no aparece en Mac
Pregunta
WD My Passport para Mac no aparece en ninguna parte "Mi unidad externa My Passport para Mac no aparece en mi ordenador. No aparece en el Finder ni en la Utilidad de Discos. Tengo un Macbook Pro 2020 y mi macOS era Monterey. Mi disco My Passport tiene aproximadamente 6 años. Por desgracia, la pegatina de la parte posterior con el número de serie se ha borrado casi por completo. He conectado el disco a mi portátil varias veces antes y no tuve ningún problema. Ya han pasado unos meses, pero no he actualizado mi ordenador ni he cambiado ninguna configuración desde entonces. He hecho una copia de seguridad de mi disco duro con Time Machine, que no muestra ninguna ubicación.
-De la Comunidad Apple
Western Digital es una de las mejores marcas de discos duros externos para Mac. Sus discos duros incorporan funciones avanzadas que llevan la experiencia de uso del ordenador Mac al siguiente nivel. Desafortunadamente, es posible que en algún momento te enfrentes a un fallo y tu disco duro WD no aparezca en Mac. Sin embargo, usted no te sientas mal por ello, ya que presentaremos las mejores maneras de arreglar el error.
Parte 1: ¿Por qué Mac no reconoce el disco duro externo WD?
Si tu Mac no reconoce el disco duro externo WD, las causas del caos podrían ser las siguientes:
- Un cable USB dañado
- Problema de NTFS de sólo lectura
- MacOS no compatible
- Un disco roto o dañado
- Un problema de alimentación
- Controlador obsoleto.
Parte 2: Recuperar datos de disco duro Western Digital dañado en Mac
Cuando el disco duro WD deja de reconocerse o se corrompe, no es posible copiar y hacer copias de seguridad de los datos del disco duro inaccesible. Por lo tanto, se recomienda realizar una recuperación de datos del disco Western Digital cuando este deja de aparecer en el Mac para evitar una pérdida de datos permanente. Con la llegada al mercado de Tenorshare 4DDiG, recuperar datos de disco duro Western Digital se ha convertido en una tarea sencilla.
Este software de recuperación de disco duro ofrece una interfaz de usuario intuitiva y una alta velocidad de escaneo, por lo que te ayudará a escanear los datos perdidos en unos momentos. No se limita sólo a una previsualización de los datos, sino que Tenorshare 4DDiG ofrece la tasa de recuperación más alta del mercado.
Descarga
Segura
Descarga
Segura
Sigue la guía detallada a continuación para recuperar tus datos perdidos utilizando Tenorshare 4DDiG.
-
Descarga e instala la herramienta. Ejecuta Tenorshare 4DDiG e accede a la interfaz principal.

-
Navega a la carpeta del ordenador Mac donde perdiste los archivos y pulsa el botón Escanear para iniciar el escaneo de los datos perdidos. Después de escanear los datos, tendrás que pulsar sobre los tipos de archivo específicos para ver más detalles.

-
Pulsa el botón Recuperar y elige la ubicación para guardar los datos. Después de unos momentos podrás acceder a los datos perdidos en tu ordenador Mac.

Parte 3: Solucionar el error disco duro WD no aparece en Mac
Después de haber conocido las posibles razones detrás del error de un disco duro externo que no aparece en Mac, puedes verificar en las soluciones que se enumeran a continuación:
Solución 1: Comprueba la conexión
Es posible que el error se deba a una conexión incorrecta del disco duro externo WD al ordenador Mac. Por lo tanto, tendrás que desconectar el disco y luego conectarlo de nuevo para ver si funciona. Recuerda verificar también el puerto del disco duro y el cable.
Solución 2: Activa la opción "Mostrar" en las Preferencias
El error “el disco duro WD no aparece en Mac” puede deberse a una partición oculta. Por lo tanto, utiliza la Utilidad de Discos para verificar las particiones o unidades ocultas.
-
Navega hasta el menú Finder y pulsa el botón Preferencias.
-
Después de entrar en la pestaña General, marca el icono ''Discos externos''. Ahora, el ordenador Mac deberá reconocer el disco duro externo WD y mostrarlo en el escritorio o en el Finder.
Solución 3: Reinicia tu Mac
El error “disco duro externo WD no aparece en Mac” puede ser corregido tras reiniciar el ordenador, ya que eso ayuda a eliminar los errores de software.
- Pulsa el botón Menú de Apple en la esquina superior izquierda.
-
Pulse el botón Reiniciar.
Solución 4: Restablecer PRAM o NVRAM en Mac
NVRAM y PRAM tienden a contener información sobre el sistema. Estos segmentos son responsables de almacenar los datos sobre el disco de arranque, los dispositivos externos y el volumen del altavoz.
Por otro lado, el error "disco duro WD no aparece en Mac" puede deberse a un mal funcionamiento de la PRAM/NVRAM o a una configuración incorrecta. Restablecer la PRAM o NVRAM en Mac podría solucionar el problema.
- Apaga el ordenador Mac para iniciar el proceso.
-
Pulsa el botón de encendido del ordenador Mac y las teclas Comando, Opción, P y R. Mantén pulsadas estas teclas hasta que el ordenador Mac se reinicie.

Conclusión
Los consejos de esta guía te serán de gran utilidad para solucionar el error “disco duro externo WD no aparece en Mac”. Hemos recopilado 4 maneras para corregirlo, y todas las soluciones son dignas de atención. Tenorshare 4DDiG es la forma más recomendable para recuperar tus datos en caso de que el error “el disco duro WD no aparece en mi Mac'' provoque alguna pérdida de datos. Tiene una altísima tasa de recuperación, lo que te permitirá recuperar más de 2000 tipos de datos.
También te puede interesar
- Home >>
- Disco Duro >>
- Cómo arreglar el error del disco duro WD que no aparece en Mac