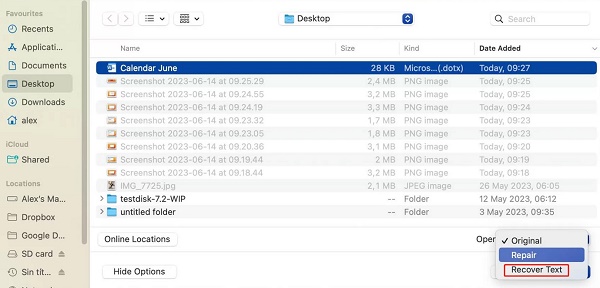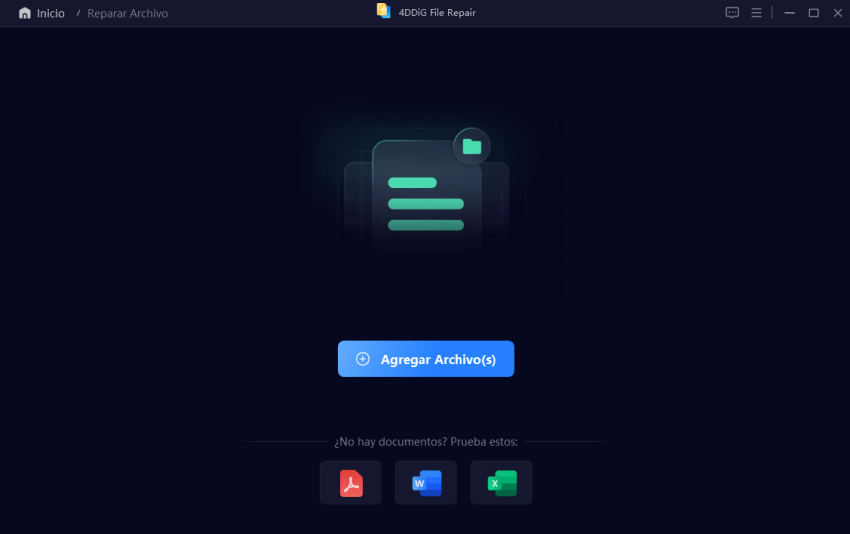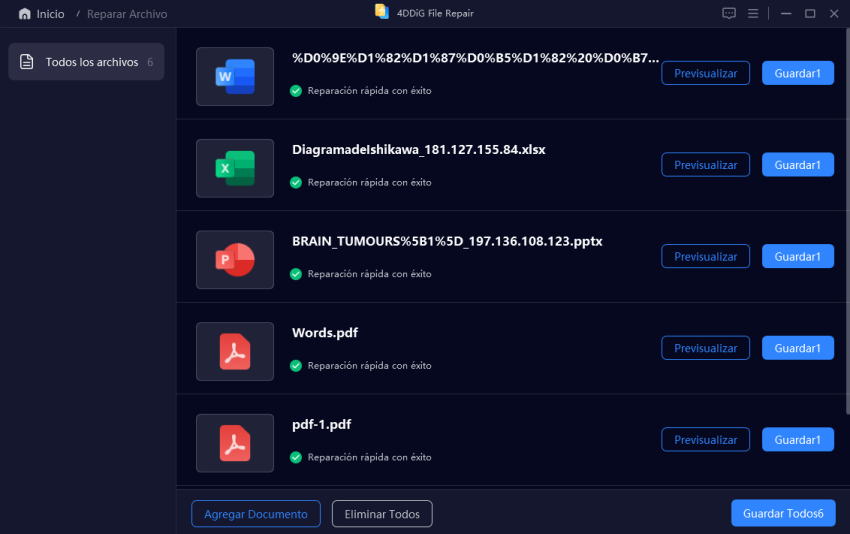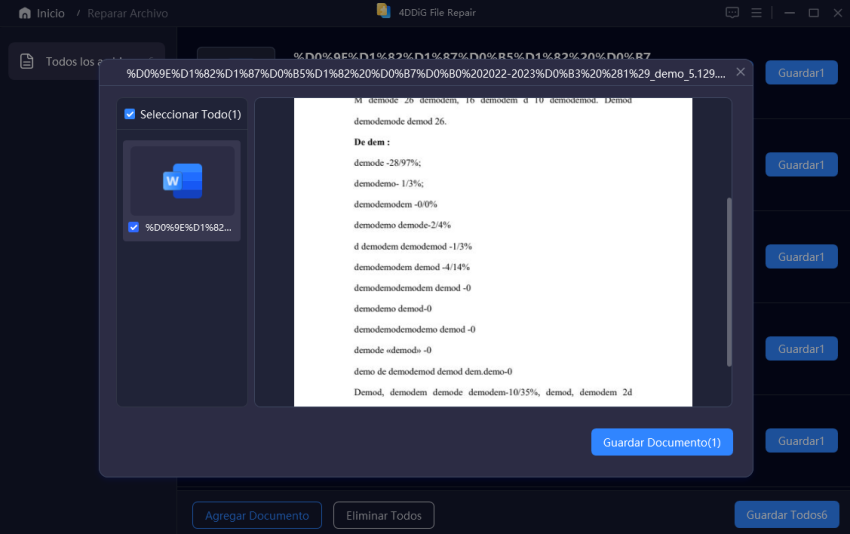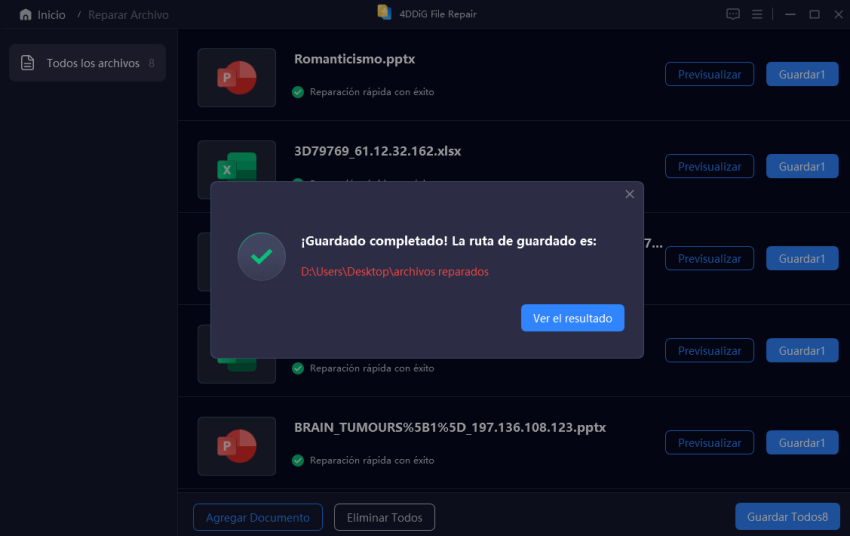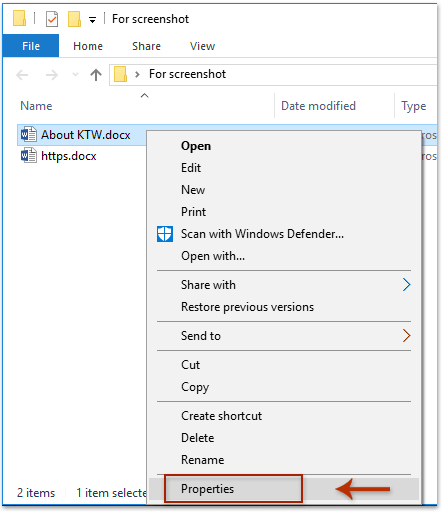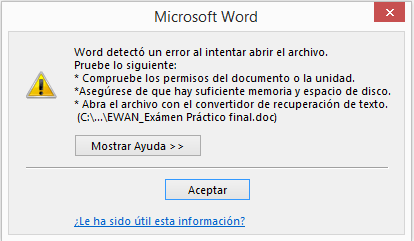Usar Convertidor de Recuperación de Texto para reparar Word dañado
¿Tu Word se niega a abrir tu documento y te sugiere abrirlo con el convertidor de recuperación de texto? ¿Te preguntas qué es este convertidor y cómo usarlo para reparar el archivo? ¡No busques más! Además, este artículo explora métodos alternativos de recuperación de texto para rescatar texto y datos de un documento de Word dañado. Así que sigue leyendo para conocer todos los detalles.

Parte 1: ¿Qué es convertidor de recuperación de texto?
Cuando Word tiene problemas para abrir o leer un documento, puede ofrecerte sugerencias, incluido el uso del convertidor de recuperación de texto. Pero ¿qué es el convertidor de recuperación de texto en Word? De hecho, es una característica que viene con Microsoft Word y se utiliza para extraer y recuperar contenido legible de un documento dañado o inaccesible. Actúa como una herramienta de rescate que te ayuda a recuperar al menos algunos de los textos de tus archivos y minimizar la pérdida de datos.
Parte 2: ¿Cómo utilizar el convertidor de recuperación de texto para reparar Word dañado?
Si tu archivo de Word se daña y se te solicita que uses un convertidor de recuperación de texto, sigue las instrucciones a continuación sobre cómo abrir un archivo con un convertidor de recuperación de texto tanto en Windows como en Mac y recuperar tu texto.
Forma 1. Abre el archivo con el convertidor de recuperación de texto
¿Cómo abrir un archivo con el convertidor de recuperación de texto? Si estás utilizando una PC con Windows, aquí te mostramos cómo usar el convertidor de recuperación de texto:
- Inicia Microsoft Word en tu computadora.
-
Ve a Archivo > Abrir > Examinar y elige tu archivo de Word dañado.

-
C3.Haz clic en la flecha pequeña en el cuadro "Tipo de archivos", selecciona "Recuperar texto de cualquier archivo" en el menú y presiona Abrir.

Word intentará recuperar el texto legible y abrir el documento.
Forma 2. Abre un archivo de Word con el convertidor de recuperación de texto Mac
Para aprender cómo abrir archivos de Word con el convertidor de recuperación de texto Mac, sigue los pasos a continuación:
- Abre la aplicación Word en tu Mac y haz clic en "Archivo" en la parte superior.
- Elige "Abrir". Busca y selecciona el documento de Word dañado.
-
Ahora expande la opción desplegable junto al menú Abrir, haz clic en "ecuperar texto".

Parte 3. Otras formas de reparar Word dañado
Si bien la herramienta del convertidor de recuperación de texto hace todo lo posible para recuperar texto, es posible que no recupere imágenes, hipervínculos, gráficos, pies de página, etc. del documento. En tal caso, es posible que debas emplear métodos alternativos de recuperación de texto, como los que analizamos a continuación:
Forma 1. Utiliza la función Abrir y reparar
La primera opción es utilizar la función "Abrir y reparar" incorporada de Windows para acceder y reparar el archivo de Word dañado. Esto es lo que debes hacer:
- Inicia Word, haz clic en "Archivo" en la cinta y selecciona "Abrir".
- Busca y elige tu archivo de Word dañado.
-
En lugar de abrirlo directamente, haz clic en la flecha al lado del botón "Abrir" y selecciona la opción "Abrir y reparar" para reparar el archivo de Word dañado.

Forma 2. Utiliza un software profesional de reparación de archivos
Es posible que el texto no sea lo único que desees recuperar de tu documento de Word dañado. En tal escenario, una herramienta de reparación de Word preposicional como 4DDiG Document Repair es lo ideal. Como experto en reparación de archivos con IA, puede reparar eficazmente tu documento de Word dañado y restaurar todo, incluidas imágenes, fuentes, encabezados, pies de página, etc., en el documento. Aquí hay más características fabulosas que tiene esta herramienta:
¿Por qué elegir 4DDiG Document Repair?
- Recupera hipervínculos, gráficos, tablas y mucho más de documentos de Word dañados.
- Repara archivos de Word inaccesibles, ilegibles y llenos de errores.
- Repara por lotes varios archivos de Word en varios formatos.
- Admite una variedad de formatos de archivos de Word como .docx, .dotm, .docm, etc.
- Es compatible con versiones de Word anteriores a 2007 y hasta Windows 11.
A continuación, se explica cómo reparar un documento de Word corrupto con la ayuda de 4DDiG File Repair:
Descarga Segura
Descarga Segura
-
Seleccionar una opción de reparación
Inicie 4DDiG File Repair y elija " Reparar documento " en el menú Reparación de archivos dañados para empezar.

-
Agregar archivos dañados
Haga clic en " Agregar archivos " para cargar uno o varios archivos dañados desde su ordenador. Los formatos compatibles son DOC, DOCX, XLS, XLSX, PPT, PPTX, RTF, ZIP, etc.

-
Iniciar la reparación de archivos
Después de añadir sus archivos, haga clic en "Reparar todo" y la herramienta comenzará a analizar y reparar cualquier error o corrupción detectados.

-
Previsualizar archivos reparados
Una vez finalizada la reparación, puede comprobar los archivos reparados haciendo clic en el botón " Previsualizar ".

Previsualiza cada archivo reparado para asegurarte de que están totalmente restaurados y listos para su uso.

-
Guardar archivos reparados
Haz clic en el botón "Guardar" situado junto al archivo que quieras conservar, o en "Guardar todo" para guardar todos los archivos reparados a la vez. Elige una ubicación adecuada en tu ordenador para acceder fácilmente a ellos más tarde.

La opción de vista previa sólo mostrará la primera página del archivo reparado. Para acceder al contenido completo, tendrás que guardar el archivo localmente.
Preguntas frecuentes sobre el convertidor de recuperación de texto de Word
P1: ¿Dónde está el convertidor de recuperación de texto?
Aparece como “Recuperar texto de cualquier archivo (*.*)”, la función de conversión de Recuperar texto está disponible en el cuadro de diálogo Abrir y se puede encontrar en la lista desplegable Archivos de tipo.
P2: ¿Dónde está el convertidor de recuperación de texto en Word para Mac?
Para ubicar el convertidor de recuperación de texto en Word para Mac, abre la aplicación Word, haz clic en “Archivo” y luego en “Abrir” y elige el archivo dañado. Busca el menú desplegable “Abrir” y elige “Recuperar texto”.
P3: ¿Cómo recupero texto de un documento Word?
Puedes utilizar el convertidor de recuperación de texto en Word para recuperar la mayor parte del texto de Word, pero si quieres conservar el formato, las imágenes u otros elementos, confía en 4DDiG File Repair.
Conclusión
El convertidor de recuperación de texto en Word resulta muy útil para recuperar tu texto cuando un documento se daña. Sigue los pasos cuidadosamente para abrir el archivo y rescatarlo a través de esta función. Pero si el archivo está gravemente dañado y ni siquiera el convertidor logra extraer datos del mismo, no busques más que 4DDiG File Repair. Con un algoritmo de IA avanzado, esta herramienta puede reparar y restaurar casi todo, desde encabezados hasta pies de página, hipervínculos, imágenes y fuentes en tus documentos. Así que, ¡elige 4DDiG File Repair de inmediato y recupera tus datos más importantes!
Descarga Segura
Descarga Segura
También te puede interesar
- Home >>
- Reparar documento >>
- Usar Convertidor de Recuperación de Texto para reparar Word dañado