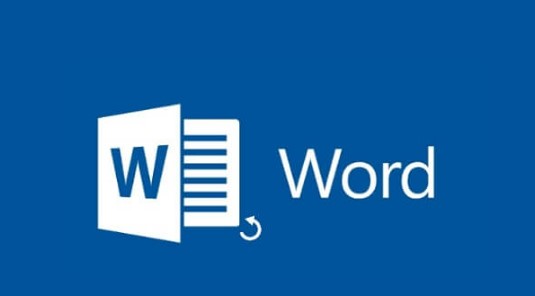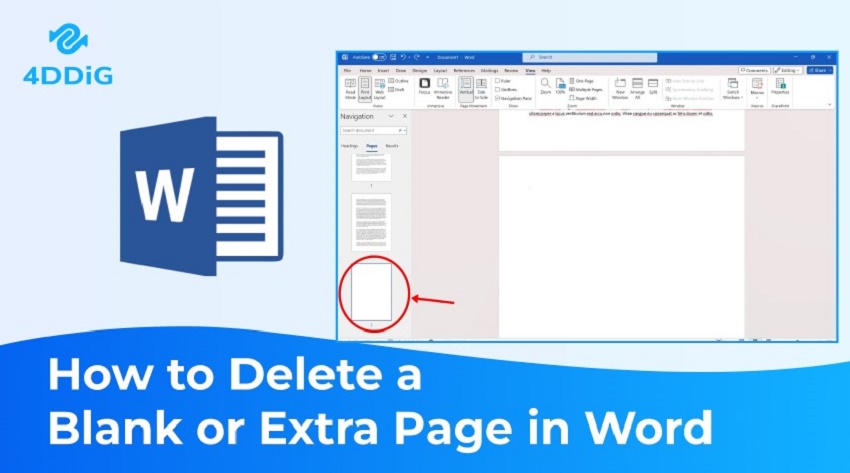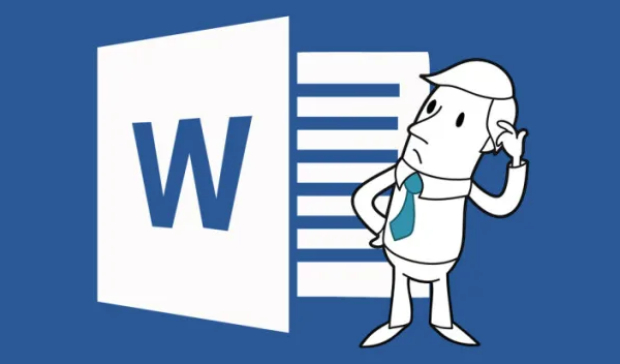Cómo abrir documentos de Word no guardados [¡NUEVO!]
Si estás trabajando en un documento de Word y has realizado la mayor parte del trabajo de edición, pero por desgracia, un fallo repentino borró los documentos no guardados. ¿Puedes volver a abrir el documento de Word no guardado? Como a nadie le gusta perder documentos de Word importantes, la urgencia de volver a abrir documentos no guardados es la máxima prioridad de todo el mundo. Afortunadamente, se han reunido varias formas magníficas para ayudarte a saber cómo volver a abrir documentos de Word no guardados.
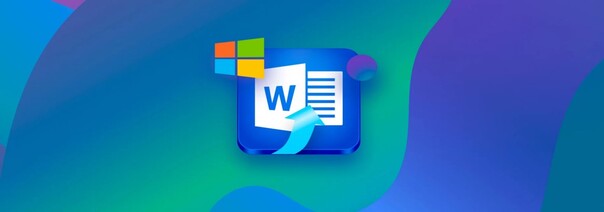
Parte 1. Cómo reabrir documentos de Word no guardados
Si quieres explorar algunas formas de saber cómo reabrir un documento de Word no guardado y, a pesar de probar muchas cosas si no has podido encontrar la opción más adecuada, mira las cuatro brillantes opciones que se indican a continuación para reabrir el documento de Word.
1. Abrir documentos de Word no guardados con el software de recuperación de documentos de Word
Encontrar la mejor forma de encontrar archivos de Word no guardados es obligatorio para que no tengas que esperar mucho para recuperar los datos perdidos. El software 4DDiG Data Recovery te bendice con la mayor tasa de recuperación, ofreciendo una interfaz de usuario sencilla y un paquete premium asequible.
Otra cosa que gusta de este software de recuperación de documentos de Word es que te permite escanear en busca de datos no guardados antes de previsualizarlos en el ordenador. Independientemente de si quieres recuperar los documentos de Word perdidos en un ordenador Mac o de sobremesa, 4DDiG Recuperación de Datos te ofrecerá una solución encomiable.
Descarga
Segura
Descarga
Segura
Aquí tienes una guía detallada para encontrar archivos no guardados en Word mediante el software 4DDiG Recuperación de Datos.
-
Inicia el Recuperador de Datos 4DDiG. A continuación, tendrás que iniciar el programa y seleccionar la ubicación desde la que deseas recuperar los datos.

-
Ahora, podrás ver todas las categorías de ubicaciones perdidas, archivos borrados, archivos RAW, archivos existentes y mucho más. Si tienes una conexión rápida a Internet, el proceso sólo tarda unos instantes en obtener los datos escaneados.

-
Previsualiza los archivos de datos que quieres recuperar y selecciona el icono Recuperar para empezar a recuperar los datos perdidos.

Descarga
Segura
Descarga
Segura
2. Abrir documentos de Word no guardados desde la Recuperación Automática
Desde que Microsoft Word inventó la función de Recuperación Automática, te permite guardar la versión actual de los documentos de Word aunque aún no la hayas guardado. Sigue la siguiente guía para aprender a reabrir documentos Word no guardados a través de la Carpeta de Recuperación Automática.
-
Abre el cuadro de diálogo Ejecutar tras pulsar Windows+R. Pulsa el botón Aceptar después de escribir & AppData% para ver la carpeta de datos de la aplicación.

-
Después de abrir la carpeta Microsoft, tendrás que ver la carpeta Word.

-
Si aún no has encontrado los archivos allí, puedes navegar de nuevo a la carpeta de datos de la App y navegar después a la Carpeta Local. Ejecuta la carpeta Microsoft y busca el Office antes de elegir la opción "Archivos no guardados".

3. Abrir documentos de Word no guardados desde archivos temporales
Al editar los documentos en Word, se almacenarán los archivos temporales y toda la información relativa al proceso de Word. La mayoría de las veces los archivos tienden a eliminarse cuando el usuario guarda y completa el archivo permanente. Esto implica que puedes encontrar archivos de Word no guardados a través de Archivos Temporales.
-
Inicia el cuadro de diálogo Ejecutar antes de pulsar Windows+R. Pulsa el icono Aceptar antes de escribir %temp% para ver toda la carpeta de Archivos Temporales.

-
Cuando guardes allí los archivos no guardados, tendrás que ver la ubicación exacta de los datos. Eso es todo lo que has tenido que hacer para saber cómo recuperar archivos no guardados en Word.

4. Reabrir documentos de Word no guardados desde la función de presentaciones no guardadas
Aprender a recuperar un documento no guardado en Word o PowerPoint es posible, gracias a la excelente y encomiable función de presentaciones no guardadas. Aquí tienes una guía detallada sobre cómo recuperar un documento no guardado mediante la función Presentaciones no guardadas.
- Abre la pestaña Archivo y pulsa el icono Abrir.
-
Pulsa el botón "Recuperar presentaciones no guardadas" en la parte inferior de la pantalla. Puedes recuperar los documentos de Word eligiendo los documentos que quieres recuperar.

Consejos adicionales en caso de volver a perder datos
A pesar de haber aprendido cómo volver a abrir un documento de Word no guardado, deberás tener en cuenta los valiosos consejos que te damos a continuación si se ha producido la pérdida de datos.
- Haz una copia de seguridad de todos los datos críticos para asegurarte de que no los pierdes permanentemente.
- Evita sobrescribir los datos, ya que hacerlo podría eliminar los datos importantes.
- Utiliza el software de recuperación de datos para volver a abrir los documentos de Word no guardados.
- Intenta borrar los documentos de MS Word no deseados, ya que limpiar el almacenamiento es importante para guardar nuevos archivos de Word.
Conclusión
Esta guía revela formas asombrosas de ayudarte a saber cómo reabrir documentos de Word. Todas las opciones que hemos reunido te permitirán restaurar los datos perdidos sin esfuerzo, y no causarán pérdida de calidad de los datos. 4DDiG ofrece al usuario la mejor forma sencilla de descargar documentos de Word no guardados. Desde permitirte recuperar más de 2000 archivos hasta permitirte el mayor índice de recuperación, el software de Recuperación de Datos 4DDiG tiene cubiertos todos los aspectos básicos.
Preguntas frecuentes sobre Reabrir documentos de Word no guardados
P1: ¿Dónde se guardan los documentos de Word autoguardados?
Microsoft incorpora la función de autoguardado para hacer copias de seguridad automáticamente. Puedes encontrar la carpeta de datos de la aplicación tras visitar la extensión ".wbk".
P2: ¿Puedo recuperar una versión anterior de un documento Word?
Restaurar las versiones anteriores de los documentos de Word no es complicado en absoluto. Para hacerlo, tendrás que iniciar el archivo que deseas ver. Selecciona el título del archivo antes de elegir el Historial de versiones. Si quieres restaurar la versión anterior de los archivos Word, tendrás que pulsar el botón Restaurar.
También te puede interesar
- Home >>
- Recuperar Office >>
- Cómo abrir documentos de Word no guardados [¡NUEVO!]