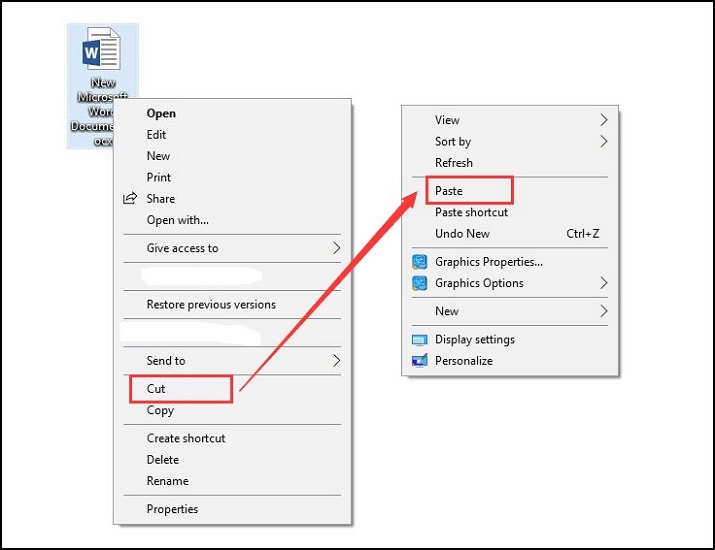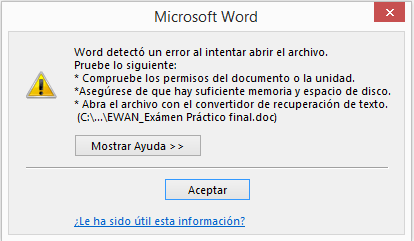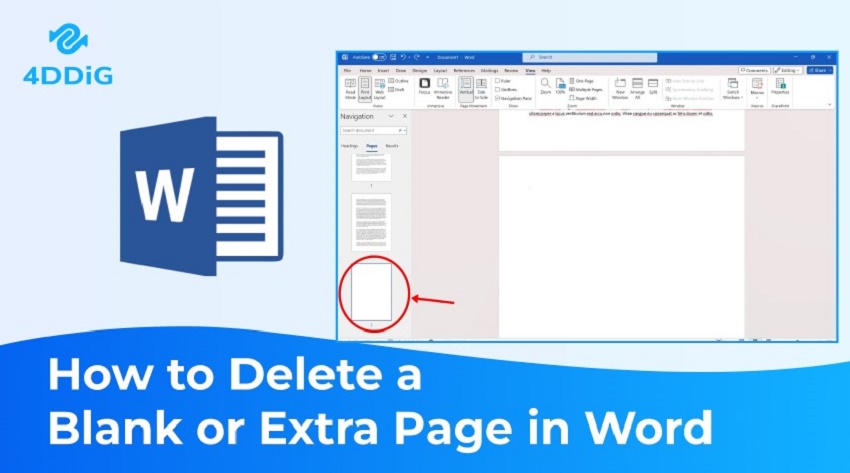3 Métodos para recuperar archivo Word Sobreescrito
¿Cómo recuperar un archivo de Word que ha sido reemplazado? Cuando elaboramos un documento y continuamente estamos guardando los cambios realizados, lo que hacemos realmente es reemplazar la versión original con una copia, una versión nueva que borra toda referencia del documento anterior.
En consecuencia, tenemos la posibilidad de recuperar ese archivo anterior que hemos desechado, tal como lo haríamos con un archivo enviado a la papelera de reciclaje. Aunque esto es posible, la mayoría de las personas desconoce la forma correcta de hacerlo, razón por la que hoy te proponemos tres métodos para recuperar word sobreescrito.
¿Es posible recuperar un archivo de word reemplazado?
Tal como mencionamos en líneas anteriores, son muchas las personas que utilizan ordenadores con sistema operativo Windows y desconocen que es posible recuperar archivo Word sobreescrito y de hecho, cualquier otro tipo de archivo que haya sido reemplazado. Para esto hay funciones específicas en el ordenador y software especializados en la recuperación de archivos.
Es cuestión de experimentar, realizar pruebas y encontrar el método que sea capaz de ofrecer resultados satisfactorios en casa ocasión que sea necesario recuperar un archivo reemplazado por error.
Tutorial de vídeo: Cómo recuperar un word sobreescrito
Tres métodos para recuperar archivo word sobreescrito
Para recuperar archivo Word reemplazado de forma eficiente, podemos mencionar tres métodos diferentes entre sí y con distintos niveles de eficiencia. Te conviene conocerlos a profundidad porque seguro te sacarán de apuros cuando desees recuperar un archivo reemplazado o sobreescrito.
Método 1: Recuperar un documento de Word reemplazado desde archivos temporales
Cuando editamos un archivo Word, Microsoft Office se encarga de crear una copia de seguridad en el ordenador, la cual se encuentra almacenada en los archivos temporales, siempre que la opción de recuperación automática se encuentre activada. Lo conseguiremos de esta forma:
-
Abrimos un Word, luego vamos a archivo > Información > Administrar documento > Recuperar documentos no guardados.
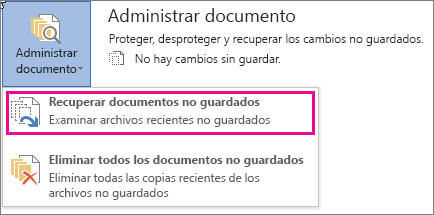
-
Seleccionamos el archivo y, a continuación, hacemos clic en Restaurar.

- Guardamos el archivo con un nombre diferente al original para poder diferenciarlos.
Esta es la alternativa más sencilla y suele funciona siempre que la recuperación automática se encuentre activada en nuestro ordenador, de lo contrario no encontraremos ningún archivo recuperable.
Método 2: Recuperar word sobreescrito vía restaurar versión anterior
Windows posee una característica de seguridad denominada ‘Versión anterior’, con la cual es posible restaurar cualquier archivo sobreescrito o perdido, llevándolo a su versión anterior. Te comentamos la forma de realizar este procedimiento:
Paso 1: Desde el explorador de Windows ubique el archivo sobreescrito, haga clic derecho y selecciones ‘Propiedades’.
Paso 2: Seleccione la pestaña de ‘Versiones anteriores’ y se desplegará una lista de todas las veces que el archivo fue reemplazado.
Paso 3: Elija la versión que desee restablecer y haga clic en ‘Restaurar’. Tendrá el documento de regreso.
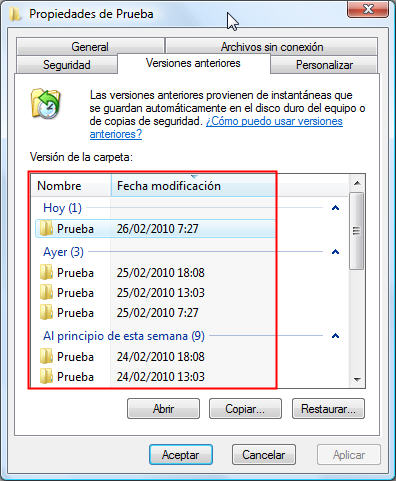
La restauración a una versión anterior es un método útil para evitar pérdida de información de forma involuntaria, por lo que merece la pena conocer esta opción y tenerla muy presente.
Método 3: Recuperar archivo sobreescrito word usando Tenorshare 4DDiG
Cuando los método anteriores fallan, la alternativa más avanzada para solucionar el problema de recuperar un archivo reemplazado, es utilizando una software profesional dedicado a la recuperación de datos como Tenorshare 4DDiG.
Descarga
Segura
Descarga
Segura
Se trata de una herramienta avanzada que permite escanear y ofrece una vista previa de los archivos recuperados para su posterior restauración. Lo primero que necesitas, es realizar la instalación de Tenorshare 4DDiG en tu ordenador, instalar el programa, ejecutarlo y desde la interfaz de usuario seguir las indicaciones siguientes:
-
Seleccionar la unidad que necesita recuperar
Tendrás que seleccionar la ubicación donde has perdido el archivo y el tipo de documento que estas intentando recuperar.

-
Escanear en busca de los archivos borrados
Para obtener la información solicitada, la aplicación tendrá que escanear la ubicación seleccionada en busca de los archivos que fueron eliminados e intentamos recuperar. Esto se realiza de manera automática una vez que se pulse el botón Empezar ubicado en la esquina inferior derecha de la aplicación.

-
Obtener una vista previa y guardar las fotos recuperadas en un ubicación
Cuando el proceso de análisis haya terminado, la aplicación mostrará una vista previa de todos los archivos que disponibles. Se debe elegir el archivo a recuperar para tener la vista previa y acto seguido, podremos recuperarlo de manera instantánea haciendo clic en Recuperar.

Además de recuperar archivos Word sobreescritos, Tenorshare 4DDiG nos permite recuperar más de 1000 tipos de documentos. De hecho, es considerada como una de las herramientas más avanzadas en lo que respecta a la recuperación de archivos en sistema operativo Windows y soportando diferentes dispositivos de almacenamiento como SSD, HDD, USB, SD y más.
Adicional: Crea una copia de seguridad automática para Word
Para asegurar que en caso de accidentes o errores, tengamos la posibilidad de recuperar archivos Word reescritos, existe una función del propio editor de texto que será de gran utilidad. Se trata de la opción de realizar una copia de seguridad automática, la cual activamos de la siguiente manera:
- En el archivo de Word navegaremos en las opciones siguiendo la ruta: Archivo > Opciones > Avanzado > Guardar.
- Una vez allí, marque ‘Crear copia de seguridad siempre’.
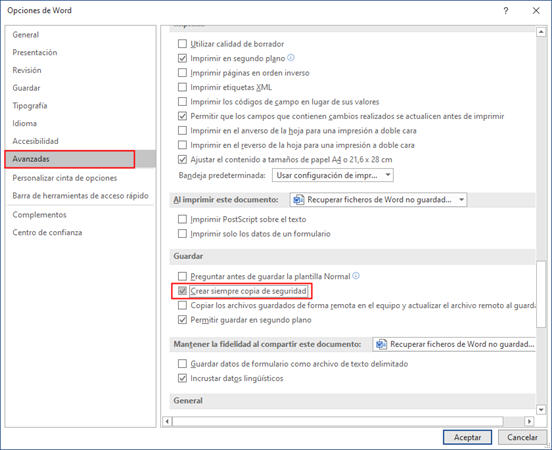
Con esta configuración, las copias de seguridad de guardarán de forma automática de manera periódica, salvándonos de cualquier imprevisto, incluso que el ordenador se apague por error sin haber guardado los últimos cambios en el archivo.
Conclusión
Sin dudas, Tenorshare 4DDiG es la aplicación que provee la solución más avanzada y eficiente para recuperar word sobreescrito de forma accidental, especialmente cuando las funciones propias del editor de texto y el sistema operativo Windows no han cumplido correctamente su cometido.
Te invitamos a descargar esta solución y realizar la prueba con su versión gratuita, que ofrece escaneo y vista previa sin costo. Así puedes evaluar la calidad del software y realizar la compra para recuperar todos tus documentos perdidos o reemplazados en tan solo un par de clics.
También te puede interesar
- Home >>
- Recuperar Office >>
- 3 Métodos para recuperar archivo Word Sobreescrito