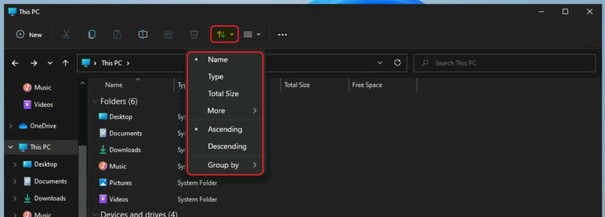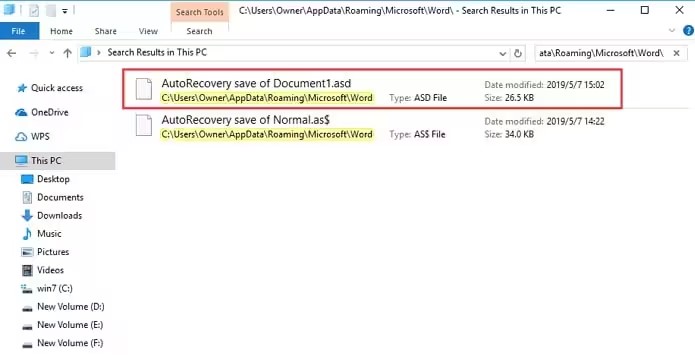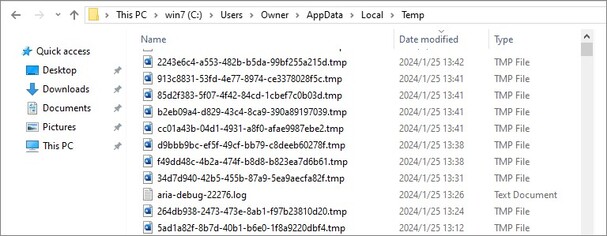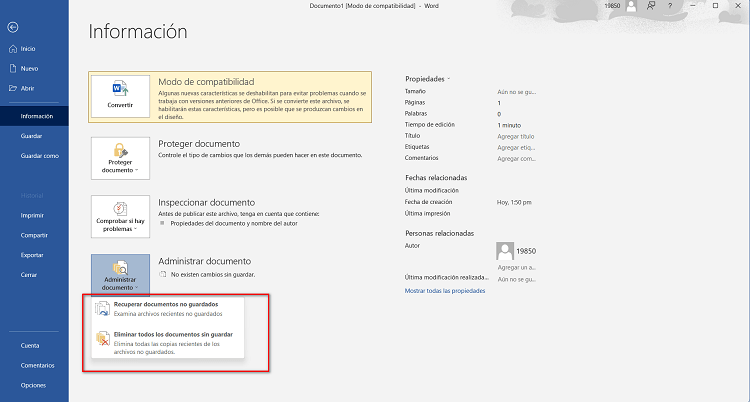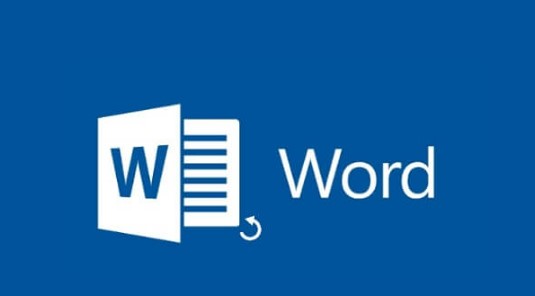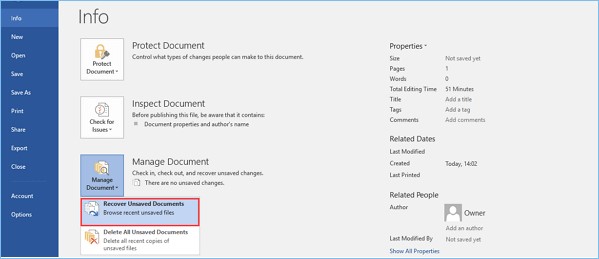Cómo ver documentos de Word no guardados
Estás trabajando en un documento importante, y estás a punto de terminarlo, pero de repente el ordenador o Word se cuelgan sin darte tiempo a guardarlo. Eso es lo que les pasa a la mayoría de los usuarios de Microsoft Word que no han adquirido el hábito de pulsar el botón Guardar después de cada edición.
Word ofrece varias funciones de recuperación y copia de seguridad de documentos, pero es un buen hábito guardar el documento después de cada edición para no perderlo si algo sale mal. Sin embargo, si estás pasando por una experiencia similar, esta es una guía completa sobre cómo ver un archivo de Word que no se guardó.
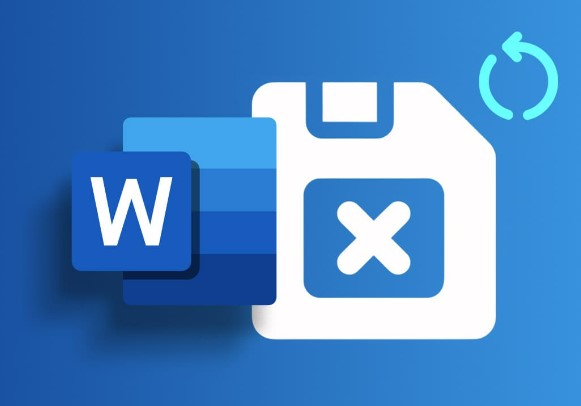
Parte 1: ¿Es posible ver documentos de Word no guardados?
Si no guardaste un documento de Word y lo perdiste debido a un fallo abrupto del sistema o de Microsoft Word, todavía hay muchas posibilidades de que puedas recuperarlo.
Tanto Windows como Word ofrecen varias funciones de recuperación para ver documentos no guardados. Sin embargo, su eficacia depende de la configuración del sistema.
Por ejemplo, las funciones de Autorrecuperación y Copia de Seguridad de Microsoft realizan automáticamente una copia de seguridad del documento de Word en el que estés trabajando. Si has activado estas funciones, podrás ver fácilmente los documentos de Word no guardados sin necesidad de probar otros métodos de recuperación de datos.
Algunos usuarios no tienen ni idea de la existencia de estas funciones y nunca llegan a utilizarlas. Para ellos, existen otros métodos como Windows File Recovery, que permiten recuperar versiones anteriores de un archivo, y herramientas de recuperación de datos como 4DDiG.
Parte 2: Cómo Ver Documentos de Word No Guardados
Tanto si cerraste accidentalmente un documento sin guardarlo, como si Microsoft Word se bloqueó, aquí tienes las mejores formas para ver documentos de Word sin guardar:
Método 1: Cómo ver archivos de Word no guardados utilizando 4DDiG
Si quieres ver un documento de Word no guardado o recuperar uno borrado accidental y permanentemente, la solución definitiva es la herramienta de recuperación de datos que automatiza todo el proceso de recuperación. Ahorra tiempo, esfuerzo y la molestia de probar complejos métodos manuales.
4DDiG es una potente herramienta que permite recuperar datos perdidos y eliminados con un solo clic. Tanto si deseas recuperar un documento de Word no guardado como cualquier otro archivo, la herramienta escaneará el ordenador y lo recuperará con un solo clic.
Descarga
Segura
Descarga
Segura
A continuación se explica cómo ver un archivo que no guardé en Word con la herramienta 4DDiG:
-
En primer lugar, descarga e instala el programa 4DDiG en tu ordenador. Ejecútalo después de la instalación y selecciona la unidad o el dispositivo de almacenamiento desde el que deseas recuperar un documento de Word perdido o no guardado. A continuación, pulsa en Escanear.

-
El programa iniciará inmediatamente el proceso de escaneo de los archivos perdidos y eliminados en el directorio seleccionado. Puedes pausar o detener este proceso en cualquier momento una vez hayas encontrado los archivos deseados. También puedes utilizar la opción de filtro para limitar la búsqueda.

-
Una vez finalizado el escaneo, se te mostrarán todos los archivos recuperados de la unidad/dispositivo de almacenamiento seleccionado. Examina los archivos y localiza el documento no guardado. Una vez encontrado, selecciónalo y pulsa el botón Recuperar para moverlo a una ubicación permanente.

Método 2: Cómo ver archivos de Word no guardados utilizando la carpeta de autorrecuperación
Si ya has activado la función de autorrecuperación en Microsoft Word, puedes recuperar fácilmente el documento de Word no guardado desde ella. La Autorrecuperación guarda copias de seguridad de los documentos de Word en los que estás trabajando en la carpeta de Autorrecuperación.
Sin embargo, esta función viene desactivada por defecto en Microsoft Word, por lo que la mayoría de los usuarios no la conocen. Si ya la has activado, a continuación te explicamos cómo ver los archivos de autorrecuperación en Word:
-
Ve al Explorador de Archivos, y pega la siguiente ruta en la barra de direcciones.
C:\Users\NombreDelUsuario\AppData\Local\Microsoft\Office\UnsavedFiles

-
Los archivos de Autorrecuperación se guardan con la extensión .asd. Localiza el documento no guardado con la extensión .asd.

- Una vez localizado el archivo buscado, cópialo y pégalo en el escritorio.
- Haz clic derecho sobre él, selecciona la opción renombrar y cambia la extensión de .asd a .doc.
Método 3: Cómo ver archivos de Word no guardados por medio de los archivos temporales
Si no encuentras los documentos de Word no guardados con la Autorrecuperación, entonces los Archivos Temporales son una buena opción disponible. Los archivos temporales son una funcionalidad de Windows que crea una copia del documento de Word mientras estás trabajando en el archivo y lo guarda temporalmente hasta que guardes el archivo original.
Generalmente, los archivos temporales se eliminan una vez que el usuario guarda el archivo original. Esto significa que hay muchas posibilidades de encontrar aquí los documentos de Word no guardados. He aquí cómo ver un documento de Word que cerraste accidentalmente.
- Ve al Explorador de archivos pulsando la combinación Win + E.
- Como los archivos temporales se guardan con la extensión .temp, escribe .temp en la barra de búsqueda y pulsa Enter.
-
Una vez realizada la búsqueda, examina los archivos y localiza el documento de Word no guardado.

- Una vez encontrado, cópialo y pégalo en un lugar de fácil acceso, y cambia la extensión de .tmp a doc.
Parte 3: Otras formas de ver documentos de Word no guardados
Si no pudiste encontrar el documento de Word no guardado con los métodos anteriores, aquí hay algunas soluciones avanzadas para ver documentos de Word no guardados:
Método 1: Cómo ver documentos que no guardé en Word con la Recuperación de Documentos
Si el ordenador se bloquea mientras trabajas en un documento de Word, el programa restaurará automáticamente el documento en la próxima vez que lo utilices. Podrás ver el documento de Word no guardado en la recuperación de documentos que se muestra en la parte izquierda de la pantalla, y podrás recuperarlo fácilmente.
Esta característica es muy útil cuando Microsoft Word se bloquea bruscamente. He aquí cómo ver documentos de Word no guardados:
- Reinicia tu ordenador y abre Microsoft Word.
- En la sección de recuperación de documentos, localiza tu documento de Word no guardado.
-
Haz clic en él, y selecciona guardar o abre la opción para ver los documentos de Word no guardados.

Método 2: Cómo ver documentos que no guardé en Word desde los archivos de copia de seguridad de Word
Si has activado la opción "Crear siempre copia de seguridad" en la función de copia de seguridad de Word, es posible que haya una copia de seguridad del documento de Word no guardado almacenada con la extensión .asd. Esta opción está desactivada por defecto y debe activarse manualmente.
Sin embargo, si ya la has activado en tu ordenador, hay muchas posibilidades de que puedas encontrar tus documentos de Word no guardados desde los archivos de copia de seguridad de Word. He aquí cómo abrir un documento de Word que cerraste accidentalmente:
- Ve al Explorador de archivos y escribe .wbk en la barra de búsqueda.
- El sistema buscará todos los archivos con la extensión .wbk.
- Localiza el archivo de Word no guardado y cópialo y pégalo en una ubicación segura.
-
Haz clic derecho sobre el archivo y selecciona la opción Renombrar. Cambia la extensión de .wbk a .doc.
Método 3: Cómo ver documentos que no guardé en Word mediante el Autoguardado
Otra forma rápida y abreviada de ver documentos de Word no guardados es desde Autoguardado. Cuando cierras un documento de Word sin pulsar el botón Guardar, la función de Autoguardado de Microsoft Word lo guarda en caso de que quieras recuperarlo más tarde.
Si Microsoft Word se cerró accidentalmente mientras trabajabas en un documento de Word, he aquí cómo ver un archivo de Word que no se guardó y que se cerró accidentalmente:
- Inicia Microsoft Word y ve a Archivo >> Información.
-
Haz clic en la opción Administrar documento y selecciona Recuperar documentos no guardados.

-
Selecciona el documento que deseas ver y pulsa el botón Abrir.

Parte 4: Preguntas Frecuentes sobre Cómo Ver Documentos de Word No Guardados
P 1: ¿Hay alguna forma de ver documentos de Word no guardados?
Sí, hay muchas formas de ver documentos de Word no guardados. Microsoft ofrece opciones de recuperación de datos que facilitan la visualización de documentos de Word no guardados cuando se cierran abruptamente. Entre estos métodos eficaces se encuentran la Autorrecuperación, la Copia de seguridad de Word y la Recuperación de documentos.
P 2: ¿Cómo puedo recuperar documentos de Word eliminados permanentemente?
Los documentos de Word eliminados permanentemente se pueden recuperar con varias soluciones de recuperación de Microsoft, como la Autorrecuperación y la Copia de seguridad de Word. Sin embargo, si no activaste esas funciones en Word, puedes utilizar las herramientas nativas de Windows, como Versiones anteriores y Windows File Recovery.
P 3: ¿Se borran permanentemente los documentos eliminados?
No, un documento eliminado no se borra permanentemente hasta que no lo eliminas de su directorio original en lugar de eliminar su acceso directo. Además, cuando lo borras, permanece en la Papelera de Reciclaje hasta que la vacíes.
Conclusión
Si cierras Microsoft Word accidentalmente mientras trabajas en un documento que estás a punto de terminar, esto puede provocarte la mayor de las frustraciones. Sin embargo, existen varios métodos de recuperación de datos ofrecidos por Microsoft Word y Windows que ayudan a recuperar y ver rápidamente los Documentos Word no guardados. En esta guía, presentamos las mejores formas de ver documentos de Word no guardados. La forma más rápida y eficaz de encontrar y ver documentos de Word no guardados es a través del programa 4DDiG, que ofrece una solución de un solo clic.