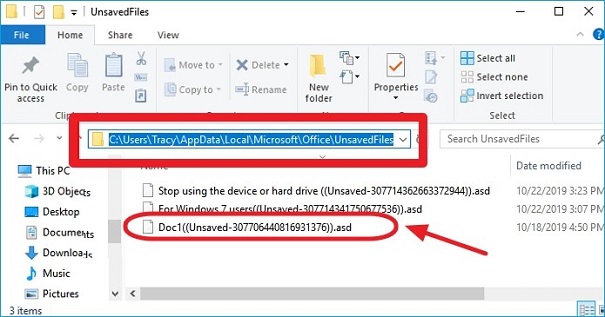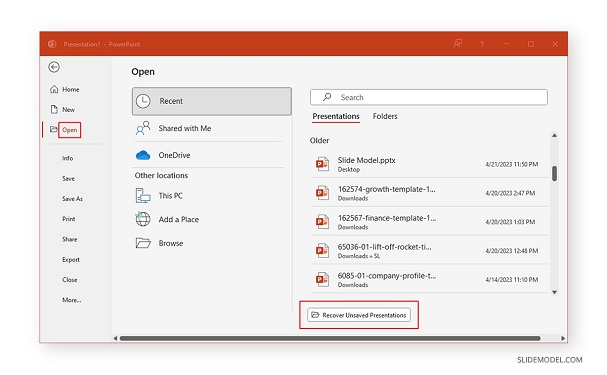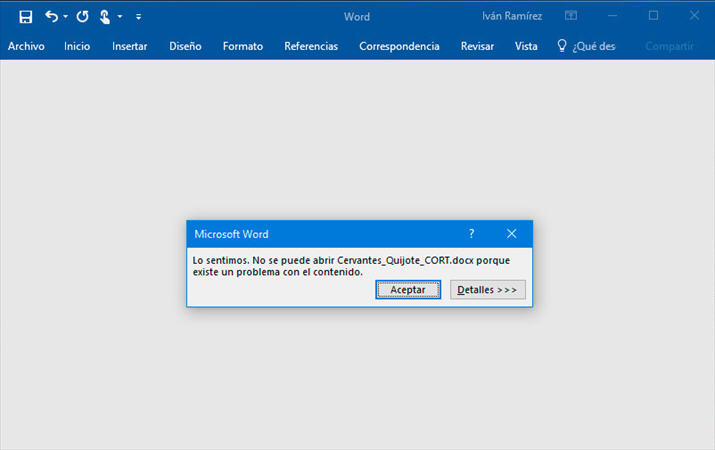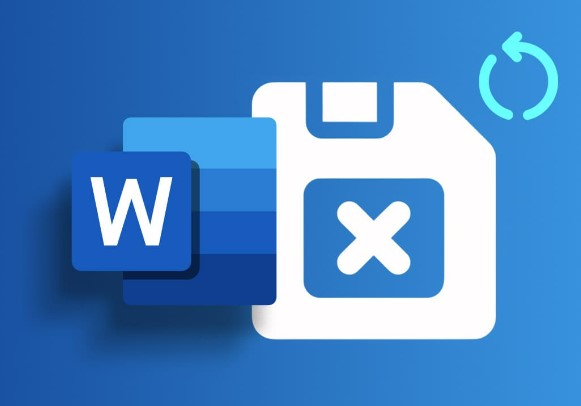Cómo recuperar un documento de Word no guardado tras apagarse el ordenador
Mi ordenador se apagó inesperadamente y perdí mi documento de Word que aún no estaba guardado. He buscado por todas partes pero no encuentro la autorrecuperación. Logré guardar uno de los documentos, pero no el más importante. Por favor, ayúdenme. - de la Comunidad Microsoft
Perder un documento de Word no guardado debido a un apagado inesperado del ordenador no es una buena experiencia, y puede provocar la pérdida de horas de trabajo o de información crítica. Los archivos no guardados a menudo se almacenan en ubicaciones de almacenamiento temporal o se conservan como archivos temporales en la memoria del ordenador. A pesar de su naturaleza transitoria, los documentos de Word no guardados pueden tener una importancia inmensa si contienen datos valiosos, esfuerzos creativos o actualizaciones cruciales de proyectos.
En esta guía, examinaremos los métodos para recuperar documentos de Word no guardados tras un apagado del ordenador, garantizando que no se pierda ningún esfuerzo o información ante interrupciones técnicas imprevistas.
¿Puedo recuperar un documento de Word no guardado?
Sí, a menudo se pueden recuperar documentos de Word no guardados utilizando funciones integradas o software de terceros. Microsoft Word ofrece la función Autorrecuperación, que guarda automáticamente copias temporales de los documentos a intervalos regulares.
Pero esta función debe estar activada para que funcione correctamente en tu ordenador.
Cómo recuperar un documento de Word no guardado si el ordenador se apaga
¿Cómo recuperar un documento de Word sin guardar cuando el ordenador se apaga? Sin lugar a dudas, se trata de un suceso desafortunado. Pero si te enfrentas a algo parecido, que no cunda el pánico.
Si quieres saber cómo recuperar un archivo de Word no guardado en Windows 10 y 11, hemos preparado una lista con algunas de las mejores formas para recuperar tu archivo perdido fácilmente.
Método 1: Cómo recuperar un archivo de Word no guardado con un programa de recuperación de documentos
4DDiG es la solución perfecta para recuperar archivos perdidos o borrados desde una gran variedad de dispositivos de almacenamiento. Con su interfaz sencilla y sus potentes funciones de escaneo, 4DDiG simplifica el proceso de recuperación de archivos importantes, ya sean documentos, fotos, vídeos o archivos de audio.
Estas son algunas de las características de la herramienta 4DDiG.
- 4DDiG se encarga de todo, ya sean documentos, fotos, vídeos o archivos de música, para que no se pierda ningún tipo de dato.
- Alterna entre Escaneo Rápido para obtener resultados rápidos y Escaneo Profundo para explorar a fondo los rincones de tu dispositivo de almacenamiento.
- Previsualiza los archivos recuperables antes de ejecutar el proceso de restauración, para asegurarte de que estás recuperando exactamente lo que necesitas.
- Descansa tranquilo sabiendo que tus archivos recuperados no sufrirán ningún daño, ya que 4DDiG prioriza la seguridad de tus datos.
Estas características hacen de 4DDiG una solución completa para recuperar archivos perdidos o eliminados de forma eficaz y eficiente.
Descarga
Segura
Descarga
Segura
Ahora, es el momento de aprender cómo recuperar un documento de Word no guardado tras el apagado del ordenador.
-
Ejecuta la herramienta 4DDiG después de descargarla e instalarla. Selecciona el disco en él que se perdieron los archivos de Word.

-
Selecciona el filtro de documentos en el menú emergente y haz clic en Escanear. El escaneo tarda un poco y empezará a mostrar los primeros resultados después de un rato.

-
Selecciona los archivos que deseas restaurar después de que el escaneo finalice. Los archivos estarán listos para ser almacenados de nuevo en tu ordenador.

Descarga
Segura
Descarga
Segura
Método 2: Cómo recuperar un archivo de Word no guardado con las funcionalidades de Microsoft Office
-
Autorrecuperación
Si has activado la autorrecuperación en Word, podrás recuperar el archivo aunque no lo hayas guardado manualmente. Para recuperar archivos no guardados desde el explorador de archivos, accede a este directorio:C:\Users\Owner\AppData\Local\Microsoft\Office\UnsavedFiles.

Te llevará a los archivos no guardados autorrecuperados. Podrás abrirlos y guardarlos manualmente.
-
Recuperar presentaciones no guardadas
Las presentaciones de PowerPoint no guardadas también se pueden recuperar. Accede al siguiente directorio para ver las presentaciones autorrecuperadas.Abre Archivo > Información > Administrar Presentación > Recuperar Presentaciones No Guardadas.

Método 3: Cómo recuperar un archivo de Word no guardado desde los archivos temporales
Para recuperar documentos de Word no guardados utilizando los archivos temporales, abre Microsoft Word, navega hasta la pestaña "Archivo", selecciona "Información" y haz clic en "Administrar documento" > "Recuperar documentos no guardados". Navega por la lista de archivos temporales y selecciona el documento que quieres recuperar. Así es como se recuperan documentos de Word no guardados tras un apagado desde los archivos temporales.
Conclusión
Que el ordenador se apague mientras se trabaja en un documento de Word no guardado puede ser una experiencia desagradable, pero con la ayuda de herramientas como 4DDiG, el estrés que supone la posible pérdida de datos se alivia en gran medida. Al emplear funciones como la previsualización de archivo y la recuperación selectiva y gracias a la compatibilidad con varios dispositivos de almacenamiento, 4DDiG ofrece una solución sólida para recuperar documentos no guardados y garantizar que tu valioso trabajo no se pierda por culpa de interrupciones técnicas inesperadas.
Preguntas frecuentes sobre Cómo recuperar un documento de Word sin guardar
P1: ¿Cómo recupero un documento de Word dañado?
Si quieres recuperar un documento de Word dañado y no guardado, prueba a abrirlo en Microsoft Word y selecciona "Abrir y reparar" en el cuadro de diálogo de apertura de archivos. Como alternativa, puedes utilizar un software especializado en recuperación de archivos como 4DDiG para recuperar y reparar documentos dañados.
P2: ¿Dónde se almacenan los archivos temporales de Word?
Los archivos temporales de Word suelen almacenarse en el directorio "%temp%" en Windows o en la carpeta "TemporaryItems" en macOS. Puedes acceder a estos archivos temporales navegando hasta el directorio correspondiente en tu ordenador.
También te puede interesar
- Home >>
- Recuperar Office >>
- Cómo recuperar un documento de Word no guardado tras apagarse el ordenador