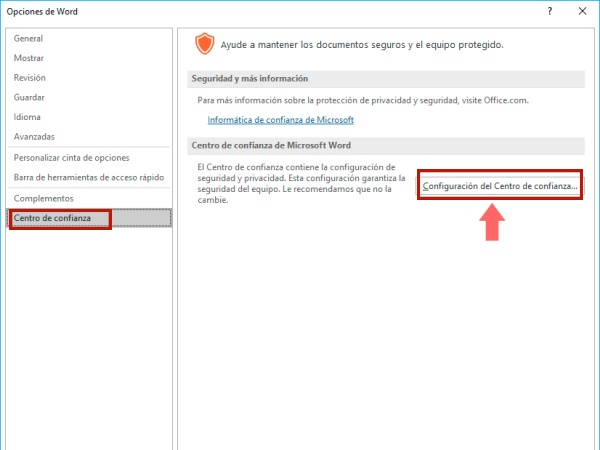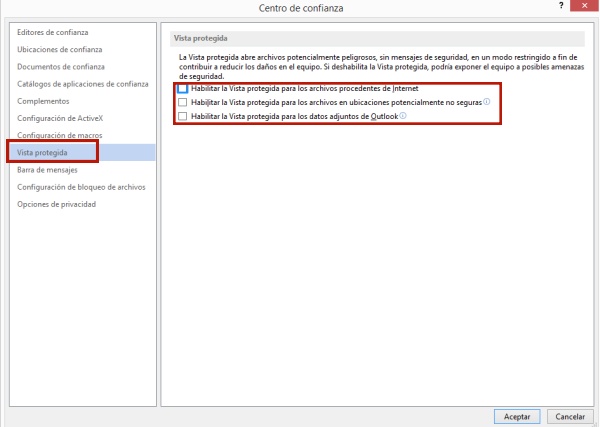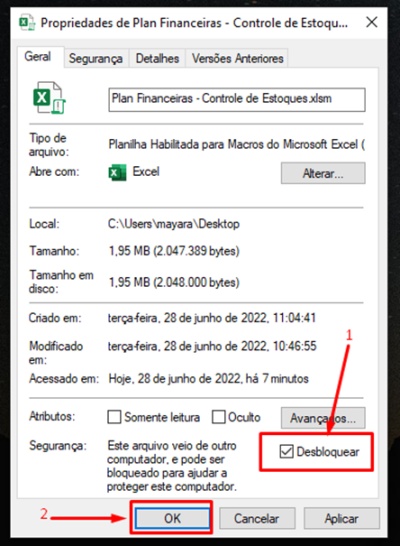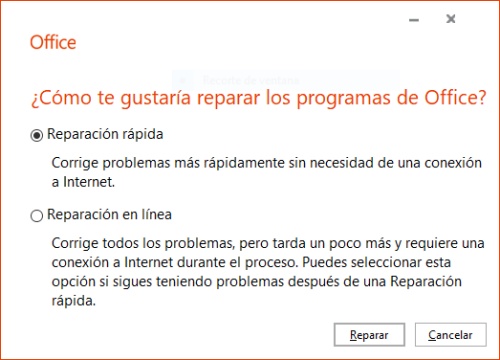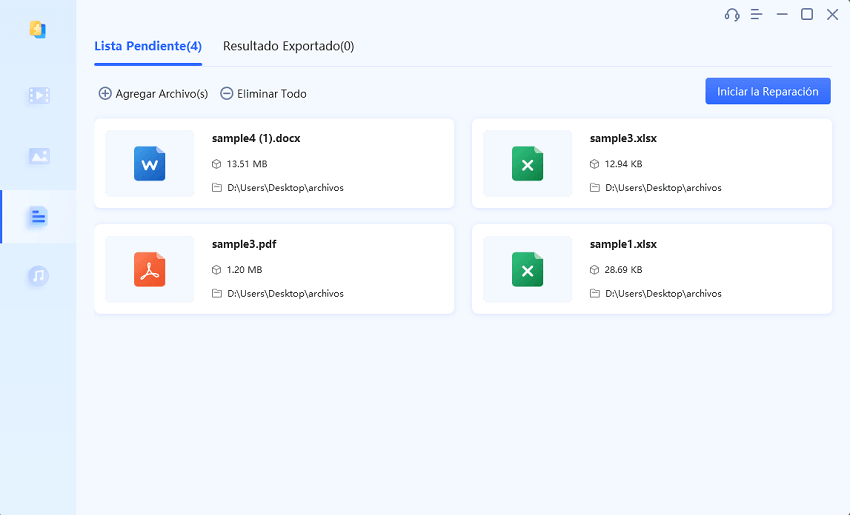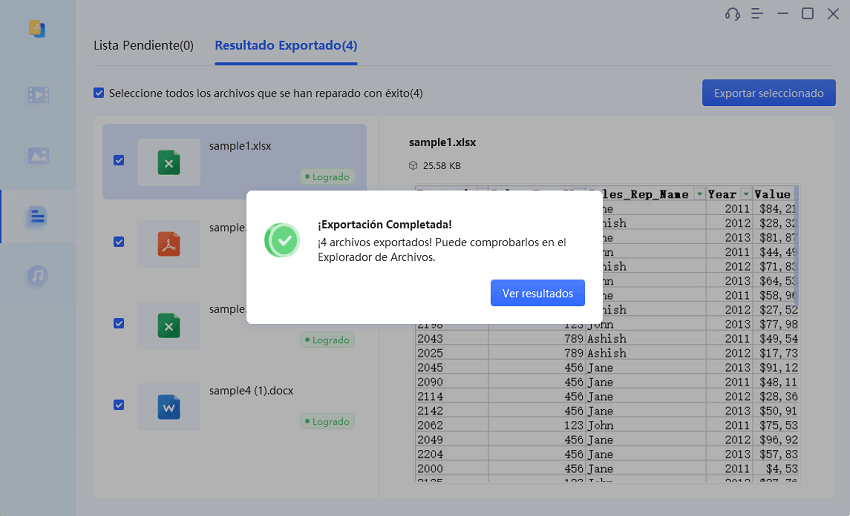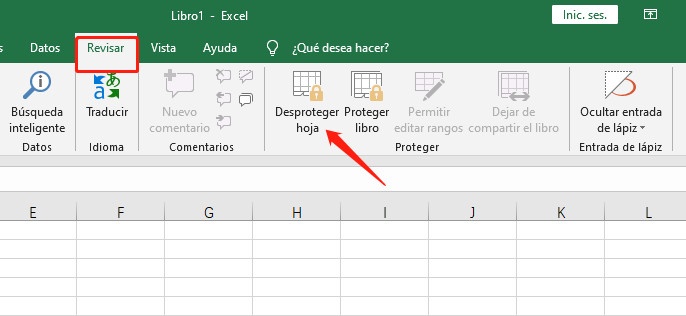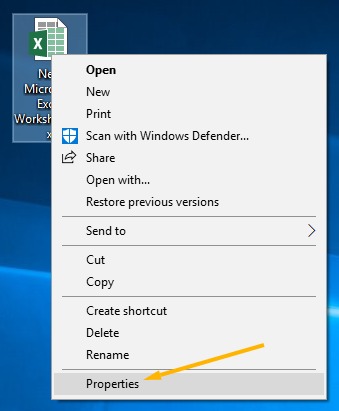El archivo no se pudo abrir en la vista protegida [Solucionado]
¡Deja de luchar con el error de Excel 'El archivo no se pudo abrir en la vista protegida'! Este artículo proporciona 6 soluciones fáciles y presenta la eficaz herramienta 4DDiG File Repair para reparar archivos de Excel dañados.
“Cada vez que intento abrir algunos archivos Excel, aparece el mensaje "El archivo no se pudo abrir en la vista protegida". He estado cerrando constantemente todos los archivos Excel que tengo abiertos, cerrando toda la aplicación de Excel y volviendo a abrir el archivo que me da el mensaje de error. Pero, sinceramente, esta solución me está consumiendo mucho tiempo. ¿Hay alguna forma más rápida de solucionar este error?"
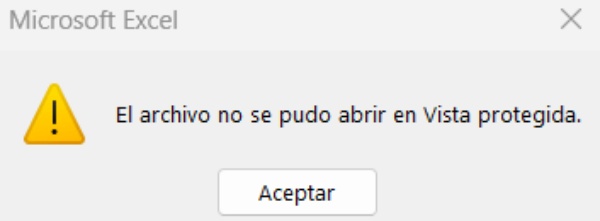
La función "Vista protegida" de Excel está diseñada para mejorar la seguridad, pero, en ocasiones, puede impedir la apertura incluso de archivos seguros, provocando el mensaje de error "El archivo no se pudo abrir en Vista protegida" y no puede leer archivo Excel. En tales casos, el remedio habitual de cerrar y volver a abrir los archivos Excel puede no ser eficaz. Para ahorrarte tiempo y esfuerzo, hemos recopilado seis soluciones rápidas para hacer frente a este error. Además, te proporcionaremos una solución adicional si tienes que reparar archivos Excel dañados. Así que, sin más demora, ¡vamos con las soluciones!
Parte 1: ¿Cómo solucionar archivo no se puede abrir en vista protegida?
Cuando te encuentres con el error excel no puede abrir en vista protegida, resuélvelo paso a paso con estas soluciones:
Solución 1: Habilitar Edición en Vista Protegida
Como medida de seguridad para limitar las acciones potencialmente perjudiciales, Excel abre los archivos recibidos de Internet o de otras fuentes no fiables en modo Vista protegida de forma predeterminada. Para superar esta restricción, puedes activar la edición dentro de la Vista protegida para recuperar el acceso completo al archivo.
Existen dos maneras de hacerlo:
- Simplemente haz clic en el botón o enlace "Activar edición" que suele estar presente en la parte superior del archivo.
-
Ve a la "Cinta de opciones" (el panel lateral izquierdo), haz clic en Archivo > Información > Activar edición.

Esta acción te permitirá realizar cambios en el archivo Excel manteniendo cierto nivel de seguridad.
Solución 2: Desactivar Vista Protegida en Excel
Si estás convencido de que el archivo que intentas abrir es seguro y no está infectado con virus o contenido malicioso, puedes desactivar la función Vista protegida en Excel. Esto puede resolver a menudo el problema por el que el archivo no podía abrirse en la Vista protegida.
A continuación explicamos cómo desactivar la Vista protegida en el Centro de confianza de Excel:
-
Inicia Excel. 2. Ve a Archivo > Opciones > Centro de confianza > Configuración del Centro de confianza.

- En la ventana de configuración del Centro de confianza, selecciona la pestaña Vista protegida del menú de la izquierda.
-
Desmarca las tres opciones relacionadas con la Vista Protegida y haz clic en Aceptar.

Cierra Excel y vuelve a abrir el archivo deseado. Ahora debería desaparecer el error.
Solución 3: Desbloquear el archivo Excel
A veces, los archivos descargados de Internet o de fuentes externas pueden ser bloqueados por Windows como medida de seguridad. Es por eso que aparece el error El archivo de Excel no se pudo abrir en la vista protegida.
Para desbloquear un fichero Excel, sigue las instrucciones facilitadas:
- Localiza y haz clic con el botón derecho del ratón en el archivo Excel con el error "Vista protegida".
-
Selecciona "Propiedades" en el menú.

-
Marca la casilla junto a "Desbloquear" y, a continuación, pulsa "Aplicar" y "OK" para guardar los cambios.

Intenta abrir el archivo de nuevo en Excel; debería abrirse sin el error de Vista Protegida.
Solución 4: Desactivar la aceleración por hardware
Si tu archivo Excel no se abre en vista protegida debido a los controladores DisplayLink, tendrás que desactivar la aceleración de gráficos por hardware en Excel. He aquí cómo hacerlo:
- Abre Excel. Haz clic en la pestaña "Archivo" en la esquina superior izquierda, luego ve a "Opciones".
- Haz clic en la pestaña "Avanzado" del panel de la izquierda.
- En la sección "Pantalla", marca la casilla "Desactivar la aceleración gráfica por hardware".
-
Pulsa "Aceptar" para confirmar la acción.

Esto resolverá potencialmente los problemas de compatibilidad relacionados con los controladores DisplayLink, permitiendo que tus archivos Excel se abran en la Vista Protegida sin problemas.
Solución 5: Reparar Instalación de Office
Una instalación de Office dañada puede provocar problemas con la vista protegida. Cuando la instalación de Office está dañada, puede afectar a la forma en que Excel gestiona los archivos, incluidos los que se abren en la vista protegida. En tales situaciones, la reparación de la instalación de Office, puede ser una manera eficaz de resolver el "El archivo no se pudo abrir en vista protegida de Excel."
A continuación te explicamos cómo puedes reparar la instalación de Office:
- Dirígete al "Panel de control".
- A continuación, busca "Desinstalar un programa" en la sección "Programas".
- Localiza el programa "Microsoft Office" instalado, haz clic con el botón derecho y selecciona "Cambiar".
-
Desde ahí, elige "Reparación en línea" y haz clic en "Reparar".

Una vez finalizada la reparación, comprueba si puedes abrir tu archivo Excel sin ningún problema.
Solución 6: Abrir el archivo Excel en un visor diferente
En situaciones en las que sigues encontrando problemas con archivos Excel que no se abren en la Vista protegida, incluso después de intentar las correcciones anteriores, puedes considerar el uso de un visor alternativo como "Aspose.Cells Excel Viewer" para abrir el archivo Excel problemático. Este visor en línea está diseñado para ayudarte a ver y guardar hojas de cálculo de Excel en varios formatos. Puedes simplemente arrastrar y soltar o cargar el archivo Excel que estaba causando problemas en la Vista Protegida de Excel. Una vez que hayas cargado el archivo Excel, el visor debería mostrar tu contenido.
Parte 2: Consejos: ¿Cómo reparar Excel dañado?
Ahora que hemos discutido varios métodos para resolver el error "El archivo no se pudo abrir en la vista protegida" y no puede leer Excel, es esencial estar preparado para otros desafíos que puedes encontrar al trabajar con archivos Excel: lidiar con archivos Excel dañados. Ya sea por un fallo inesperado del ordenador o por problemas de software, los archivos Excel pueden dañarse y provocar la pérdida de datos.
En tal caso, puedes repararlo con la ayuda de 4DDiG Document Repair. Se trata de una herramienta fiable para reparar archivos dañados de MS Office con una alta tasa de éxito. Aquí están algunas características impresionantes de 4DDiG Document Repair:
- Repara archivos de MS Office corruptos, dañados y rotos, incluyendo archivos de Excel, documentos de Word, archivos de PowerPoint, PDFs, etc.
- Funciona perfectamente con todas las versiones de Excel.
- Puede recuperarlo todo, desde tablas, gráficos y comentarios de celdas hasta clasificaciones, fórmulas, filtros e imágenes dentro de libros de trabajo.
- Repara por lotes múltiples archivos Excel de diferentes formatos de una sola vez.
Averigüemos ahora cómo reparar Excel dañados con la ayuda de 4DDiG Document Repair:
Descarga Segura
Descarga Segura
-
Añadir archivos Excel dañados
Abre el software 4DDiG Document Repair en su PC. Ve a la sección "Reparar Archivos". Añade tu archivo o archivos Excel dañados haciendo clic en "Añadir archivo(s)" o simplemente arrastrándolos y soltándolos.

-
Reparar Excel corruptos
Haz clic en "Iniciar la Reparación" para empezar a reparar los archivos Excel cargados. La herramienta escaneará y reparará cualquier problema que impida su apertura.

-
Exportar archivos Excel reparados
Una vez finalizado el escaneado, previsualiza los archivos reparados para comprobar su contenido. Si estás satisfecho con el contenido, selecciónalos todos o elige archivos específicos y, a continuación, haz clic en "Exportar seleccionados" y establece una carpeta de destino para guardar los archivos reparados.

Vídeo Tutorial:
Conclusión
En conclusión, cuando excel no puede abrir en vista protegida, es vital tomar medidas específicas como habilitar la edición, deshabilitar la vista protegida o probar visores alternativos. Mientras que los problemas de instalación de Office pueden ser la causa, es crucial explorar varios métodos de solución de problemas.
Para los archivos de Excel dañados, puedes confiar en la eficaz herramienta 4DDiG File Repair. Repara rápidamente múltiples archivos Excel en varios formatos, con una alta tasa de éxito. Con estas soluciones, puedes garantizar la productividad y la integridad de los datos mientras gestionas eficazmente los errores de los archivos Excel.
También te puede interesar
- Home >>
- Reparar documento >>
- El archivo no se pudo abrir en la vista protegida [Solucionado]