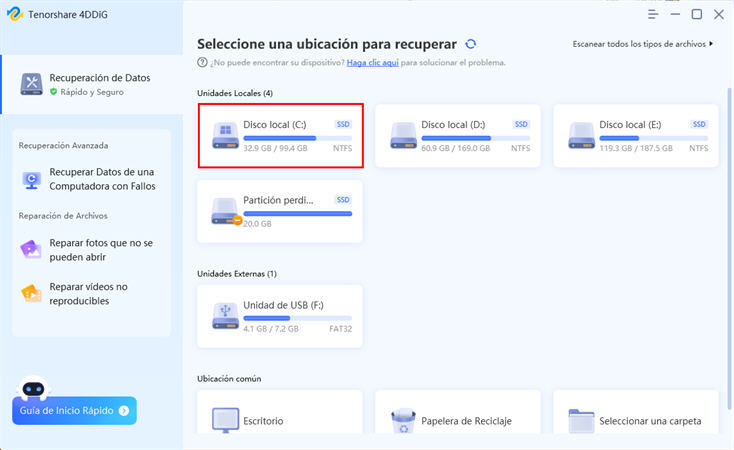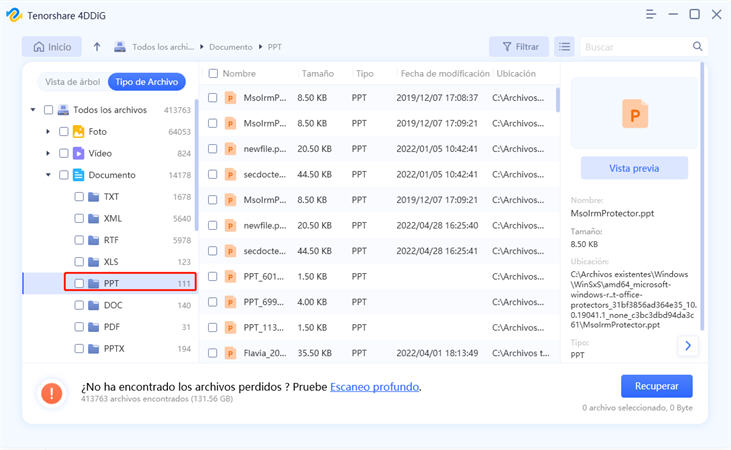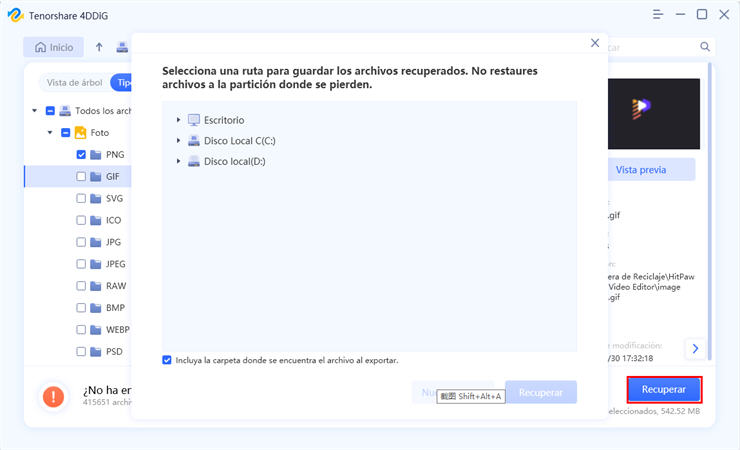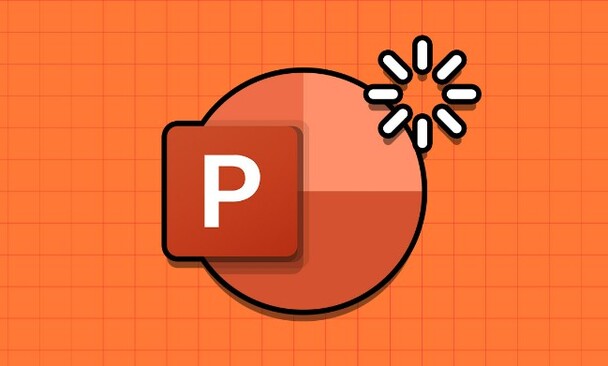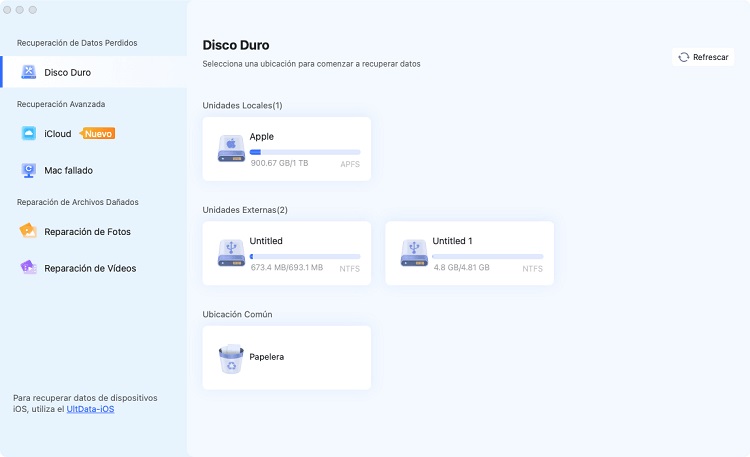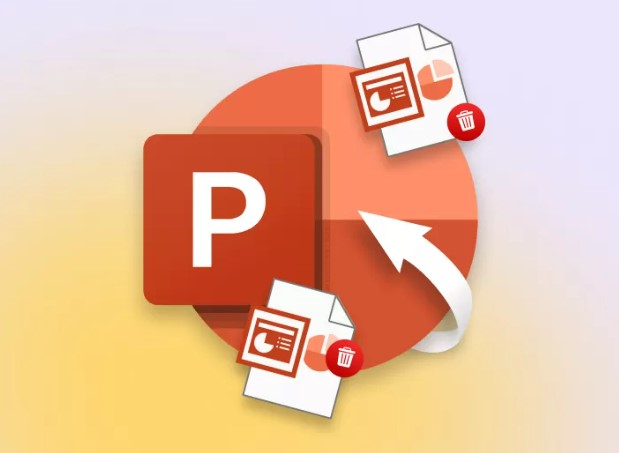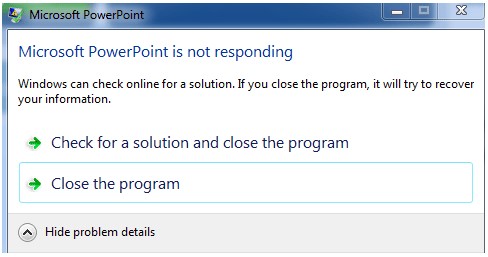5 Métodos para recuperar un archivo de PowerPoint
PowerPoint se utiliza en todo tipo de situaciones, como la creación de materiales de presentación para empresas. Por otro lado, es posible que se pierdan datos importantes de PowerPoint debido a un mal funcionamiento de la computadora personal o al borrado o sobrescritura accidental. Si tus archivos importantes de PowerPoint desaparecen, puedes descargar 4DDiG gratis y recuperarlo fácilmente.
Parte 1: Recuperar PowerPoint no Guardado
¿Alguna vez se olvidó de guardar un archivo de PowerPoint porque de repente apagó a la fuerza tu computadora o la hizo funcionar por error mientras creaba materiales con PowerPoint? Aquí, te mostraremos cómo recuperar un PowerPoint no guardado en un nuevo archivo de PowerPoint.
-
Inicia PowerPoint> pestaña Archivo> Abrir> Elementos recientes> Haz clic en Recuperar presentaciones no guardadas en la parte inferior derecha de la pantalla.
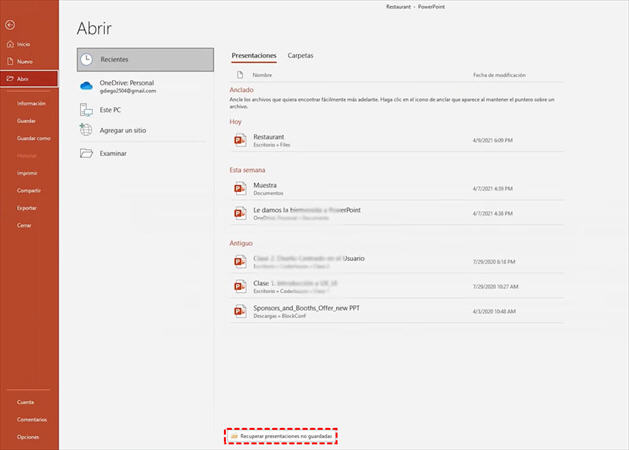
- Selecciona el archivo deseado de la lista de archivos no guardados y haz clic en Abrir.
- Haz clic en "Restaurar" en la barra en la parte superior del archivo para guardarlo como un archivo de PowerPoint.
Parte 2: Recuperar un archivo de PowerPoint cerrado no sobreescrito
Aquí, te mostraremos cómo recuperar un archivo de PPT si sales sin sobrescribir el archivo de PowerPoint.
Paso 1: Inicia PowerPoint> Archivo> Información> Gestión de presentaciones> Haz clic en Recuperar presentaciones no guardadas.
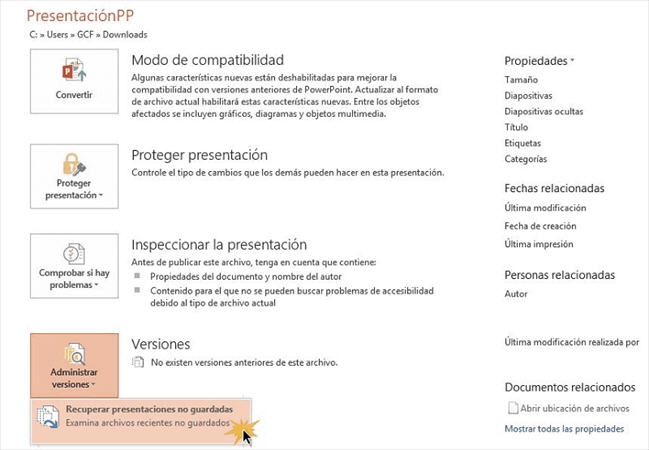
Paso 2: Selecciona el archivo deseado de la lista de archivos no guardados para abrir el archivo de PowerPoint.
Paso 3: Puede restaurar y guardar PowerPoint haciendo clic en Archivo> Guardar como.
Parte 3: Recuperar un archivo de PowerPoint usando "Restaurar versión anterior"
La función "Restaurar versión anterior" es una función que te permite restaurar datos si accidentalmente sobrescribes o eliminas un archivo. Aquí, te mostraremos cómo utilizar la función "Restaurar versión anterior".
Haz clic derecho en el archivo de PowerPoint> selecciona "Restaurar versión anterior".
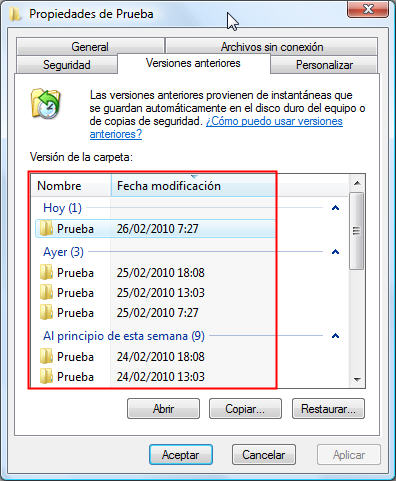
Selecciona el archivo deseado dentro de la versión del archivo y haz clic en Restaurar.
Debes tener habilitada la protección del sistema de Windows antes de poder utilizar la función Restaurar versión anterior. Además, ten en cuenta que la versión actual se sobrescribirá después de la restauración.
Parte 4: Cómo restaurar cuando se elimina PowerPoint
En primer lugar, te mostraré cómo recuperar archivos de PowerPoint de la Papelera de reciclaje. Los archivos eliminados todavía están en su computadora y debería poder encontrarlos si no ha vaciado la Papelera de reciclaje.
Abre la Papelera de reciclaje y busca el archivo eliminado.
Haz clic con el botón derecho en el archivo de PowerPoint que deseas restaurar y haz clic en "Restaurar".
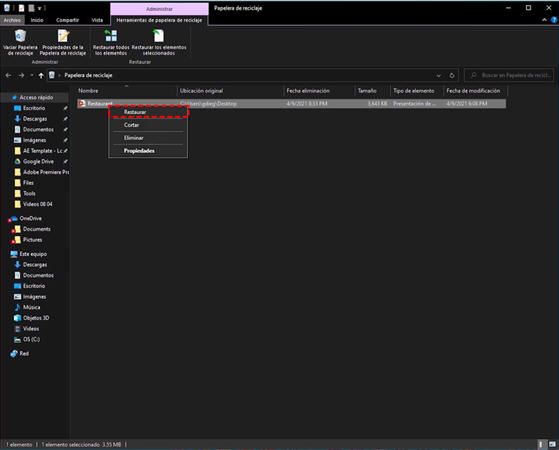
Parte 5: recuperar PowerPoint con el mejor software de recuperación
Si ha vaciado la Papelera de reciclaje y PowerPoint no se puede restaurar como se describe anteriormente, En este caso, puedes utilizar el mejor software de recuperación de datos,Tenorshare 4DDiG, para recuperar archivos de PowerPoint borrados. 4DDiG también puede recuperar un documento de Excel o Word eliminado debido a fallas del sistema informático, ataque de virus, eliminación accidental del usuario, operación accidental y disco duro externo, memoria USB, falla de la tarjeta SD. Luego, presentaré el procedimiento de restauración de 4DDiG.
-
Instala y ejecuta 4DDiG.
DESCARGA GRATISDescarga Segura
DESCARGA GRATISDescarga Segura
-
Selecciona la ubicación donde se perdió PowerPoint y haz clic en "Analizar" en la parte inferior derecha para escanear el archivo.

-
Espera a que se complete el escaneo y busque el archivo ppt que desea recuperar.

-
Selecciona los archivos de PowerPoint que desea recuperar desde allí. Después de seleccionar los datos para recuperar, haz clic en "Recuperar" en la parte inferior derecha de la pantalla.

Parte 6: Conclusión
Hasta ahora, hemos introducido 5 formas de recuperar archivos de PowerPoint. Dependiendo de la situación, es posible procesar y restaurar desde PowerPoint de varias maneras, pero en casos como eliminar PowerPoint, Tenorshare 4DDiG es conveniente. La operación es simple y recomendada para principiantes.
También te puede interesar
- Home >>
- Recuperar Office >>
- 5 Métodos para recuperar un archivo de PowerPoint