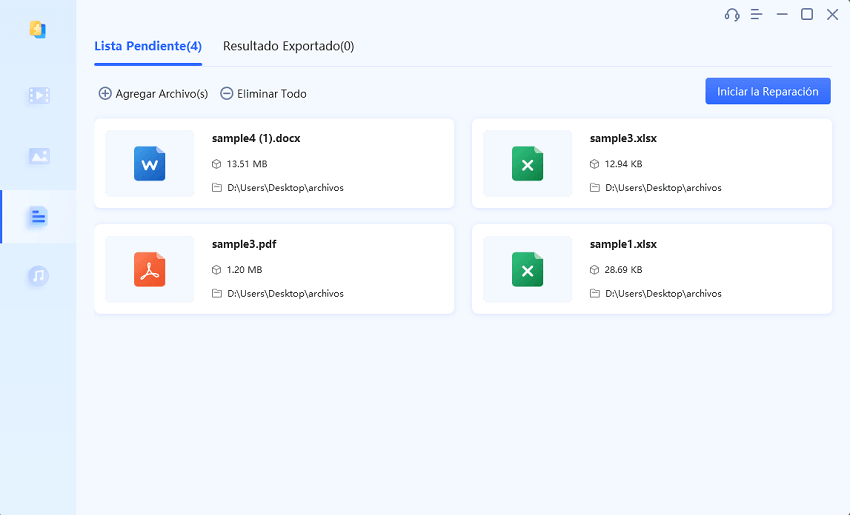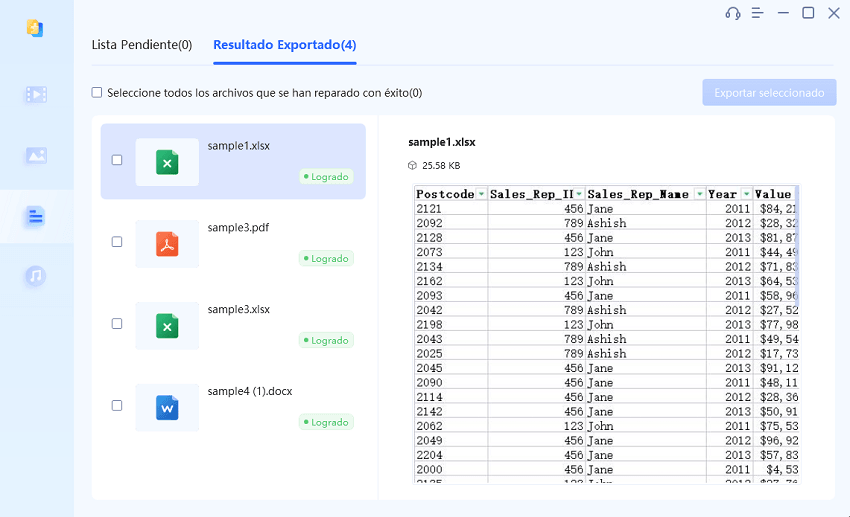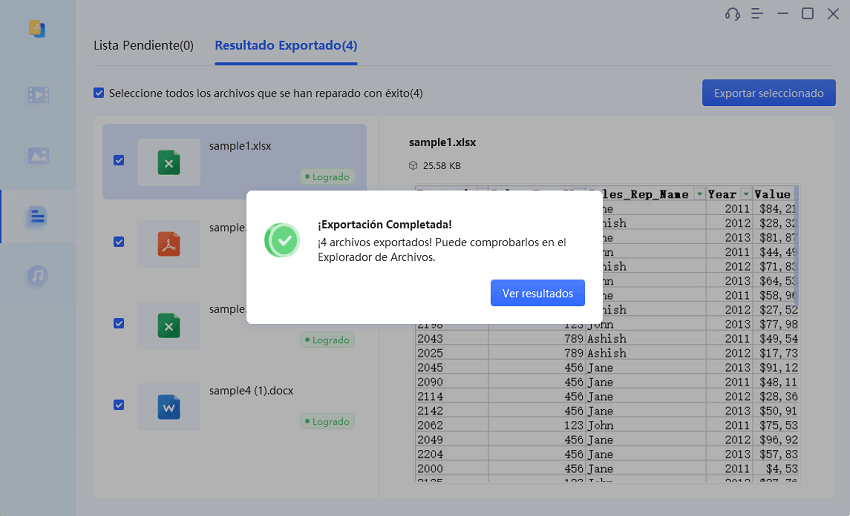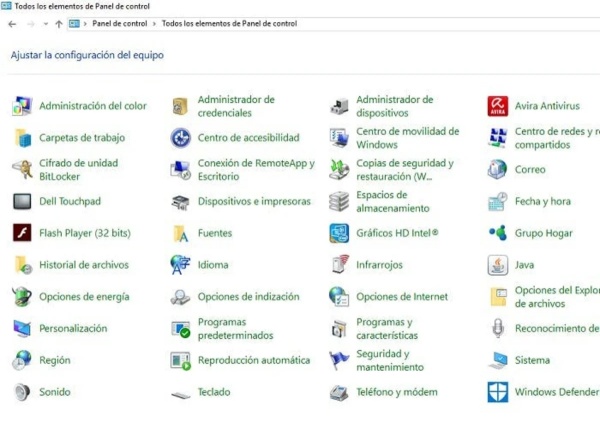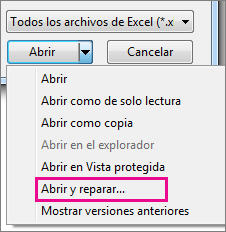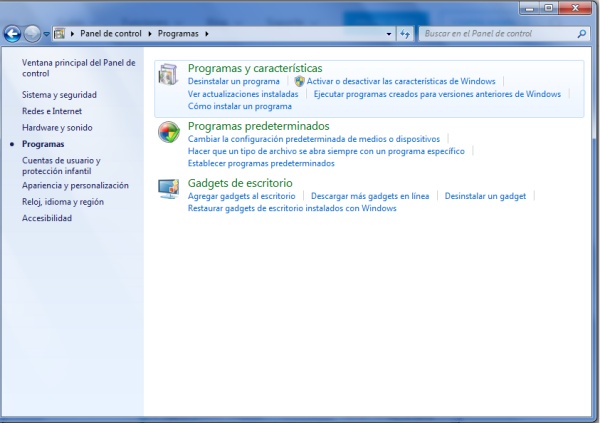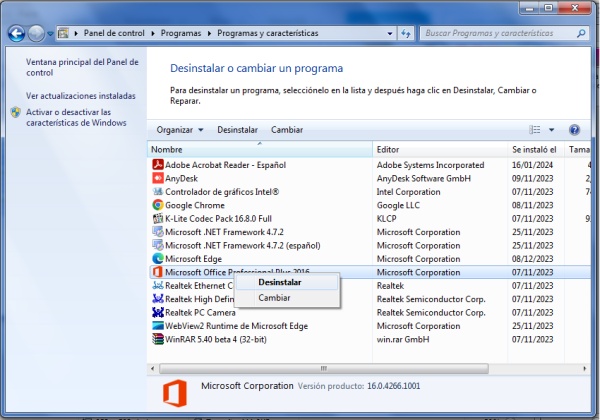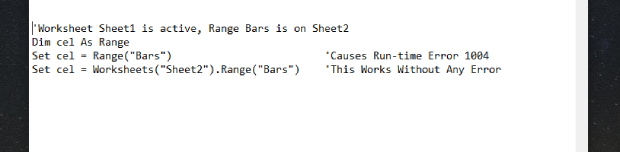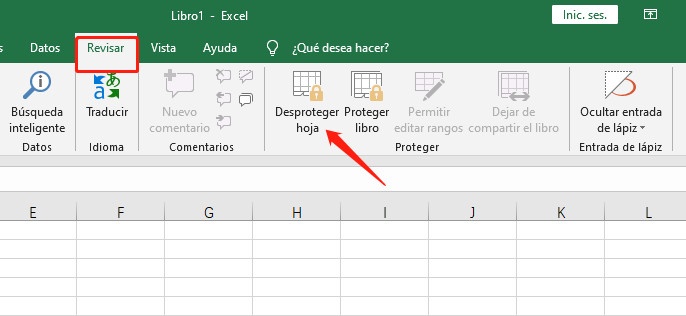Aprende cómo reparar archivo de Excel 2016 con maneras seguras [2025]
Excel 2016 es uno de los softwares más utilizados para el ingreso y procesamiento de datos. No obstante, en determinados momentos suceden fallos que ocasionan la perdida de información importante. Existen diversos errores que resultan bastante comunes en este tipo de programa, y es transcendental que los conozcas.
Pero, no te preocupes, generalmente tienen solución. En este artículo, resumiremos esas situaciones que pueden sucederte y la forma adecuada de solventarlas. Así que, ¡manos a la obra!
Parte 1: 4 tipos de errores en Excel 2016
Muchas veces, mientras realizas determinado trabajo, como el ingreso de datos, se generan diferentes tipos de errores en Excel 2016. Por ejemplo, el archivo no abre, está lento o colgado, seguramente lo has experimentado en alguna ocasión. Veamos varios de ellos, antes de mostrarte cómo solucionarlos.
1.Corrupción de archivos Excel
“Microsoft no responde”, es el mensaje que te encontrarás ante un error como este. Ocurre cuando deseas acceder a un determinado archivo. Sucede por diferentes razones como: cierre inesperado del programa, errores de transferencia, ataques de virus, fallos en la unidad, entre otras causas.
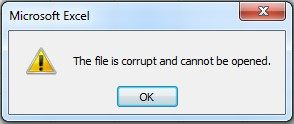
2.El programa consiguió contenido ilegible
Esto implica que no se puede leer adecuadamente la información del archivo, en ese caso podría estar corrupto. Así mismo, se genera si faltan paquetes en el software o si está obsoleto. También, es posible que el file se encuentre encriptado, por ende, no podrás acceder.

3.Tamaño excesivo del archivo Excel
Cuando trabajas con este software, determinados files poseen un tamaño excesivo, en ese caso notarás que Excel 2016 se torna más lento. Igualmente, ocurre al trabajar con muchos programas de forma simultánea.
Lo más recomendable es optar por la versión de 64 bits. Esta reserva los recursos del programa sin afectar el desempeño de los archivos.
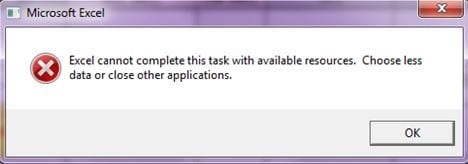
4.Bloqueo del programa
“Microsoft Excel no responde”, “Excel se ha bloqueado”, si te han aparecido estos mensajes, el programa no responderá. Suele ser un fallo repentino, que sucede en cualquier momento de la ejecución.
Se produce cuando el software o sus complementos no se han instalado correctamente. Otras causas suelen ser la existencia de controladores desactualizados o los ataques de virus.
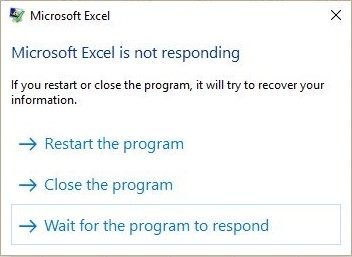
Parte 2: ¿Cómo reparar un archivo dañado de Excel?
¿Este programa te ha arrojado cualquiera de los errores mencionados? Entonces, querrás conocer cómo reparar un archivo de Excel dañado o el propio paquete Office. Existen muchas formas de hacerlo, sigue nuestras recomendaciones y solventa este desagradable inconveniente.
Método 1: Reparar archivo dañado de Excel con software de Reparación
¿Cómo puedo realizar una reparación en un archivo de Excel dañado? Una de las mejores alternativas es hacerlo por medio de un software de recuperación. Uno especialmente efectivo es el 4DDiG File Repair. El cual, incluye IA para un trabajo más rápido y optimizado.
Recupera tus archivos corruptos en Excel y otros tipos de formatos. Devuélvelos a su estado original en solo unos cuantos pasos y sin complicaciones.
- Reparar sin problemas archivos que no se abren, no muestran contenido en blanco o muestran galimatías.
- Reparación extensa para diversos formatos, incluidos Excel, Word, PowerPoint, EPUB, PDF, PSD, PSB y más.
- Reparar eficientemente archivos corruptos por lotes para flujos de trabajo ininterrumpidos.
- Obtener una vista previa de los archivos reparados antes de guardarlos para una restauración precisa.
Para conseguir esos archivos que has perdido, te contamos los pasos que necesitas seguir. Primero, descarga e instala el programa, ahora abre la interfaz para iniciar el proceso.
Descarga Segura
Descarga Segura
Subir los archivos de Excel que se encuentran dañados
Una vez abierto el programa, dirígete al botón de “reparar archivos”. Ahora, sube los archivos haciendo clic en el área “agregar archivo” o cárgalos de forma simultanea por lotes arrastrando cada uno a esta zona. Incluso, puedes agregar formatos diversos a la vez, si así lo deseas.

Reparación de los archivos de Excel que están corruptos
Para reparar archivos de Excel ve al botón de “iniciar la reparación”. Comenzará este proceso, y el software analizará todos los file para determinar la corrupción y fallos presentes.

Realizar una visualización previa de los archivos
En la parte superior, verás la lista de los archivos reparados. Haciendo clic en esta sección, podrás previsualizar la página inicial de cada uno. Verifica si estás conforme con la calidad y precisión. Selecciona aquellos que te interesa guardar o escoge la opción de “seleccionar todos los archivos”.

Guardar tus archivos de Excel en minutos
Guarda tus archivos tan solo clicando en la opción de “exportar” e indicando la carpeta donde lo almacenarás. Aparecerá un mensaje indicándote que el proceso se ha completado. Para verificarlo haz clic en “ver resultados”.

Método 2: Reparar Excel 2016 en el Panel de Control
Este procedimiento es especialmente útil cuando requieres reparar errores de Excel 2016, no un archivo en sí. Con ello, podrás solventar el problema en todo el paquete de Office. Solo necesitas seguir al pie de la letra nuestras instrucciones:
Dirígete al panel de control y luego cliquea en la opción de “características y programas”.

- Ubica el programa Excel y clica con botón derecho sobre este. Elige la opción de reparar o cambiar, esto de acuerdo a tu versión de Office. Para proseguir, selecciona en continuar o siguiente. En este momento, comenzará el proceso de reparación del programa.
¿Te ha resultado difícil abrir o visualizar el archivo? Aplica la siguiente solución.
Método 3: Reparar Excel 2016 con función de "Abrir y Reparar"
Es la alternativa ideal cuando deseas reparar archivos dañados de manera directa. Para ello, procede a realizar lo siguiente:
Busca el archivo que deseas recuperar abriendo Office o directamente con Excel. Abre el cuadro de diálogo para seleccionarlo y clica en “abrir” y luego en “abrir y reparar”.

- Se abrirá un cuadro de diálogo en el cual harás clic en el botón de “reparar”.
- Se iniciará el proceso, de lo contrario, selecciona la alternativa de “extraer datos”. Con este último, podrás recuperar toda la información de las hojas de cálculo, como datos alfanuméricos y fórmulas.
Método 4: Reinstalar Microsoft Office 2016
Algunas veces, es necesario realizar una reinstalación de todo el paquete de Office para solucionar la situación. Tus archivos permanecerán intactos y el programa Excel comenzará a funcionar de forma correcta.
Ve a “panel de control” y luego a la sección de “Programas y Características”.

Ubica la suite de Office, haz clic con botón derecho y escoge la alternativa de “desinstalar”.

Ahora, podrás realizar una nueva instalación de Excel 2016. Esto desde la tienda o con el proceso que seguiste la primera vez.
Parte 3: Consejos sobre Microsoft Excel
Para evitar problemas futuros, es importante seguir algunas recomendaciones. Estas son sencillas medidas para que Excel funcione correctamente y puedas acceder a tus archivos sin inconvenientes.
1. Actualizar el software Excel periódicamente
Es aconsejable que estés al día con las actualizaciones del programa. Al realizar un mantenimiento de los controladores evitarás que ocurran fallos y debas reparar o desinstalar Excel 2016.
Para ello, puedes habilitar la función de actualización automática de Office. Así mismo, es importante realizarlo con los datos externos que incluyas en tus hojas de cálculo.
2. Cerrar correctamente el programa Excel
No olvides cerrar el programa siguiendo la metodología recomendada. Esto te ayudará a prevenir errores como la corrupción de los archivos de Excel. También, permitirá que las actualizaciones y cálculos complejos se completen.
Así mismo, evitarás indeseables pérdidas de datos y problemas de rendimiento en el computador. Es recomendable, así mismo, realizar copias de seguridad en forma periódica.
3. Comprobación periódica de virus informáticos
Algo indispensable que requieres hacer es comprobar la presencia de virus o malware. Esta es una de las principales causas por las que Excel no funciona adecuadamente. Actualiza tu antivirus o busca uno si no estás protegido o ya no te sientes conforme con el que tienes instalado.
En líneas generales, se recomienda aplicar el proceso una vez por semana. No obstante, esto dependerá del nivel de riesgo, el tipo de archivos que manejas y el antivirus que posees. Por ejemplo, existen antivirus que realizan análisis en tiempo real, en este caso la comprobación se realizará de forma automática.
Conclusión
Ahora que ya sabes cómo reparar archivos dañados en Excel 2016, podrás afrontar correctamente este problema. Abordar la problemática con la solución acertada te permitirá recuperar esos files tan importantes.
Nuestra recomendación es emplear un software de recuperación como 4DDiG File Repair. El cual es excelente cuando los archivos se han bloqueado, están en blanco o te resulta imposible acceder a ellos. No correrás riesgos con tu información y el proceso se realizará en cuestión de minutos.
Con esta batería de soluciones en tus manos, ya no te preocuparás cuando tengas inconvenientes con Excel 2016.
También te puede interesar
- Home >>
- Reparar documento >>
- Aprende cómo reparar archivo de Excel 2016 con maneras seguras [2025]