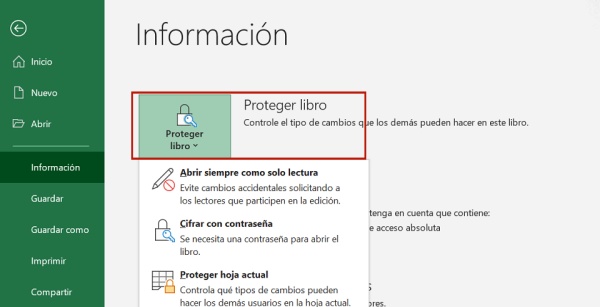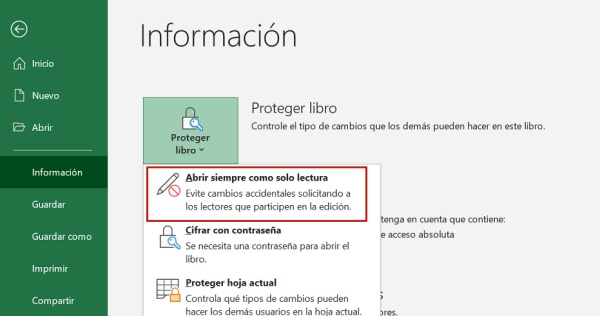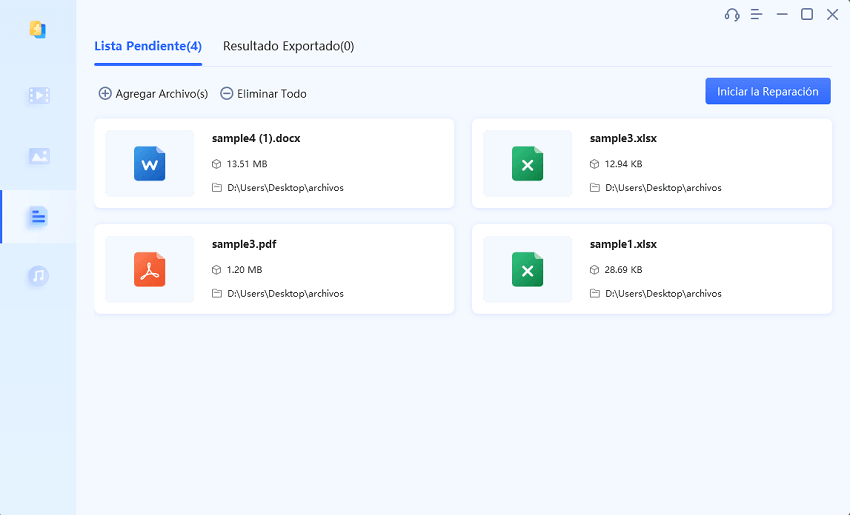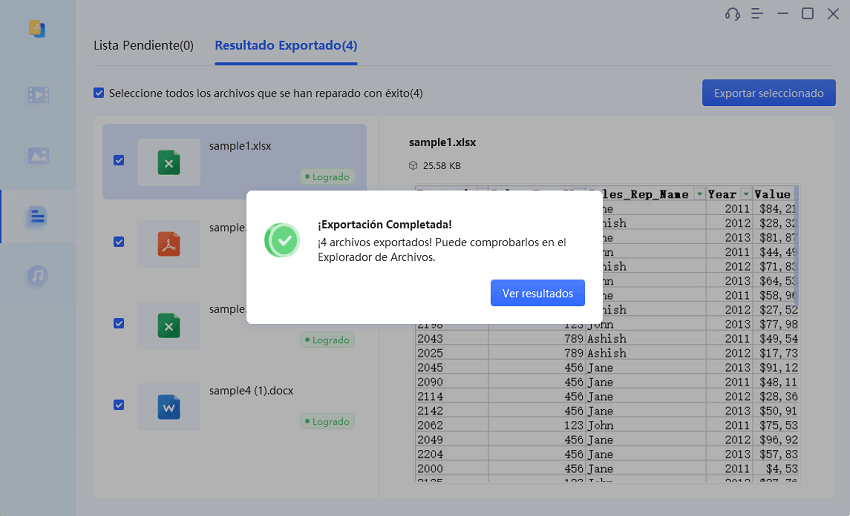¿Cómo hacer que un archivo Excel sea solo lectura con o sin contraseña?
¿Quieres proteger tus datos confidenciales de Excel o compartir el archivo sin permitir modificaciones? Aprende cómo hacer que un archivo de Excel sea de solo lectura con o sin contraseña. Además, descarga gratis 4DDiG File Repair si tu archivo de Excel está dañado.
¿Alguna vez tuviste un archivo de Excel perfecto que deseabas proteger de cambios accidentales, compartir sin permitir modificaciones o proteger datos confidenciales? La clave está en saber cómo hacer que un archivo de excel sea solo lectura, y existen muchas formas de lograrlo, dependiendo de tu versión de Excel.
En este artículo, veremos 7 formas de hacer que archivo excel sea solo lectura con o sin contraseña para mantener formatos específicos y garantizar la integridad de los datos. Como beneficio adicional, también compartiremos un consejo sobre cómo reparar archivos de Excel corruptos que no abren. ¡Veamos!
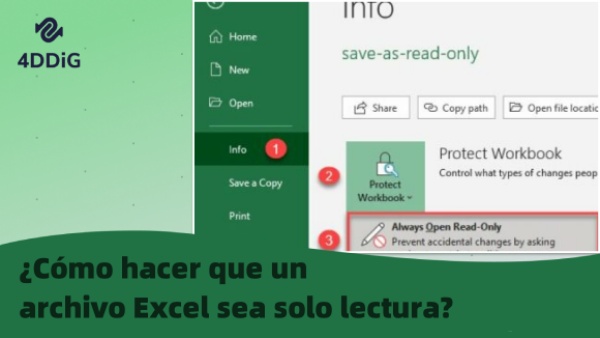
¿Cómo hacer que un archivo de excel sea solo lectura?
Método 1. Preproteger el libro de trabajo para convertirlo en un archivo de Excel de solo lectura
Si quieres compartir un archivo de Excel con alguien, pero no deseas que lo edite, puedes restringir la edición utilizando la función de protección del libro de Excel para hacer el archivo Excel solo lectura. De esta forma el archivo solamente se abrirá en modo visualización. A continuación, se explica cómo crear un archivo de solo lectura en Excel:
- Abre el archivo de Excel que deseas restringir.
-
Dirígete a la pestaña "Archivo", abre "Información" y presiona la opción "Proteger libro de trabajo".

- En el menú desplegable, selecciona una opción para restringir la edición del archivo y haz clic en "Aceptar" para guardar con ese estado.
Puedes eliminar la restricción siguiendo los mismos pasos.
Método 2. Establecer en "Abrir siempre como solo lectura"
En las versiones más nuevas de Excel, como la de 2016, hay una opción con la que puedes configurar tu archivo de Excel para que siempre se abra en modo de solo lectura. A continuación, se explica cómo hacer que una hoja de cálculo de Excel sea de solo lectura configurando "Abrir siempre de solo lectura":
- Abre el libro de Excel que deseas proteger.
- Dirígete a la pestaña "Archivo" y abre "Información".
-
Haz clic en "Proteger libro de trabajo" para expandir el menú desplegable y elige "Abrir siempre en modo de solo lectura".

- Haz clic en "Sí" para guardar los cambios y salir del programa.
¡Eso es todo! El archivo de Excel se abrirá en modo de solo lectura.
Método 3. Habilitar "Solo lectura recomendado"
Otra forma de hacer que tu archivo de Excel sea de solo lectura es utilizar la opción "Solo lectura recomendado". Con esta función, también puedes dar una contraseña a los usuarios para modificar el archivo. Sin embargo, esta característica está disponible principalmente en Excel 2010 y versiones anteriores. A continuación, se explica cómo hacer que Excel sea de solo lectura con contraseña:
- Abre tu libro de Excel y dirígete a "Archivo" > "Guardar como".
-
Haz clic en "Examinar" y busca la opción "Herramientas" en la parte inferior.

-
Selecciona "Opciones generales" de la lista desplegable.

-
En el cuadro "Contraseña para modificar", escribe una contraseña y haz clic en "Aceptar".

Si deseas sugerir abrir el archivo de Excel como de solo lectura, omite la contraseña y marca "Se recomienda solo lectura". Confirma tu contraseña, asigna un nombre a tu archivo y presiona "Guardar".
Método 4. Proteger la hoja para que la hoja de cálculo de Excel sea de solo lectura
En el método anterior, los usuarios sin contraseña todavía pueden cambiar cosas en el archivo de Excel haciendo una nueva copia del libro. Por lo tanto, para aumentar la seguridad, cifra toda tu hoja de Excel, incluidas sus celdas y el contenido de la celda, de modo que otros deban ingresar la contraseña en la aplicación de Excel y aparezca una advertencia que les permita elegir entre el modo de solo lectura o de edición.
A continuación, se explica cómo hacer que una hoja de Excel sea de solo lectura protegiendo la hoja de cálculo:
- Abre el libro de Excel y la hoja que desea proteger.
-
Dirígete a la pestaña "Revisar" y presiona "Proteger hoja" en el menú de arriba.

-
Verifica si las opciones para celdas bloqueadas y desbloqueadas y el contenido de las celdas bloqueadas están marcados. Luego, escribe una contraseña y presiona "Aceptar".

Método 5. Utilizar "Crear como final" para crear un archivo de Excel de solo lectura
Para evitar que alguien edite tu hoja de Excel, usa la opción "Marcar como final" para que sea de solo lectura. Sin embargo, esta función no está disponible en versiones de Excel anteriores a 2020. A continuación, se explica cómo hacer que un archivo sea de solo lectura en Excel con "Marcar como final":
- Abre el libro de Excel, dirígete a la pestaña "Archivo" y abre "Información".
-
Presiona la opción "Proteger libro de trabajo" y presiona "Marcar como final". Presiona "Aceptar".

-
Tu libro de Excel mostrará inmediatamente un menú de cinta amarilla y cambiará al modo de solo lectura. Simplemente haz clic en "Editar de todos modos" si deseas editar la hoja.

Método 6. Hacer que el archivo de Excel sea de solo lectura desde Propiedades
También puedes utilizar las propiedades para que tu archivo de Excel sea de solo lectura. Mantiene el archivo a salvo de la edición hasta que tú mismo desmarques la casilla. A continuación, se explica cómo crear un archivo Excel de solo lectura desde Propiedades:
-
Haz clic derecho en el archivo de Excel en el "Explorador de archivos". Elige "Propiedades" en el menú. Dirígete a la pestaña "General".

-
Busca la casilla de verificación "Solo lectura" en la parte inferior y márcala. Haz clic en "Aplicar" y luego presiona "Aceptar".

Método 7. Convertir un archivo de Excel en un archivo PDF
Para hacer que un archivo de Excel sea de solo lectura, considera convertirlo en un archivo PDF. Por lo tanto, nadie podrá editar las celdas o fórmulas, etc. El convertidor en línea gratuito de Adobe es una herramienta conveniente que te permite convertir archivos Excel XLSX o XLS a PDF rápidamente. No necesitas una contraseña para eso. A continuación, se explica cómo hacer que Excel sea de solo lectura sin contraseña convirtiéndolo a un archivo PDF:
- Visita el sitio web de la herramienta de conversión de Acrobat Excel a PDF.
-
Haz clic en "Seleccionar un archivo" para agregar un archivo de Excel a la herramienta, o arrástralo o suéltalo en el convertidor. Convertirá automáticamente el archivo de Excel a PDF.

- Haz clic en el menú de tres puntos en la parte superior derecha y selecciona Descargar este archivo para guardar el archivo convertido en tu dispositivo.
¿Cómo reparar un archivo Excel que no se abre?
Muchos usuarios se encuentran con archivos de Excel que no se abren, generalmente debido a que los archivos están dañados. Si sospechas que tu archivo de Excel está funcionando mal debido a la corrupción, puedes rescatar todo tu arduo trabajo. Simplemente usa 4DDiG File Repair: es un campeón en solucionar muchísimos problemas en Excel, incluidos los archivos que no abren. La herramienta viene repleta de características increíbles como:
- Repara archivos de Excel ilegibles, inaccesibles y llenos de errores.
- Recupera elementos de Excel como tablas dinámicas, gráficos, fórmulas, celdas, contenido de celdas y mucho más.
- Ofrece reparar archivos de Excel con una alta tasa de éxito.
- Admite la reparación por lotes de múltiples archivos de Excel de varios formatos como XLSX, XLS, XLSM, etc.
- Compatible con Excel 2021 y versiones anteriores.
- Admite dispositivos Windows y Mac.
A continuación, te indicamos cómo reparar tu archivo de Excel dañado con 4DDiG File Repair:
Descarga Segura
Descarga Segura
-
Agregar archivos de Excel corruptos
Instala la herramienta en tu PC con Windows o Mac, luego ábrela. Ve a "Reparación de archivos" y presiona "Agregar archivo(s)" para agregar uno o varios archivos de Excel dañados a la vez.

-
Reparar y obtener una vista previa de archivos de Excel
Haz clic en "Iniciar la Reparación" y la herramienta comenzará a buscar errores y corregirlos. Cuando termines, haz clic en "Ver resultados" y verás una lista de los archivos de Excel reparados.

-
Guardar los archivos de Excel reparados
Verifica cada archivo reparado para asegurarte de que esté listo. Una vez que hayas obtenido una vista previa de ellos, haz clic en "Exportar" y elige dónde deseas guardarlos.

Conclusión
Hemos explorado siete métodos diferentes sobre cómo hacer que un archivo de Excel sea de solo lectura en varias versiones de Excel, asegurándonos de que puedas proteger tus datos sin esfuerzo. Puedes elegir uno de ellos para proteger tu archivo de Excel con o sin contraseña, según tus necesidades. Y si tu archivo de Excel alguna vez se corrompe y no se abre, 4DDiG File Repair es tu caballero de la brillante armadura. Puede arreglarlo todo, desde fórmulas hasta tablas y gráficos, con una tasa de éxito impresionante. Entonces, ahora está todo listo para mantener tus archivos de Excel sanos y salvos, ¡sin importar lo que se te presente!
También te puede interesar
- Home >>
- Reparar documento >>
- ¿Cómo hacer que un archivo Excel sea solo lectura con o sin contraseña?