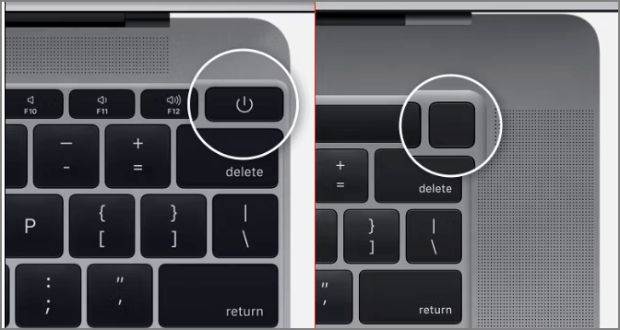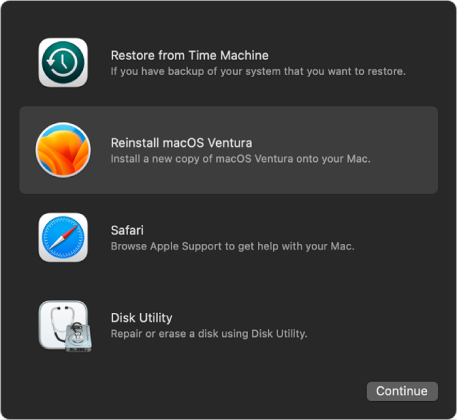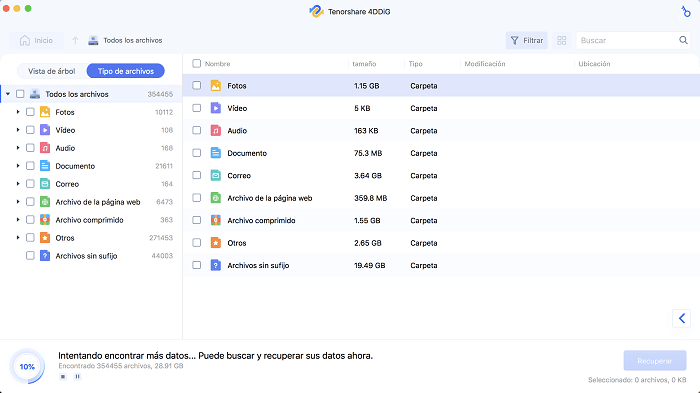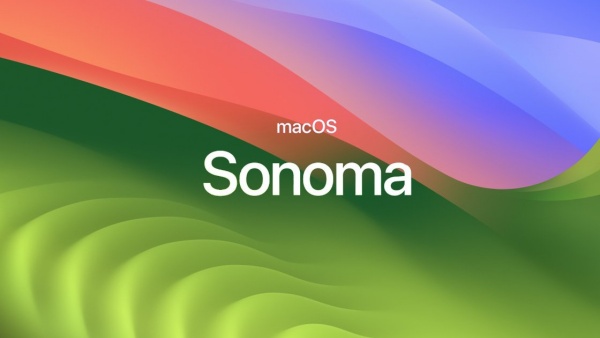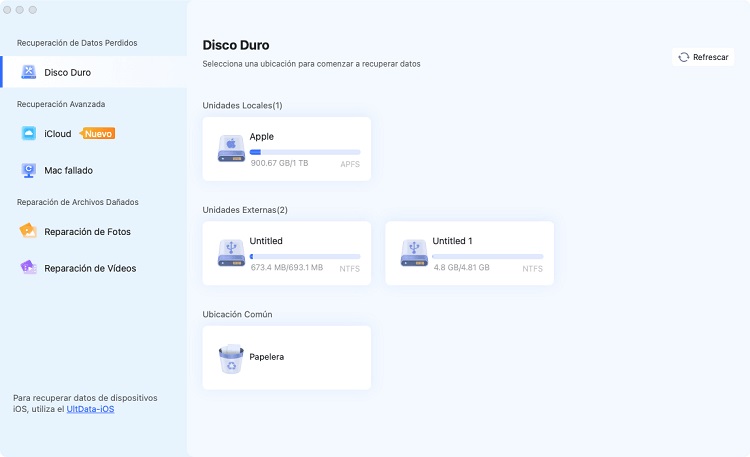El Asistente de borrado no es compatible con esta Mac: ¿Cómo solucionarlo?
Descubra las soluciones para que Erase Assistant no sea compatible con este error de Mac y descargue Tenorshare 4DDiG Mac para recuperar los datos perdidos si borra accidentalmente todo el contenido y la configuración de su MacBook.
Los usuarios se encuentran de vez en cuando con obstáculos inesperados en el siempre cambiante panorama de la tecnología, y uno de ellos es el mensaje de error "El Asistente de borrado no es compatible con este Mac". Esta notificación puede ser desconcertante, especialmente para los usuarios que intentan realizar tareas críticas como borrar el almacenamiento de su Mac. Comprender y resolver este problema requiere un examen más detallado de las complejidades de los sistemas Mac.
Este artículo explicará el error El Asistente de Borrado no es compatible con este Mac proporcionando a los usuarios información en profundidad sobre las posibles causas de este mensaje. Tanto si eres un usuario profesional de Mac como si eres nuevo en el ecosistema Apple, esta útil guía solucionará el problema del Asistente para borrar no admitido en este Mac y te permitirá gestionar el almacenamiento de tu Mac de forma eficiente.
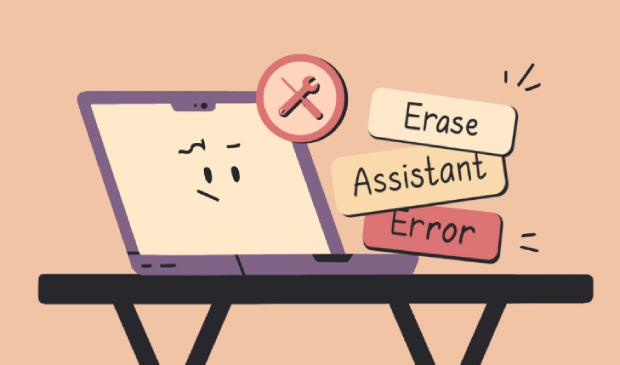
Parte 1: ¿Por qué el Asistente de Borrado no es compatible con mi Mac?
El mensaje "El Asistente de Borrado no es compatible con este Mac" suele aparecer al intentar utilizar el Asistente de Borrado, una prestación del sistema operativo macOS diseñada para facilitar el borrado y la reinstalación del sistema. Hay varias razones que pueden contribuir a este error:
- Versión de macOS incompatible: Es posible que el Asistente de borrado no sea compatible con versiones antiguas de macOS o con versiones específicas. Asegúrate de que tu Mac ejecuta una versión compatible del sistema operativo.
- Espacio en disco insuficiente: Si el almacenamiento de tu Mac es críticamente bajo, es posible que el Asistente para borrar no pueda realizar sus tareas. Asegúrate de que tienes suficiente espacio libre en tu disco duro antes de intentar el borrado.
- Limitaciones de hardware: Ciertos modelos de Mac pueden tener limitaciones de hardware que restrinjan el uso del Asistente para Borrado. Comprueba si tu Mac cumple los requisitos del sistema para esta función.
- Conflictos con software de terceros: El software o las utilidades de terceros instalados pueden entrar en conflicto con el Asistente para Borrar. Desactiva o desinstala cualquier aplicación no esencial que pueda interferir con el proceso.
- Archivos de sistema dañados: Es posible que el Asistente para borrar no funcione correctamente si los archivos cruciales del sistema están dañados. Ejecutar herramientas de utilidad de disco o reinstalar el macOS podría ayudar a solucionar este problema.
- Ajustes de seguridad: Los ajustes de seguridad de tu Mac, como el cifrado FileVault, pueden afectar a la capacidad de utilizar el Asistente para borrar. Ajustar esta configuración o desactivar temporalmente el cifrado podría resolver el problema.
- Modelo de Mac no compatible: Es posible que las versiones más recientes de Erase Assistant no sean compatibles con los modelos de Mac más antiguos. Debes confirmar que tu Mac se encuentra dentro del rango admitido para la funcionalidad del Asistente de Borrado.
- Protección de la Integridad del Sistema (SIP): Ciertas modificaciones del sistema protegidas por SIP pueden interferir con el Asistente de Borrado. Debes asegurarte de que la Protección de la Integridad del Sistema de tu Mac no sea demasiado restrictiva.
Parte 2: ¿Cómo solucionar el error "El Asistente de Borrado no es compatible con este Mac"?
Si quieres solucionar el error "El Asistente de Borrado no es compatible con este Mac", puedes hacerlo borrando tu Mac en Modo Recuperación. Nunca utilizarás esta herramienta para restablecer de fábrica tu MacBook Pro si tienes una versión anticuada de macOS o posees un dispositivo incompatible. En tales situaciones, la mejor forma de borrar tu Mac es utilizar Recuperación de macOS. Los pasos son los siguientes:
Para los usuarios de modelos más recientes de Mac:
-
Apaga tu Mac para entrar en el modo Recuperación de macOS. Puedes hacerlo haciendo clic en el logotipo de Apple de la barra de menús, que se encuentra en la esquina superior izquierda de tu Mac. Ahora, debes seleccionar "Apagar".
- Espera unos minutos para apagar el Mac por completo. La pantalla se quedará en negro después de apagarlo.
-
Mantén pulsado el botón de encendido en los Mac de silicona de Apple para entrar en la Recuperación de macOS. Después, verás que se soluciona el error El Asistente de Borrado no es compatible con este Mac.

Para Mac basados en Intel:
- Mantén pulsada la tecla Comando + R de tu teclado para abrir la pantalla de opciones de inicio.
- En la ventana de opciones de inicio, selecciona "Opciones" y, a continuación, haz clic en el botón "Continuar".
- Selecciona el volumen que deseas utilizar en la siguiente pantalla. Si es así, elige uno para recuperar y pulsa "Siguiente".
- Selecciona la cuenta de administrador y pulsa el botón "Siguiente".
- Se te pedirá que introduzcas la contraseña de la cuenta en la siguiente pantalla.
- Tras introducir la contraseña, pulsa el botón "Continuar".
-
Ahora se ha iniciado la Recuperación de macOS en tu Mac. Esto solucionará tu error.

Parte 3: ¿Qué hacer si no encuentras "Borrar todo el contenido y la configuración del Mac"?
Si no puedes encontrar la opción "Borrar todo el contenido y la configuración" en tu Mac, puede deberse a varias razones.
Supón que entras en Preferencias del Sistema y la opción "Borrar Todo el Contenido y la Configuración" no aparece. En ese caso, tu Mac está ejecutando una versión de macOS más antigua que la de Monterey o necesita el chip necesario.
Sólo tienes que actualizar tu Mac a macOS Monterey o posterior. No puedes realizar el restablecimiento de fábrica en tu Mac con el Asistente para borrar y necesitas hacerlo con la recuperación de macOS.
Además, es probable que no estés utilizando correctamente el Asistente para borrar si tu Mac sí lo admite, pero no encuentras la opción "Borrar todo el contenido y la configuración" en macOS Ventura. Sigue la siguiente guía para encontrarla:
Para macOS Ventura:
Ve al menú Apple > Ajustes del sistema > General > Transferir o Restablecer.
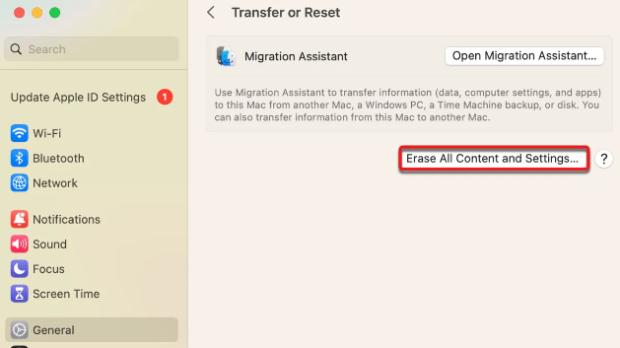
Para macOS Monterrey:
Puedes encontrar "Borrar todo el contenido y la configuración" en macOS Monterey en el menú Apple > Preferencias del Sistema.
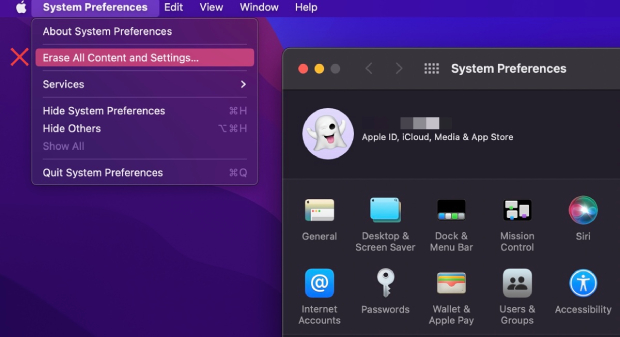
Consejo adicional: ¿Cómo recuperar datos después de borrar todo el contenido y los ajustes en el MacBook?
Si borras accidentalmente todo el contenido y la configuración de tu MacBook, especialmente si no tienes una copia de seguridad, puede ser una experiencia complicada. Afortunadamente, puedes recuperar tus datos con la ayuda de un software de recuperación de datos como Tenorshare 4DDiG Mac.
Estas son las principales características de Tenorshare 4DDiG Mac:
- Interfaz fácil de usar: Tenorshare 4DDiG Mac tiene una interfaz innovadora y fácil de usar, que lo hace accesible para usuarios principiantes y experimentados.
- Recuperación versátil de archivos: Este potente software permite recuperar varios tipos de archivos, como documentos, fotos, vídeos, archivos de audio y mucho más.
- Múltiples modos de recuperación: Tenorshare 4DDiG Mac ofrece múltiples modos de recuperación para escenarios de pérdida de datos. Tanto si has borrado archivos accidentalmente, como si has formateado el disco duro o has perdido datos por fallos del sistema, puedes elegir el modo adecuado para tener más posibilidades de recuperarlos con éxito.
- Vista previa antes de la recuperación: El software te permite previsualizar los archivos recuperables antes de iniciar el proceso de recuperación.
- Tecnología de escaneo profundo: 4DDiG emplea una avanzada tecnología de escaneo profundo, que garantiza una búsqueda exhaustiva de los archivos perdidos o eliminados.
- Compatibilidad con macOS: 4DDiG está diseñado para funcionar perfectamente con varias versiones de macOS, garantizando la compatibilidad con el sistema operativo de tu MacBook.
Sigue los siguientes pasos que pueden ayudarte a utilizar Tenorshare 4DDiG Mac para recuperar datos de discos duros:
-
Después de la instalación, inicie 4DDiG-Mac y elija una ubicación, como sus unidades locales, para iniciar los datos de Mac recuperación. Cuando mueve el puntero del mouse sobre la ubicación elegida, la palabra "Escanear" aparecerá en el esquina inferior derecha del icono. Haga clic en Escanear para comenzar a buscar archivos perdidos.
DESCARGA GRATISDescarga Segura
DESCARGA GRATISDescarga Segura

-
La búsqueda de archivos eliminados lleva algún tiempo. Una vez generado el resultado del escaneo, puedes previsualizar más detalles haciendo clic en determinados tipos de archivos.

-
Para guardar los archivos encontrados, haz clic en el botón "Recuperar" y elige una ubicación. Se aconseja guardar los archivos recuperados en una partición distinta de las perdidas. De lo contrario, podrías sufrir una pérdida de datos permanente.

¿Cómo solucionar el problema de que el MacBook Pro no se encienda/arranque?
Conclusión
Hemos examinado las posibles razones del problema "El Asistente de borrado no es compatible con este Mac" y te hemos ofrecido una solución completa. Comprender los matices de los sistemas Mac, comprobar la compatibilidad y abordar problemas como la falta de espacio en disco o los conflictos con software de terceros son pasos esenciales para resolver este error.
También explicamos qué hacer en un MacBook si la opción "Borrar todo el contenido y la configuración" no está disponible. Como consejo adicional, proporcionamos 4DDiG Mac como una opción fiable para restaurar los datos después de borrar todo el contenido y la configuración. Gracias a su interfaz intuitiva, 4DDiG permite a los usuarios recuperar datos perdidos de forma segura y eficaz. ¡Pruébalo!