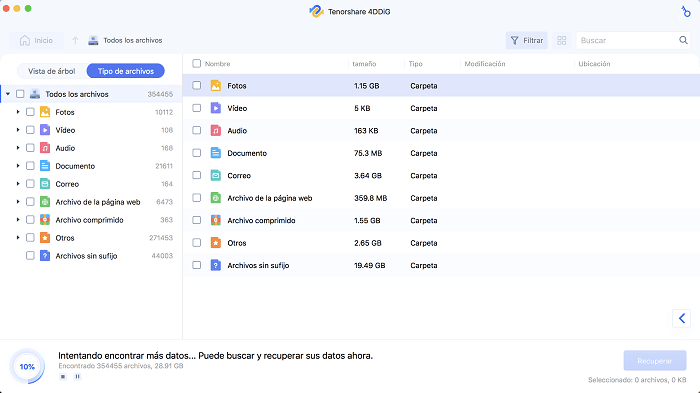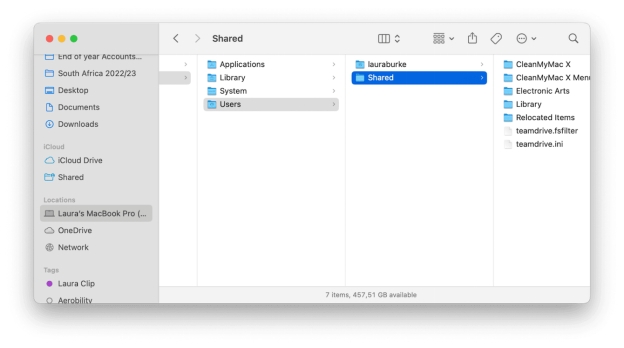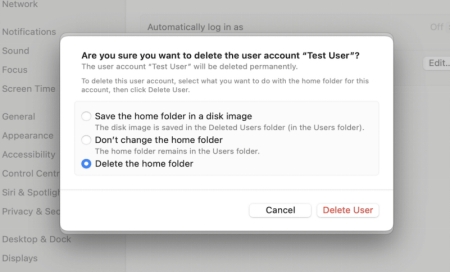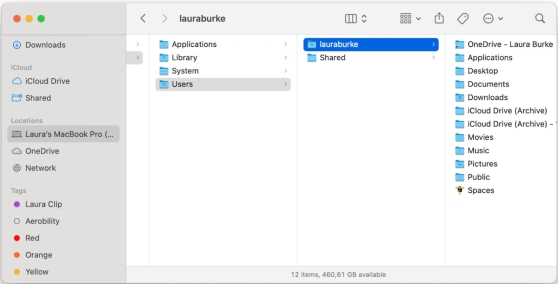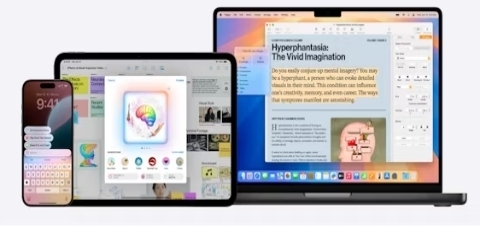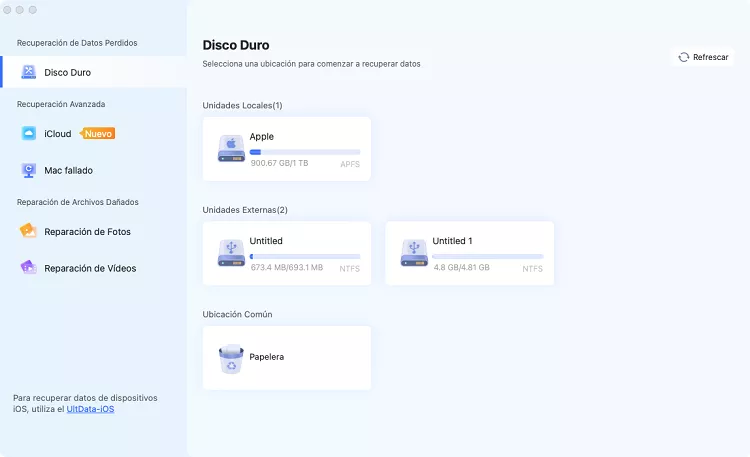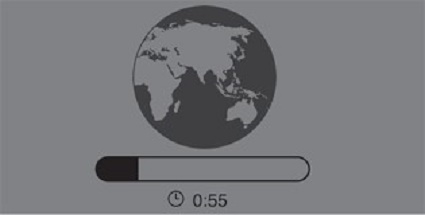Cómo eliminar el almacenamiento de otros usuarios en Mac
Descarga 4DDiG Mac para gestionar y recuperar archivos de forma segura mientras limpias el almacenamiento de otros usuarios en tu Mac. Esta guía le muestra cómo liberar espacio y proteger sus datos. Sigue leyendo para saber más.
¿Tu Mac se está quedando sin espacio debido a los datos de otras personas? No eres el único en esta situación frustrante. El almacenamiento de «otros usuarios» en tu Mac incluye archivos, documentos y datos del sistema de múltiples cuentas de usuario que comparten tu ordenador. Este espacio puede llenarse rápidamente, especialmente si compartes tu Mac con familiares o compañeros de trabajo. Cuando se llena, puede ralentizar tu Mac y hacerte preguntarte a dónde fue todo el espacio. En esta guía, te mostraremos cuatro maneras probadas de eliminar el almacenamiento de otros usuarios y recuperar espacio en tu Mac. Además, te daremos un consejo adicional sobre cómo recuperar archivos eliminados accidentalmente durante la limpieza.
- Consejo adicional: ¿Cómo recuperar archivos eliminados de otros usuarios en una Mac? HOT
- Método 1: Revisa tus carpetas compartidas
- Método 2: Elimina elementos innecesarios
- Método 3: Revisa las cuentas de usuario en tu Mac
- Método 4: Libera las carpetas de usuario
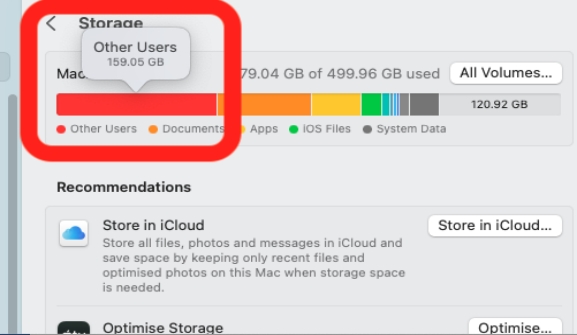
Parte 1: ¿Por qué el almacenamiento de «otros usuarios» ocupa tanto espacio en tu Mac?
Puede resultar frustrante ver que el espacio en disco de tu Mac está lleno de datos de otros usuarios. Esta categoría incluye archivos de varias cuentas de usuario que comparten tu Mac. Veamos por qué este espacio sigue creciendo.
- Cuentas de invitado no utilizadas : las antiguas cuentas de invitado pueden ocupar espacio silenciosamente en tu Mac. Cuando se crean cuentas temporales y los usuarios olvidan eliminarlas, los datos que dejan atrás se acumulan.
- Acumulación de archivos compartidos : con el tiempo, varios usuarios van dejando archivos en la carpeta compartida. Si no realizas una limpieza regular, estos archivos olvidados se acumulan y ocupan tu espacio en disco.
- Copias de seguridad del sistema : las copias de seguridad de Time Machine de cada usuario pueden aumentar de tamaño sin que te des cuenta. Estas copias de seguridad pueden acumularse y ocupar una gran cantidad de espacio en disco.
- Aplicaciones descargadas : las aplicaciones instaladas por otras cuentas permanecen en tu sistema. Incluso después de eliminar las cuentas de usuario, las aplicaciones instaladas pueden seguir ocupando espacio.
- Archivos de caché : cada cuenta de usuario crea su propio conjunto de archivos de caché. Estos archivos temporales pueden multiplicarse rápidamente y llenar tu espacio en disco sin previo aviso.
Antes de eliminar cualquier dato de usuario, haz una copia de seguridad de los archivos importantes para evitar borrados accidentales. Si eliminas por error archivos importantes, Tenorshare 4DDiG puede ayudarte a recuperarlos de forma segura.
Consejo adicional: ¿Cómo recuperar archivos eliminados de otros usuarios en una Mac?
¿Has eliminado accidentalmente archivos importantes mientras limpiabas el espacio en disco de otro usuario? Tenorshare 4DDiG te tiene cubierto. Esta poderosa herramienta te ayuda a recuperar archivos eliminados en Mac desde cualquier cuenta de usuario, incluso después de una eliminación permanente o del formateo del disco.
Este software es útil para recuperar datos de cuentas de usuario desde la unidad principal o desde un almacenamiento externo. Puedes recuperar documentos, fotos, vídeos y más de cuentas de usuario eliminadas con solo unos clics.
- Ofrece opciones de escaneo rápido y profundo para encontrar cada archivo recuperable.
- Es compatible con todos los modelos de Mac, incluidos los últimos dispositivos con chip M1 y T2.
- Ofrece una vista previa de los archivos antes de recuperarlos para ahorrar tiempo.
- Recupera datos de discos formateados y cuentas eliminadas.
- Proceso de recuperación seguro para proteger tu privacidad.
Descarga
Segura
Descarga
Segura
Así puedes recuperar el almacenamiento de usuarios eliminados con Tenorshare 4DDiG.
-
Selecciona la unidad de tu Mac.
Inicia Tenorshare 4DDiG y selecciona la unidad principal de tu Mac. Haz clic en el botón « Escanear » para buscar archivos eliminados de cuentas de usuario.
-
Encuentra tus archivos
Explora los resultados del escaneo usando filtros para localizar archivos de usuarios específicos. Puedes previsualizar los archivos para asegurarte de que sean los que necesitas. Si es necesario, usa el escaneo profundo para encontrar más archivos.
-
Recupera los archivos seleccionados
Selecciona los archivos que deseas restaurar y haz clic en « Recuperar ». Guárdalos en una ubicación diferente a la unidad original para evitar conflictos de datos.
Para obtener mejores resultados, deja de usar la unidad tan pronto como notes que faltan archivos. De esta manera, se evita que nuevos datos sobrescriban los archivos eliminados y aumentan las posibilidades de recuperación.
Parte 3: ¿Cómo eliminar el almacenamiento de otros usuarios en tu Mac?
Antes de eliminar el espacio de almacenamiento de otra persona, ten en cuenta que es un proceso delicado que requiere precaución. Siempre haz una copia de seguridad de los archivos importantes. Puedes hacerlo utilizando Tenorshare 4DDiG.
A continuación, te mostramos cuatro maneras seguras de liberar espacio ocupado por otras cuentas de usuario en tu Mac.
Método 1: Revisa tus carpetas compartidas
¿Alguna vez te has preguntado dónde van todos esos archivos compartidos? Es posible que la carpeta compartida de tu Mac esté llena de archivos olvidados. Limpiémosla y recuperemos algo de espacio.
Pasos para limpiar tu carpeta compartida:
-
Abre Finder en el escritorio de tu Mac y haz clic en « Ir » en la barra de menú superior.
-
Selecciona « Computadora » y, a continuación, haz clic en el disco duro de tu Mac cuando aparezca.
-
Navega hasta la carpeta « Usuarios » y localiza la carpeta « c ».
-
Revisa todos los archivos y carpetas; te sorprenderá lo que ocupa espacio.

-
Elimina los archivos desactualizados o innecesarios arrastrándolos a la Papelera.
-
Recuerda vaciar la papelera para liberar todo el espacio.
Método 2: Elimina elementos innecesarios
Con el tiempo, tu Mac acumula muchos archivos temporales de cada cuenta de usuario. Estos archivos ocultos pueden ocupar mucho espacio. Limpiémoslos de manera sistemática.
Pasos para limpiar archivos innecesarios del sistema:
-
Haz clic en el menú de Apple, selecciona « Acerca de esta Mac », a continuación, haz clic en « Espacio en disco ».
-
Elige « Optimizar almacenamiento » para eliminar programas de televisión y películas antiguas que ya has visto.
-
Selecciona « Reducir desorden » y revisa los archivos grandes de todas las cuentas de usuario.
-
Revisa la carpeta de Descargas de cada usuario y elimina instaladores antiguos.
-
Limpia la caché de cada usuario yendo a Biblioteca > Caches .
Primero centra tu atención en eliminar archivos grandes, luego revisa las descargas antiguas, los archivos duplicados y las aplicaciones no utilizadas.
5 maneras de arreglar la carpeta de documentos que faltan Windows 11
Método 3: Revisa las cuentas de usuario en tu Mac
¿Las antiguas cuentas de usuario, quizás de excompañeros o familiares, están ocupando espacio en tu Mac? A menudo, estas cuentas inactivas ocultan muchos archivos olvidados.
Pasos para eliminar cuentas no utilizadas:
-
Haz clic en el menú de Apple, abre « Preferencias del sistema » y selecciona « Usuarios y grupos ».
-
Revisa la lista de cuentas de usuario para identificar las que no utilizas.
-
Haz clic en el icono del candado e introduce tu contraseña de administrador para realizar cambios.
-
Selecciona la cuenta que no utilizas y haz clic en el botón menos (-) que hay debajo de la lista de usuarios.
-
Elige « Eliminar usuarios y mover el contenido a la Papelera » para eliminarlas por completo.

Método 4: Libera las carpetas de usuario
Las carpetas de usuario en tu Mac pueden convertirse en agujeros negros del almacenamiento, llenos de documentos antiguos, descargas olvidadas y archivos del sistema innecesarios.
Pasos para limpiar las carpetas de usuario:
-
Abre Finder y, mientras mantienes presionada la tecla Opción, haz clic en « Ir » para acceder a las carpetas de Biblioteca.
-
Revisa estas carpetas en busca de archivos grandes: «Documentos», «Descargas», «Películas» y «Fotos».
-
Revisa «Soporte de aplicaciones» para eliminar archivos innecesarios de aplicaciones eliminadas.

-
Elimina las copias de seguridad antiguas que ya no necesites.
-
Ordena los archivos por tamaño para encontrar y eliminar rápidamente los elementos que ocupan más espacio.
Consejo profesional:
Utiliza la vista en columnas de Finder para identificar rápidamente las carpetas grandes y no olvides revisar las carpetas del escritorio, que a menudo se pasan por alto y ocupan mucho espacio.
Parte 4: Preguntas frecuentes
P: ¿Qué es «Otros usuarios» en el disco de Mac?
R: El almacenamiento de «Otros usuarios» en tu Mac contiene archivos de diferentes cuentas de usuario, incluidos documentos, fotos y archivos del sistema de otras personas que usan tu ordenador. Piénsalo como un espacio de almacenamiento personal para cada cuenta de usuario.
P: ¿Cómo reduzco el espacio de almacenamiento ocupado por otros usuarios en mi Mac?
R: Limpia tu carpeta compartida, elimina las cuentas de usuario antiguas y limpia las cachés del sistema. Usa las herramientas de gestión de almacenamiento de Preferencias del Sistema para identificar y eliminar archivos grandes.
P: ¿Por qué ocupa todo mi espacio en disco la categoría «Otros»?
R: La categoría «Otros» incluye archivos del sistema, cachés y datos temporales de todas las cuentas de usuario. Este espacio aumenta cuando varias personas utilizan tu Mac y almacenan diferentes tipos de archivos. Las limpiezas regulares ayudan a gestionar este espacio.
P: ¿Cómo libero espacio de Google en mi Mac?
R: Para ello, debes eliminar las descargas antiguas de Google Chrome, borrar la caché del navegador y eliminar las aplicaciones de Chrome que no utilices. También debes limpiar los archivos de Google Drive que están sincronizados con tu Mac.
Palabras finales:
¿Listo para abordar el problema del almacenamiento en tu Mac? Ahora sabes exactamente cómo liberar espacio en otros dispositivos. Pero antes de empezar a eliminar, recuerda este consejo brillante: consigue Tenorshare 4DDiG como plan de respaldo. Es como tener un botón de deshacer para eliminaciones accidentales mientras limpias las cuentas de usuario.