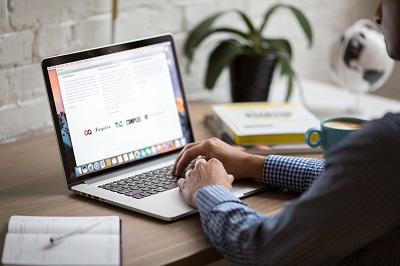Si se pregunta cómo recuperar archivos borrados Mac Terminal, no está solo. Como cualquier computadora, los usuarios de Mac también pueden perder datos por muchos motivos. Por ejemplo, es posible que haya movido los archivos a la Papelera o haya usado el comando rm en la Terminal para eliminar los archivos directamente. En esta guía, nos enfocaremos en usar la Terminal para recuperar los archivos borrados y algunas formas alternativas de recuperar datos si se eliminan de manera permanente. También aprenderá a dónde van a parar los datos eliminados y si existe algún software profesional de recuperación de archivos eliminados permanentemente. Entonces, lea esta guía hasta el final.
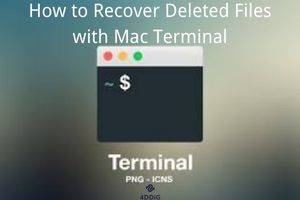
- Parte 1: Descripción general de Mac Terminal
- Parte 2: ¿Cómo recuperar archivos borrados usando Mac Terminal?
- Parte 3: Método alternativo para recuperar archivos borrados de MacHOT
- Parte 4: ¿En qué momento Mac Terminal no ayudará a recuperar archivos eliminados?
- Parte 5: ¿Cuál es las diferencia entre los archivos borrados y los borrados permanentemente?
- Parte 6: Consejo
- Parte 7: ¿Cuáles son las causas más comunes de la pérdida de datos?
Parte 1: Descripción general de Mac Terminal
¿Qué es y cómo funciona Mac Terminal?
Mac es un sistema operativo basado en Unix con la Terminal actuando como la puerta de entrada a su núcleo Unix. En lugar de utilizar un ratón para interactuar con la interfaz gráfica del equipo, la Terminal utiliza una interfaz de línea de comandos para la interacción. El uso de la Terminal tiene varias ventajas, como el acceso a configuraciones ocultas a las que no se puede acceder a través de una interfaz gráfica. Además, ofrece una manera de ejecutar ciertas operaciones automáticamente y de forma más eficiente con unas pocas líneas de comando.
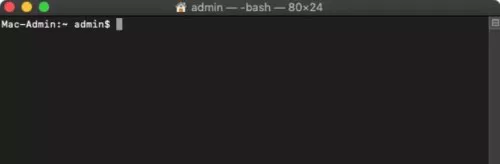
¿Cómo ejecutar Mac Terminal?
La aplicación Terminal es como cualquier otra aplicación de Mac. Puede ejecutarla fácilmente utilizando cualquiera de las opciones que se indican a continuación:
Opción 1: Simplemente abra la carpeta "Finder", vaya a "Aplicaciones > Utilidades" y de doble clic en el icono "Terminal" para iniciar la interfaz de comandos.
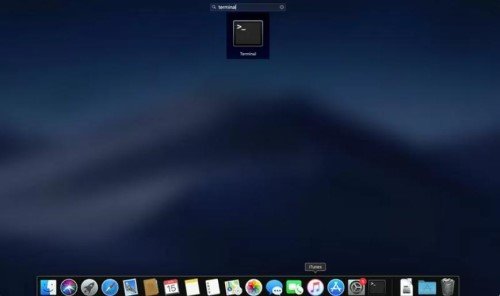
Opción 2: Pulse "Command-Space" para ejecutar "Spotlight", escriba terminal y presione "Enter" para iniciar "Terminal".
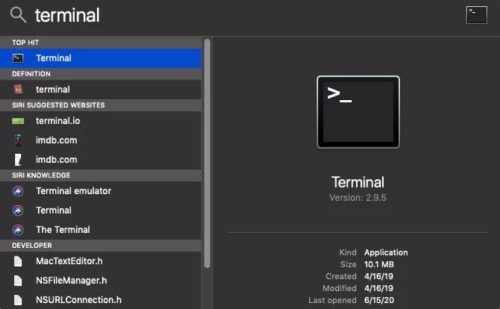
Opción 3: Presione "F4" y escriba terminal para abrir la aplicación "Terminal".
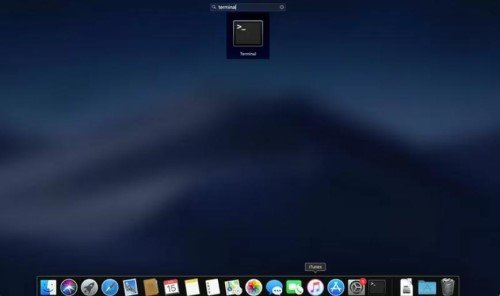
Parte 2: ¿Cómo recuperar archivos borrados usando Mac Terminal?
Cuando elimina archivos en Mac, estos se mueven a la Papelera. Puede recuperar los archivos borrados de Mac Terminal haciendo lo siguiente:
Recuperar archivos borrados de la papelera con Mac Terminal
Para recuperar archivos eliminados de macOS, desde la Papelera siga los pasos que se muestran a continuación:
Paso 1: Vaya a "Utilidades" y abra la carpeta "Aplicaciones".
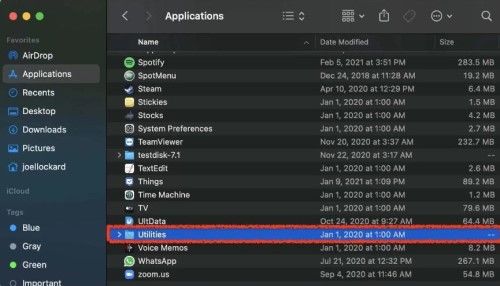
Paso 2: Inicie "Terminal" y escriba el comando "abrir .Papelera". Pulse "Enter" para abrir la carpeta "Papelera".
Paso 3: Una vez abierta la carpeta "Papelera", ordene los archivos por nombre, fecha y tipo hasta que encuentre los que desea restaurar.
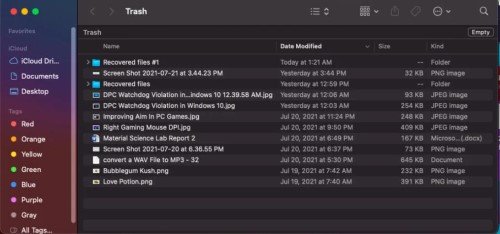
Paso 4: Seleccione los archivos y elija "Restablecer" dando clic derecho en los archivos elegidos. Sus archivos serán restaurados a su posición original.
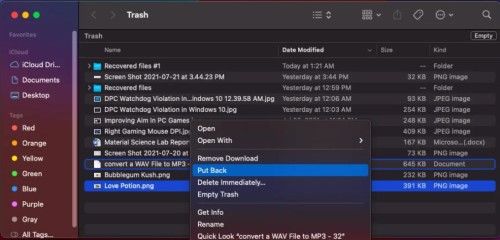
Recuperar archivos borrados con el comando Terminal
A continuación, se explica cómo recuperar archivos borrados en Mac usando el comando Terminal. Siga los pasos siguientes:
Paso 1: Vaya a "Utilidades" y abra la carpeta "Aplicaciones". Seleccione "Terminal", escriba el comando "cd .Papelera" y presione "Enter".
Paso 2: Ingrese "mv xxx ../." y sustituya xxx por el nombre de archivo eliminado. Presione "Enter". Luego ingrese "Salir" y cierre la "Terminal".
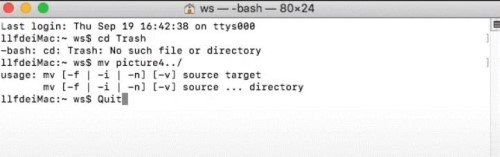
Para saber si se restauraron los archivos eliminados, abra la carpeta Finder e introduzca el nombre del archivo eliminado en la barra de búsqueda.
Parte 3: Métodos alternativos para recuperar archivos borrados
Sólo puede utilizar la Terminal para recuperar archivos borrados si no se han eliminado de forma permanente. Sin embargo, hay una forma alternativa de recuperar los archivos eliminados de la Papelera de Mac Terminal. Si usted no tiene una copia de seguridad de Mac y ha eliminado permanentemente los archivos, ningún método funcionará para restaurar sus archivos, excepto un software de recuperación de datos. Le sugerimos la herramienta 4DDiG Recuperación de datos para Mac para recuperar sin problema sus archivos eliminados, y con una enorme probabilidad de éxito. Las características de 4DDiG incluyen lo siguiente:
- Una interfaz intuitiva y fácil de usar.
- Recuperación de datos de unidades externas e internas basadas en Mac, tarjetas SD, cámaras digitales y USB.
- Modos de escaneo rápido y a profundidad.
- Múltiples modos de vista previa para revisar los detalles del archivo.
- Algoritmo moderno para localizar archivos ocultos y perdidos sin necesidad de desactivar SIP.
- Proceso de recuperación 100% seguro y eficiente.
- Recuperación de archivos de Mac equipados con M1 y protegidos con T2.
Estos son los pasos para recuperar sus archivos Mac eliminados permanentemente con 4DDiG:
Para PC
Descarga Segura
Para PC
Descarga Segura
- Elija una unidad de almacenamiento
- Escanee y obtener una vista previa de los archivos eliminados.
- Recupare y exporte los archivos recuperados.
Descargue e instale 4DDiG-Mac en su dispositivo Mac. Abra la herramienta y escanee la unidad donde se perdieron sus datos.

Pase el mouse sobre la unidad seleccionada y aparecerá un icono de "Escanear". De clic en él y comenzará su proceso de escaneo. Puede detenerlo o pausarlo a la mitad para obtener una vista previa de los detalles de sus archivos eliminados.
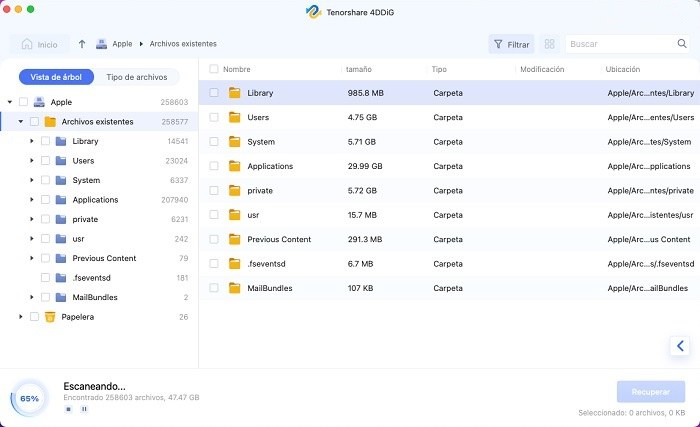
Cuando finalice el escaneo, pulse el botón "Rcuperar" y exporte los archivos a una ubicación distinta a aquella donde los perdió. Esto es para evitar la pérdida permanente de datos.
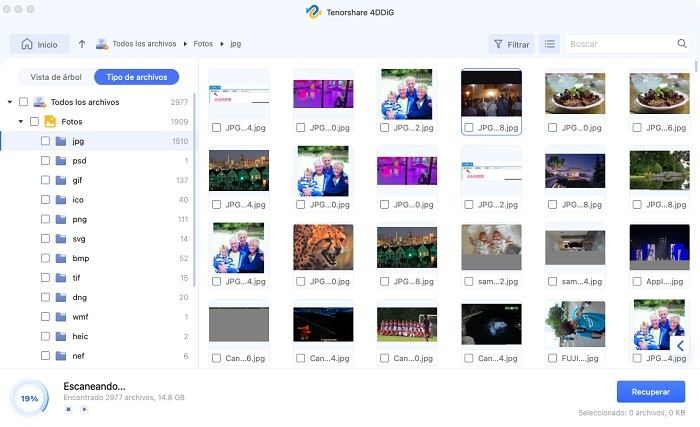
Parte 4: ¿En qué momento Mac Terminal no ayudará a recuperar archivos eliminados?
La Terminal recupera los archivos eliminados que aún residen en la Papelera de su Mac. Si ha vaciado la Papelera, quiere decir que los archivos se eliminaron de forma permanente. En tal caso, no puede utilizar Terminal. Tendrá que recuperar los archivos Mac Terminal borrados permanentemente con una herramienta de terceros como el software Tenorshare 4DDiG Mac Data Recovery.
Parte 5: ¿Cuáles es la diferencia entre los archivos borrados y los borrados permanentemente?
Cuando elimina archivos, estos se mueven a la carpeta Papelera de su sistema y de allí puede recuperarlos fácilmente. Pero si vacía su Papelera u omite la Papelera y elimina los archivos directamente, se eliminan permanentemente. Sin embargo, los archivos eliminados permanentemente aún residen en su unidad, simplemente pierde el acceso a ellos. Estos archivos son recuperables siempre y cuando no los sobrescriba.
Parte 6: Consejo
¿Cómo aumentar la tasa de éxito de la recuperación de archivos borrados en Mac?
Antes del proceso de recuperación de datos, si tiene en cuenta algunas cosas importantes, aumentará la tasa de éxito de recuperación de archivos eliminados. Estos son los pasos a seguir:
Haga una copia de seguridad con regularidad: Acostúmbrese a hacer copias de seguridad de los datos de su Mac con regularidad. Así, en caso de que se eliminen sus archivos, podrá recuperarlos con la copia de seguridad. Puede hacer una copia de seguridad de sus datos en Time Machine, en un dispositivo externo o en el almacenamiento en la nube.
Instale un software antivirus confiable: Los ataques de virus y malware pueden causar la pérdida de datos. Se sugiere instalar un antivirus confiable en su Mac y escanear su sistema regularmente. Además, no descargue ningún programa o archivo de fuentes no verificadas, ya que pueden incluir enlaces de spam.
Evite usar el dispositivo: Si sospecha que hay pérdida de datos en una unidad, deje de usarla de inmediato. Expulse de forma segura cualquier unidad externa que esté utilizando, evite la transferencia de datos innecesaria y apague el sistema. Si continúa utilizando la unidad, se sobrescribirán los datos, lo que provocará una pérdida permanente.
¿Cómo proteger sus datos?
En este momento, debe haber llegado a la conclusión de que solo hay unos pocos métodos para recuperar datos perdidos permanentemente. Entonces, ¿qué puede hacer para proteger sus datos de posibles pérdidas en el futuro?
Sincronice su Mac con el software en la nubee: Sincronizar su disco Mac externo con el software en la nube le traerá muchas ventajas. Podrá acceder a sus archivos en cualquier momento y también compartirlos convenientemente. Además, si ha vaciado la Papelera o ha perdido sus datos de forma permanente, puede recuperarlos desde la nube.
Haga una copia de seguridad de su Mac en Time Machine: Time Machine le ofrece una solución gratuita y fácil para hacer una copia de seguridad de sus datos de forma automática. Realice una copia de seguridad de la configuración, las aplicaciones y los archivos de su Mac en un dispositivo externo cada hora durante las últimas 24 horas.
Parte 7: ¿Cuáles son las causas más comunes de la pérdida de datos?
Hay varias razones detrás de la pérdida de datos. Identificarlas lo ayudará a evitar posibles pérdidas en el futuro.
Borrado accidental: La eliminación accidental de archivos es un error común que puede suceder cuando elimina involuntariamente archivos con nombres similares. O cuando hace un borrado masivo para liberar espacio de almacenamiento.
Archivos dañados: Las interrupciones durante la transferencia de archivos, los cortes de energía, las descargas incompletas, las actualizaciones fallidas o la expulsión incorrecta del disco pueden dañar el sistema de archivos. En consecuencia, perderá los archivos o no podrá acceder a ellos.
Ataques de virus y malware: La descarga de archivos desde fuentes no verificadas o el acceso a sitios web no confiables puede provocar un ciberataque. Por lo general, los enlaces maliciosos se esconden en plataformas o descargas no fiables que pueden robar, sobrescribir o causar la pérdida de datos.
Conclusión
La pérdida de datos es una ocurrencia habitual para cualquier usuario de Windows o Mac. Pero si sabe cómo usar la Terminal, provee una forma eficiente de recuperar archivos borrados en Mac Terminal. Use cualquiera de los métodos anteriores para recuperar la carpeta eliminada de Mac Terminal. Sin embargo, si no tiene una copia de seguridad de Time Machine y sus datos se pierden permanentemente, no pierda la esperanza. Aún puede recuperar sus archivos de Mac. Le sugerimos usar 4DDiG Recuperación de datos para Mac para restaurar sus archivos eliminados permanentemente con una tasa de recuperación del 100%. Es muy fácil de usar y puede restaurar más de 1000 formatos de archivos en tres cómodos pasos.