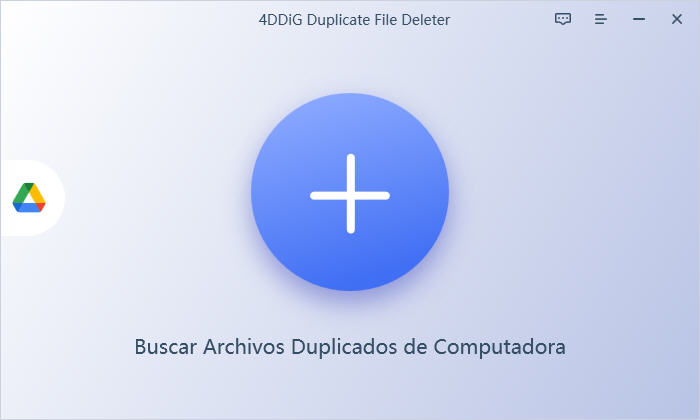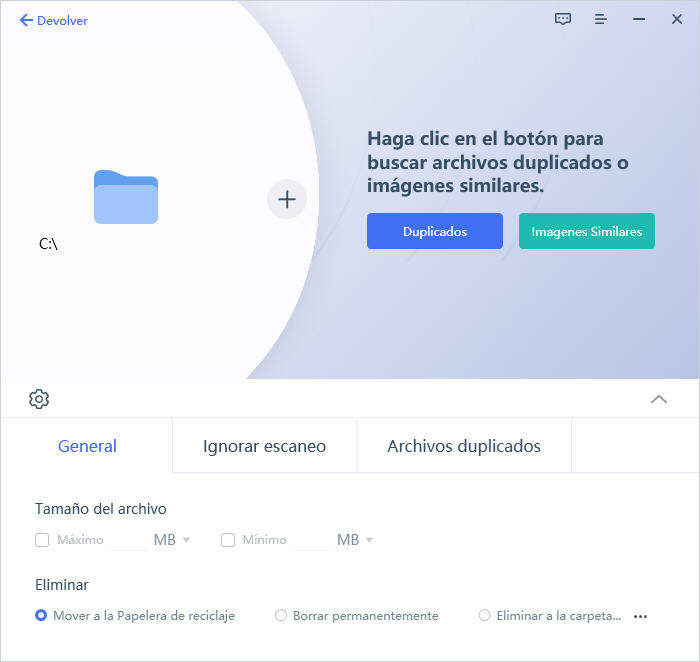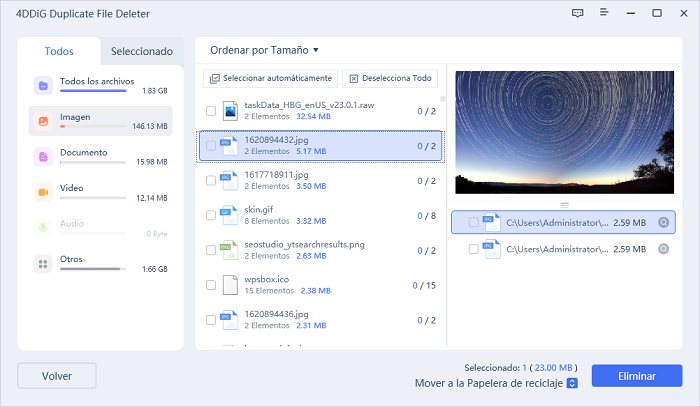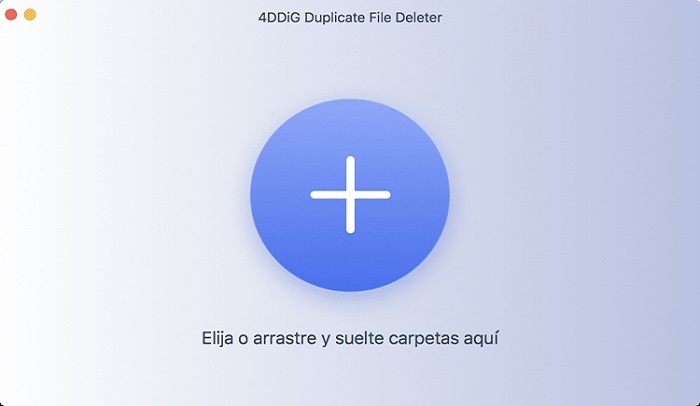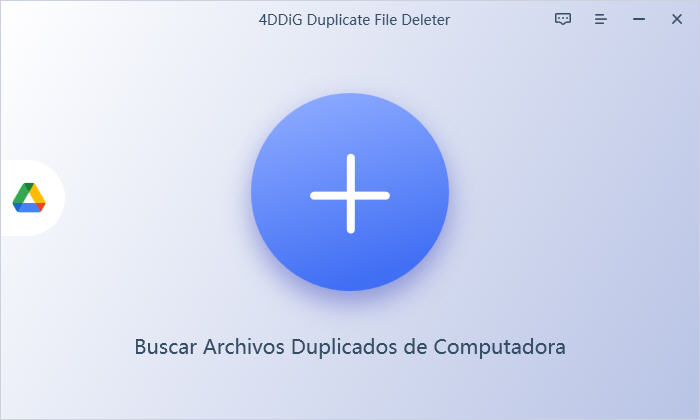¿Cómo resolver el almacenamiento excesivo de datos del macOS Sonoma?
En el siempre cambiante mundo de la tecnología, pocas cosas pueden ser tan molestas como quedarse inesperadamente sin espacio de almacenamiento. Los usuarios de Mac, especialmente los que utilizan macOS Sonoma, han estado hablando sobre el problema de los datos de gran tamaño del sistema Mac que están consumiendo su preciado almacenamiento. Esto a menudo deja a muchos rascándose la cabeza, preguntándose por qué los datos de su sistema se están inflando y cómo pueden recortar su tamaño. Hoy vamos a analizar seis formas eficaces de abordar este enigma digital y liberar espacio en tu Mac.
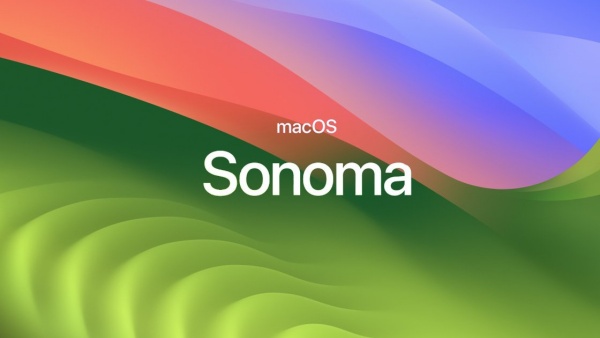
Parte 1: ¿Qué son los datos del sistema en el almacenamiento de macOS Sonoma?
Al examinar los detalles de almacenamiento de tu Mac, la categoría "Datos del sistema" suele llamar la atención, sobre todo si ocupa un espacio considerable. Entonces, ¿qué implica esta enigmática etiqueta en macOS Sonoma?
- Archivos del núcleo del sistema operativo: Los archivos esenciales para que macOS Sonoma funcione son el núcleo de la categoría "Datos del sistema". Abarcan los archivos fundamentales que hacen funcionar el sistema operativo: los archivos de arranque, las bibliotecas del sistema, los frameworks, etc.
- Datos en caché: Los archivos de caché son cruciales, ya que permiten un acceso más rápido a los datos de uso frecuente. Los procesos del sistema y las aplicaciones individuales pueden crearlos. Con el tiempo, estos archivos de caché pueden acumularse, sobre todo si no se limpian con regularidad.
- Archivos temporales: Son archivos que macOS o las aplicaciones crean para un uso a corto plazo. Se supone que se eliminan una vez que se ha cumplido su propósito, pero a veces permanecen y ocupan espacio de almacenamiento.
- Archivos de intercambio y memoria virtual: Cuando tu Mac se queda sin RAM, recurre a los archivos de intercambio del disco duro como una especie de memoria improvisada. Este proceso, aunque útil, puede consumir espacio de almacenamiento, especialmente si ejecutas muchas aplicaciones que consumen mucha memoria.
- Instantáneas locales y copias de seguridad: la herramienta de copia de seguridad integrada en el Mac, Time Machine, crea instantáneas locales. Se trata de copias de seguridad temporales cuando no está conectada una unidad de copia de seguridad externa. Aunque prácticas, también pueden ocupar un espacio considerable.
- Registros y diagnósticos del sistema: macOS Sonoma registra una serie de actividades del sistema, lo que ayuda en la solución de problemas y el diagnóstico del sistema. Con el uso prolongado, estos registros pueden aumentar de tamaño.
- Soporte de aplicaciones y bibliotecas: Con el tiempo, al instalar aplicaciones, éstas añadirán archivos de soporte, bibliotecas y otros datos esenciales para su funcionamiento. Algunos de estos datos se clasifican en Datos del sistema.
Si los Datos del Sistema ocupan más espacio del esperado en macOS Sonoma, a menudo se trata de una combinación de los factores mencionados anteriormente. Comprenderlos es el primer paso para gestionar y, potencialmente, recuperar parte de ese espacio.
Parte 2: ¿Cómo borrar datos del sistema Mac fácilmente?
Para borrar datos del sistema Mac, considere la posibilidad de gestionar los archivos duplicados que puedan estar acaparando espacio.
Manera 1: Borrar datos del sistema a través de 4DDiG Mac Cleaner
En el extenso mundo de las herramientas digitales, 4DDiG Mac Cleaner emerge como una opción estelar. No sólo se limita a su Mac, esta herramienta explora varios medios de almacenamiento, ya sean discos duros externos o tarjetas SD, desarraigando archivos idénticos. Su destreza se extiende al almacenamiento en la nube, detectando y erradicando rápidamente duplicados de Google Drive. Lo que diferencia a 4DDiG son sus astutos algoritmos y sus notificaciones en tiempo real, que garantizan que siempre estés un paso por delante en el mantenimiento de un espacio digital organizado. Y si aún no te decides, te tientan con una oferta irresistible: eliminar 15 archivos duplicados gratis. ¿Por qué elegir 4DDiG? En pocas palabras, promete limpieza y una mejora del rendimiento de tu Mac.
Descarga Segura
Descarga Segura
-
Ejecute este programa y haga clic para seleccionar una carpeta o partición para iniciar el análisis.

-
Establezca el modo de escaneo e inicie el escaneo. Haga clic en el botón de engranaje para personalizar la búsqueda de archivos. En la pestaña General, puede establecer el tamaño de archivo para la búsqueda.

-
Una vez finalizada la exploración, todos los archivos duplicados se mostrarán en la pantalla. Seleccione todos los archivos que desea eliminar y haga clic en el botón Eliminar y estará libre de todos los archivos duplicados.

Manera 2: Borrar la caché de macOS Sonoma
El rendimiento de su Mac puede verse influido por los archivos de caché generados por el sistema y diversas aplicaciones. Estos archivos se almacenan principalmente en la carpeta Biblioteca; con el tiempo, pueden consumir una cantidad significativa de espacio de almacenamiento. Si desea despejar su Mac y recuperar parte de ese espacio, a continuación le explicamos cómo borrar manualmente esos archivos de caché:
- Abra Finder.
- Vaya al menú superior Ir y seleccione Ir a carpeta.
- En el cuadro de diálogo, introduce la siguiente ruta: ~/Library/Caches/. Pulsa la tecla Retorno.
- Revise los archivos y carpetas y arrastre a la papelera los elementos de caché que no desee.
-
Repita los dos pasos anteriores también para estas rutas:
- /Library/Caches/
- /System/Library/Caches/
- Una vez que hayas movido todos los archivos de caché innecesarios, haz clic con el botón derecho en el icono de la papelera en el dock y selecciona Vaciar papelera.
Tenga siempre cuidado al eliminar archivos de caché. Eliminar archivos esenciales podría afectar a la funcionalidad de algunas aplicaciones. Es aconsejable hacer una copia de seguridad de los datos importantes antes de realizar estos cambios.
Manera 3: Borrar instantáneas locales de Time Machine
Aunque es increíblemente útil para hacer copias de seguridad de los datos de tu Mac, Time Machine también guarda instantáneas locales. Básicamente, se trata de copias de seguridad de los datos de tu Mac almacenadas localmente en el disco duro, lo que proporciona una protección adicional si no se puede acceder a la unidad de copia de seguridad externa. Con el tiempo, estas instantáneas locales pueden consumir una parte considerable de tu almacenamiento. Afortunadamente, pueden gestionarse manualmente. A continuación te explicamos cómo:
- Inicie la aplicación Terminal, que puede encontrar utilizando Spotlight o dentro de la carpeta Utilidades en Launchpad.
- Una vez abierto el Terminal, escriba el comando tmutil listlocalsnapshotdates y pulse la tecla Return. Esto mostrará todas las instantáneas locales ordenadas por sus respectivas fechas.
- Para eliminar una instantánea concreta, utilizarás el comando tmutil deletelocalsnapshots seguido de la fecha específica de la copia de seguridad. Por ejemplo, si se le solicita, escriba la contraseña de su cuenta de usuario y pulse Retorno.
- Puedes repetir el paso anterior para deshacerte de cualquier instantánea adicional que ya no necesites.
Advertencia: Las instantáneas locales son una red de seguridad que te garantiza que dispones de copias de seguridad incluso si tu unidad de copia de seguridad externa no está disponible. Si crees que puedes necesitarlas, píenselo dos veces antes de eliminarlas. Asegúrese siempre de que su copia de seguridad habitual de Time Machine está actualizada antes de borrar cualquier archivo.
Manera 4: Eliminar archivos de registro
Los archivos de registro generados por el sistema en tu Mac sirven como crónica de las actividades, errores y diagnósticos del sistema. Con el tiempo, pueden acumularse y ocupar un valioso espacio. A continuación te explicamos cómo puedes recuperar ese espacio eliminando estos registros:
Cómo borrar manualmente los archivos de registro en Mac:
- Abra Finder.
- Desplácese hasta el menú Ir en la parte superior de la pantalla y seleccione Ir a carpeta en el menú desplegable.
- En el cuadro de diálogo que aparece, introduce ~/Library/Logs/ y pulsa la tecla Intro.
- Dentro de esta carpeta, verás varios archivos de registro. Navega por ellos y selecciona los que quieras eliminar. Una vez seleccionados, pulsa Comando + Retroceso para moverlos a la Papelera.
- Para garantizar una limpieza a fondo, vuelve a la opción Ir a carpeta y, esta vez, introduce /Library/Logs/. Examine esta carpeta y, del mismo modo, seleccione y elimine los registros innecesarios.
Manera 5: Eliminar copias de seguridad antiguas de iOS
Con cada copia de seguridad de su iPhone o iPad, los datos correspondientes se guardan en su Mac, reduciendo gradualmente el espacio de almacenamiento disponible. Con el tiempo, especialmente si usted ha tenido varios dispositivos iOS o copia de seguridad con frecuencia, esto puede ascender a una suma sustancial de espacio. Borrar las copias de seguridad antiguas puede ser una victoria rápida en la batalla por el almacenamiento. A continuación le explicamos cómo puede gestionar y eliminar estas copias de seguridad antiguas de iOS:
Uso de Finder:
- Conecte su iPhone o iPad a su Mac mediante un cable USB.
- Inicie Finder.
- En la barra lateral del Finder, verá su dispositivo en la lista. Haga clic en él.
- En el panel derecho, haga clic en el botón Administrar copias de seguridad. Aparecerán todas las copias de seguridad de su dispositivo iOS.
- Examine la lista y seleccione las copias de seguridad que no necesite. Una vez elegido, haga clic en el botón Eliminar copia de seguridad.
Borrar manualmente copias de seguridad de iOS:
- En el escritorio de su Mac, pulse simultáneamente Mayúsculas + Comando + G. Aparecerá la ventana "Ir a la carpeta".
- En la ventana, introduzca la siguiente ruta: ~/Library/Application Support/MobileSync/Backup/ y pulsa Return.
- Esta carpeta contiene todas las copias de seguridad de iOS. Cada copia de seguridad está en una carpeta separada, normalmente nombrada por una larga cadena de números y letras. Para identificar ¿cuál es cuál?, puede que tengas que mirar la fecha de la última modificación.
- Una vez que haya identificado las copias de seguridad que no necesita, simplemente arrástrelas a la papelera.
Manera 6: Borrar archivos descargados innecesarios
Al igual que un desván lleno de tesoros olvidados, la carpeta Descargas de su Mac puede convertirse rápidamente en un vertedero digital. A menudo alberga archivos que ya no necesita, desde instaladores de aplicaciones a archivos zip y mucho más. Limpiar esta carpeta periódicamente es una forma segura de liberar espacio y mejorar el rendimiento general de tu Mac.
- Inicie el Finder en su Mac.
- En la barra lateral del Finder, localice y haga clic en Descargas.
- Para tener una visión más clara de los archivos que consumen más espacio, ordénelos por tamaño. Para ello, haga clic en el encabezado de la columna Tamaño. Si no ves la columna Tamaño, haz clic con el botón derecho en cualquier encabezado de columna y seleccione Tamaño en el menú desplegable.
- Examine la lista y seleccione los archivos que ya no necesita.
- Una vez seleccionados, arrástrelos a la Papelera o haga clic con el botón derecho del ratón y seleccione Mover a la Papelera en el menú contextual.
Es una buena práctica revisar la carpeta Descargas mensualmente o incluso semanalmente, dependiendo de la frecuencia con la que descargues archivos. Un mantenimiento regular asegura que no estás acumulando archivos innecesarios y optimiza tu almacenamiento..
Manera 7: Vaciar la papelera
Es fácil pasarlo por alto, pero la Papelera de su Mac no es sólo un contenedor, sino un consumidor de espacio. Cuando "eliminas" archivos arrastrándolos a la Papelera, se apartan, no se eliminan realmente. Estos archivos en la papelera permanecen ocultos, acaparando espacio en silencio hasta que se vacía la papelera. Para liberar realmente ese espacio, tienes que dar el paso final de vaciar la Papelera. A continuación te explicamos cómo:
- Busque el icono de la papelera en el dock, normalmente en el extremo derecho.
- Haga clic con el botón derecho del ratón (o pulse Ctrl y haga clic) en el icono de la papelera.
- En el menú contextual, seleccione Vaciar Papelera.
Es posible que aparezca un cuadro de diálogo de confirmación, recordándole que la acción es irreversible. Asegúrese de que ha revisado el contenido de la Papelera por última vez, asegurándose de que no hay nada de lo que se arrepienta.
Parte 3:¿Pueden eliminar archivos en los datos del sistema en macOS Sonoma?
Sí, puede eliminar determinados archivos clasificados como "Datos del sistema" en macOS Sonoma. Sin embargo, es crucial proceder con precaución. Mientras que algunos archivos, como los archivos de caché, los registros, las instantáneas locales de Time Machine y las copias de seguridad antiguas de iOS, se pueden eliminar de forma segura, otros son vitales para el correcto funcionamiento del sistema. Antes de eliminar cualquier archivo, asegúrate de que entiendes claramente su propósito y las posibles implicaciones de su eliminación.
Parte 4:¿Por qué es necesario eliminar datos del sistema Mac?
Eliminar archivos innecesarios de la categoría "Datos del sistema" puede liberar un valioso espacio de almacenamiento en su Mac. Con el tiempo, archivos como cachés, registros y copias de seguridad antiguas se acumulan y ocupan espacio, lo que provoca una disminución del rendimiento y un almacenamiento limitado para nuevos archivos y aplicaciones. Al eliminar periódicamente los datos del sistema redundantes u obsoletos, los usuarios pueden optimizar el rendimiento de su Mac, garantizar una utilización eficiente del almacenamiento y mantener un sistema más limpio y organizado.
Conclusión
Navegar por las complejidades de los problemas de datos del sistema Mac puede parecer desalentador, pero como hemos explorado, hay varios pasos procesables para recuperar ese espacio de almacenamiento esencial. Desde la limpieza de cachés y registros hasta la gestión de antiguas copias de seguridad de iOS, cada paso contribuye a una experiencia Mac más optimizada y eficiente. Recuerde, aunque es crucial liberar espacio, proceda siempre con cautela y asegúrese de comprender la importancia de cada archivo antes de eliminarlo. Y como última llamada a la acción, no te límites a leer y olvidar. Tome las riendas, implemente 4DDiG Mac Cleaner, y disfrute de una experiencia macOS Sonoma más ágil. ¡Tu Mac se lo merece!
También te puede interesar
- Home >>
- Eliminar Duplicados >>
- ¿Cómo resolver el almacenamiento excesivo de datos del macOS Sonoma?