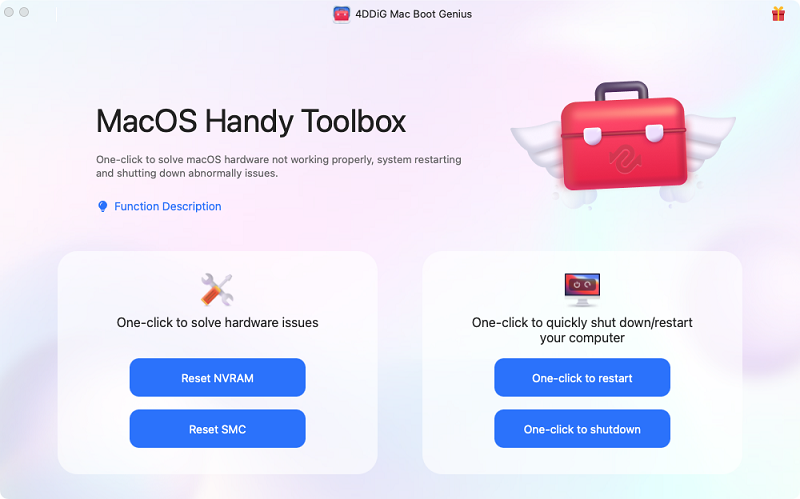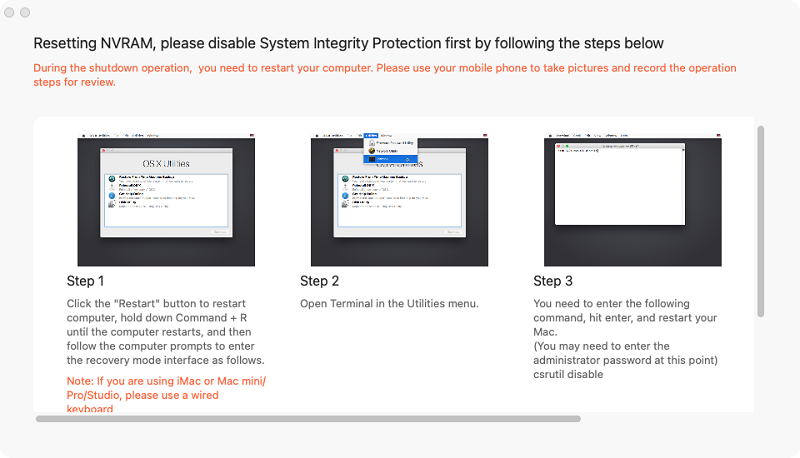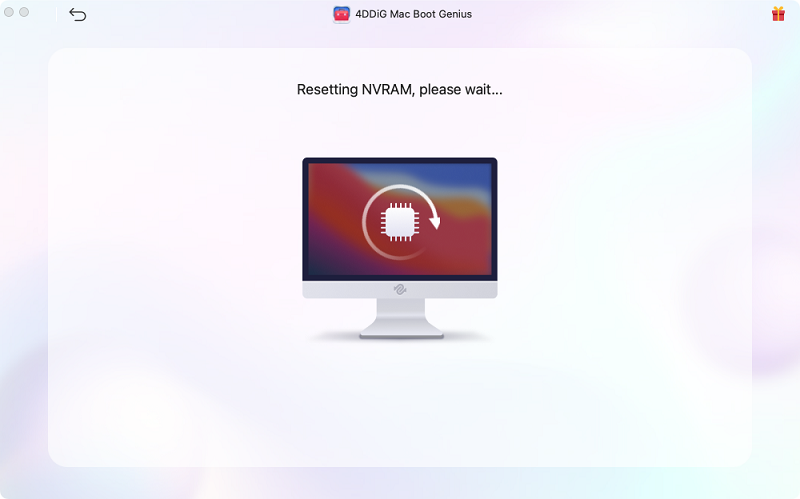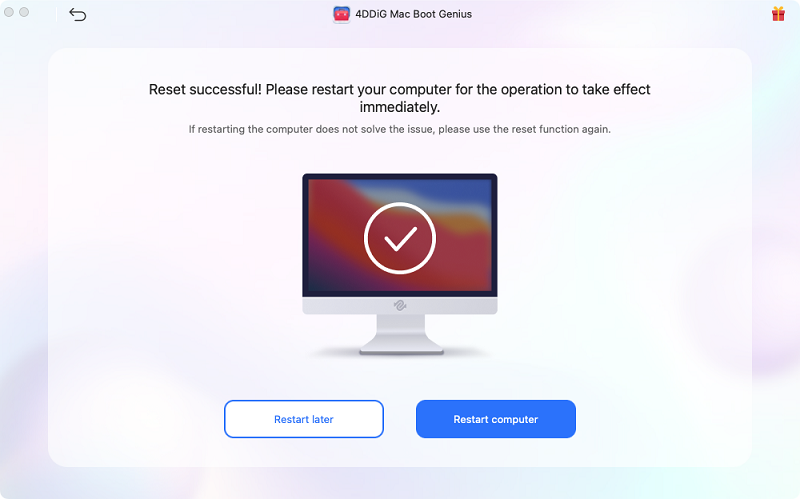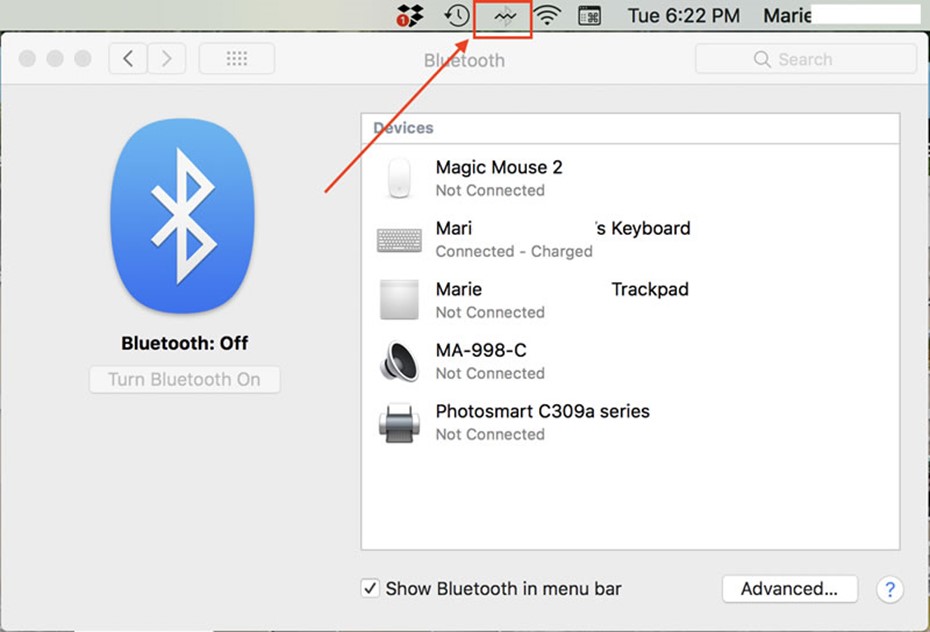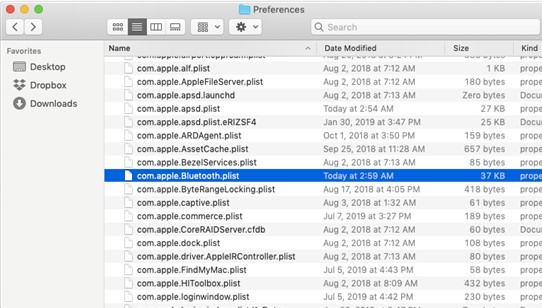Cómo solucionar rápidamente el problema del Bluetooth que no funciona en MacOS Sonoma
Utilizando herramientas poderosas como 4DDiG Mac Boot Genius o pasos simples de solución de problemas, puede reparar fácilmente el bluetooth de macOS Sonoma que no funciona.
MacOS Sonoma, la última versión del sistema operativo de Apple, trae muchas características y mejoras. Sin embargo, incluso con sus avances, los usuarios pueden necesitar ayuda de vez en cuando con problemas. Uno de esos problemas frustrantes es que el bluetooth de macOS Sonoma no funciona como se esperaba. Ya sea porque no se conecta a los dispositivos o porque se desconecta esporádicamente, los problemas de Bluetooth pueden interrumpir el flujo de trabajo y la conectividad. En este artículo, profundizaremos en las razones por las que el bluetooth de Mac no funciona y facilitaremos siete métodos rápidos y eficaces para resolverlas.
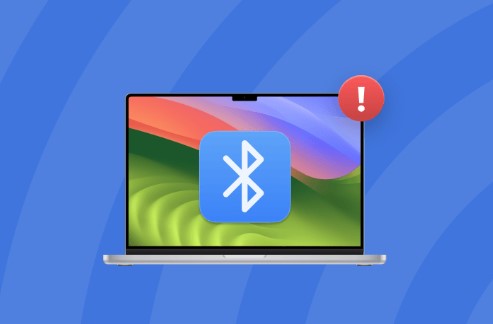
Parte 1: ¿Por qué el Bluetooth de MacOS Sonoma no funciona?
Hay una serie de factores que influyen en el funcionamiento de la conectividad Bluetooth. Problemas de compatibilidad, fallos de software, configuraciones conflictivas e incluso problemas de hardware pueden contribuir a que el Bluetooth no se active en Mac. Entender estas causas subyacentes es crucial para aplicar soluciones eficaces. Exploremos estos factores en detalle:
- MacOS Sonoma es un sofisticado sistema operativo que introduce nuevas funciones y mejoras. Sin embargo, estos avances pueden ocasionar problemas de compatibilidad con dispositivos Bluetooth específicos. Si los controladores o el firmware de sus periféricos Bluetooth deben actualizarse para adaptarse a los requisitos de MacOS Sonoma, es posible que tengas problemas de conectividad.
- Incluso un software bien diseñado puede experimentar fallos y errores, y MacOS Sonoma no es la excepción. Un error o fallo subyacente del sistema puede interrumpir la pila de comunicación Bluetooth y hacer que los dispositivos no se conecten o no mantengan una conexión estable.
- MacOS Sonoma ofrece una serie de opciones personalizadas, incluida la configuración de Bluetooth. En algunos casos, unos ajustes contradictorios pueden provocar problemas de conectividad. Por ejemplo, una configuración incorrecta en las preferencias de Bluetooth o las interferencias con otros dispositivos inalámbricos pueden dificultar la conectividad Bluetooth.
- Aunque la mayoría de los problemas de Bluetooth suelen atribuirse al software, no hay que descartar un mal funcionamiento del hardware. Los componentes de hardware Bluetooth defectuosos dentro de su Mac o dispositivos Bluetooth, pueden causar problemas de conectividad intermitentes o persistentes.
- Bluetooth funciona con radiofrecuencias, lo que significa que puede verse afectado por interferencias electromagnéticas de otros dispositivos o redes que funcionen en el mismo rango de frecuencias. Estas interferencias pueden alterar la señal Bluetooth y provocar problemas de conectividad.
- Mantener el firmware y los controladores actualizados es crucial para un rendimiento óptimo, como con cualquier tecnología. Un firmware o unos controladores de Bluetooth desactualizados pueden crear problemas de compatibilidad con MacOS Sonoma, lo que provoca problemas de conectividad.
- La corrupción del sistema puede ocurrir por varias razones, como apagados incorrectos, conflictos de software o problemas de hardware. Un sistema dañado puede afectar la funcionalidad de su Mac, incluida la conectividad Bluetooth.
- Los factores ambientales también pueden influir en la conectividad Bluetooth. Las paredes gruesas, los objetos metálicos y otras barreras físicas pueden debilitar la señal Bluetooth, provocando conexiones intermitentes o débiles.
Parte 2: Cómo solucionar rápidamente el problema del Bluetooth que no funciona en MacOS Sonoma
Forma 1: Con 4DDiG Mac Boot Genius, restablecer NVRAM para solucionar el problema
Una solución integral es esencial cuando se abordan problemas complejos del sistema, como el mal funcionamiento de Bluetooth. 4DDiG Mac Boot Genius es una herramienta eficaz para solucionar problemas de MacOS Sonoma, incluidos los casos en los que el bluetooth no funciona. Este software ofrece funciones avanzadas como el restablecimiento de NVRAM, que puede restablecer la configuración crítica del sistema y resolver problemas de conectividad. Con su interfaz fácil de usar y soluciones bien diseñadas, 4DDiG Mac Boot Genius es una opción confiable.
- Con un solo clic, restablezca la NVRAM, para resolver los problemas de volumen de audio de Mac.
- Restablezca SMC para solucionar problemas de Mac que no arranca.
- Resuelva el problema de que su teclado o Bluetooth no responde normalmente.
- Solucione problemas extraños de desplazamiento del mouse y velocidades de clic.
- De solución al problema de la batería o de las luces de estado que se comportan de manera extraña.
Descarga Segura
Descarga Segura
-
Instale 4DDiG Mac Boot Genius, luego inicie la aplicación y pulse en Restablecer NVRAM.

-
Un mensaje le permitirá deshabilitar SIP primero. En función de los diferentes Mac, le mostraremos los respectivos asistentes en pantalla para ayudarlo a hacerlo.

-
Después de deshabilitar SIP con éxito, ingrese la contraseña de su Mac para comenzar a restablecer la NVRAM.

-
Cuando termine de restablecer la NVRAM, simplemente reinicie su Mac.

Forma 2: Reiniciar Bluetooth
Los problemas de conectividad de Bluetooth pueden deberse a fallos temporales del servicio de Bluetooth. Reiniciar el servicio de Bluetooth puede refrescar la conexión y resolver problemas menores.
- Haga clic en el menú de Apple situado en la esquina superior izquierda de su pantalla. En el menú desplegable, selecciona "Preferencias del Sistema".
- Dentro de la ventana de Preferencias del Sistema, de clic en el icono "Bluetooth". Esta acción abrirá el panel de preferencias de Bluetooth, mostrando una lista de dispositivos conectados y disponibles.
- En el panel de preferencias de Bluetooth, de clic en el botón "Desactivar Bluetooth". Esto desactivará el servicio de Bluetooth en su Mac.
- Deje pasar unos segundos después de desactivar Bluetooth. Haga clic en el botón "Activar Bluetooth" para reactivar el servicio de Bluetooth. Espere a que el servicio se inicialice.
-
Una vez reactivado el Bluetooth, intente conectar sus dispositivos Bluetooth. Observe el comportamiento para ver si el problema se resolvió. Ahora los dispositivos deberían poder establecer conexiones de forma más fiable.

Forma 3: Eliminar las preferencias de Bluetooth en el dispositivo Mac
Los archivos de preferencias dañados relacionados con la configuración de Bluetooth pueden provocar que el ratón con Bluetooth no se conecte al Mac y problemas de emparejamiento. Eliminar estos archivos puede restablecer la configuración de Bluetooth y resolver el problema.
- Abra una ventana del Finder haciendo clic en el icono de la carita sonriente azul y blanca del dock, o pulse "Comando + N" para abrir una nueva ventana del Finder.
- De clic en "Ir" en la barra de menú superior de la ventana del Finder. Luego, selecciona "Ir a la carpeta". Aparecerá un cuadro de diálogo.
- En el cuadro de diálogo, ingrese la siguiente ruta:"~/Library/Preferences" (sin las comillas). Pulse el botón "Ir".
- Entre los archivos de la carpeta Preferencias, busque y seleccione "com.apple.Bluetooth.plist". Este archivo contiene los ajustes y preferencias de Bluetooth.
- Arrastre el archivo "com.apple.Bluetooth.plist" a la Papelera. Es posible que se le pida que ingrese su contraseña de administrador para confirmar la acción.
- Con el archivo eliminado, reinicie su Mac. Este paso permite que el sistema se adapte a la ausencia del archivo de preferencias de Bluetooth dañado.
Forma 4: Eliminar los archivos .plist de Bluetooth
Además del archivo de preferencias principal, existen archivos .plist auxiliares que pueden influir en la conectividad Bluetooth. Borrar estos archivos junto con el archivo de preferencias principal puede ofrecer una solución más completa a los problemas de bluetooth en macbook.
- Repita los pasos 1 y 2 de la "Forma 3: Eliminar las preferencias de Bluetooth en el dispositivo Mac".
- Entre los archivos de la carpeta Preferencias, busque "com.apple.Bluetooth.plist.lockfile" y "com.apple.Bluetooth.plist.cache".
- Arrastre tanto "com.apple.Bluetooth.plist.lockfile" como "com.apple.Bluetooth.plist.cache" a la Papelera.
-
Reinicie el sistema para aplicar los cambios realizados.

Forma 5: Verifique que el hardware sea el apropiado
En algunos casos, la percepción de que el Bluetooth no se enciende en Mac puede deberse a problemas relacionados con el hardware. Asegurar el correcto funcionamiento de los componentes de hardware de Bluetooth puede eliminar estas preocupaciones.
- Comience por reiniciar su Mac. A veces, un simple reinicio puede resolver problemas menores de hardware.
- Una vez reiniciado el Mac, compruebe los componentes de hardware de Bluetooth. Estos pueden encontrarse en el menú Información del sistema.
- Si el problema afecta a dispositivos Bluetooth externos (por ejemplo, auriculares o teclados), verifique que están encendidos y suficientemente cargados.
- Intente conectar sus dispositivos Bluetooth a su Mac y evalúe si el problema persiste.
Forma 6: Desactivar Transferencia (Handoff) en MacOS Sonoma
Handoff, una función que facilita las transiciones fluidas entre dispositivos Apple, a veces puede causar conflictos que interfieren con las conexiones Bluetooth.
- De clic en el menú Apple situado en la esquina superior izquierda de su pantalla. En el menú desplegable, seleccione "Preferencias del Sistema".
- En la ventana Preferencias del Sistema, localice y de clic en el icono "General". Se abrirá el panel de Preferencias Generales.
-
En el panel de Preferencias Generales, encontrará una opción llamada "Permitir trasferencia entre este Mac y sus dispositivos iCloud". Desmarque esta opción para desactivar Handoff.

Forma 7: Reinstalar MacOS Sonoma
En situaciones en las que los problemas de Bluetooth están profundamente arraigados en el sistema, puede ser necesaria una reinstalación completa de MacOS Sonoma para abordar estos problemas. Antes de la reinstalación, asegúrese de que todos sus datos importantes estén respaldados de forma segura para evitar pérdidas.
- Reinicie su Mac y mantenga pulsadas simultáneamente las teclas "Comando + Opción + R" hasta que aparezca el logo de Apple. Se iniciará el modo de recuperación de Internet.
- Siga las instrucciones que aparecen en pantalla para reinstalar MacOS Sonoma. Este proceso puede llevar algún tiempo y se requiere una conexión a Internet.
- Después de la reinstalación, restaure los datos desde la copia de seguridad que creó anteriormente.
Parte 3: Preguntas frecuentes
P1: ¿Cómo activar Bluetooth en MacOS Sonoma?
Habilitar Bluetooth en MacOS Sonoma es simple.
- De clic en el menú de Apple, vaya a "Preferencias del sistema" y haga clic en "Bluetooth".
- Verifique que el interruptor Bluetooth esté encendido.
P2: ¿Cómo restablecer la conexión del Magic Mouse con el Bluetooth de Mac?
Si el Magic Mouse no se conecta, siga estos pasos:
- Verifique que el mouse tenga suficiente batería.
- Apague y encienda el Bluetooth.
- Reinicie su Mac.
- Restablezca el módulo Bluetooth manteniendo pulsadas las teclas "Mayúsculas + Opción" y haciendo clic en el icono de Bluetooth en la barra de menú.
P3: ¿Cómo borro mi caché de Bluetooth en MacOS Sonoma?
Para borrar la caché de Bluetooth, siga estos pasos:
- Desactive Bluetooth.
- Elimine los archivos "~/Library/Preferences/com.apple.Bluetooth.plist", "com.apple.Bluetooth.plist.lockfile" y "com.apple.Bluetooth.plist.cache".
- Reinicie su Mac y vuelva a activar Bluetooth.
Conclusión
MacOS Sonoma ofrece una experiencia de usuario fluida y productiva, pero los problemas en el funcionamiento de bluetooth de MacOS Sonoma pueden obstaculizar su operatividad. Al entender las causas subyacentes e implementar estas siete soluciones efectivas, los usuarios pueden resolver rápidamente los problemas de Bluetooth y disfrutar de una conectividad ininterrumpida. Usando herramientas poderosas como 4DDiG Mac Boot Genius o pasos simples de solución de problemas, el poder de recuperar el control sobre el Bluetooth de MacOS Sonoma está en sus manos.
También te puede interesar
- Home >>
- Reparar problemas de Windows >>
- Cómo solucionar rápidamente el problema del Bluetooth que no funciona en MacOS Sonoma