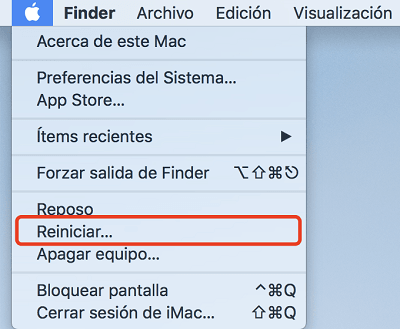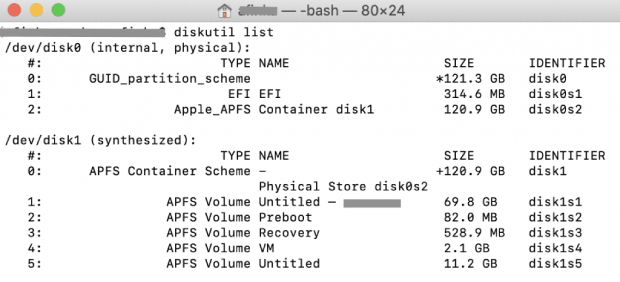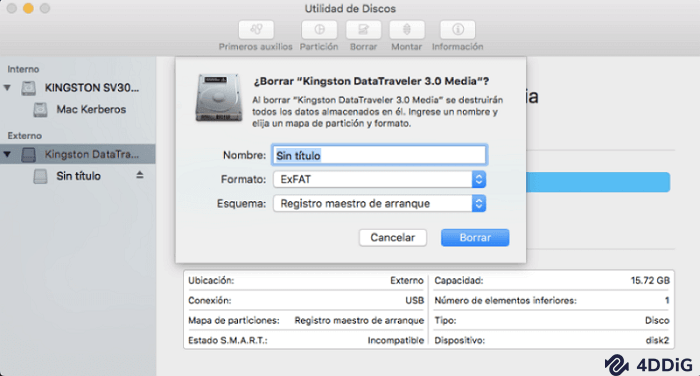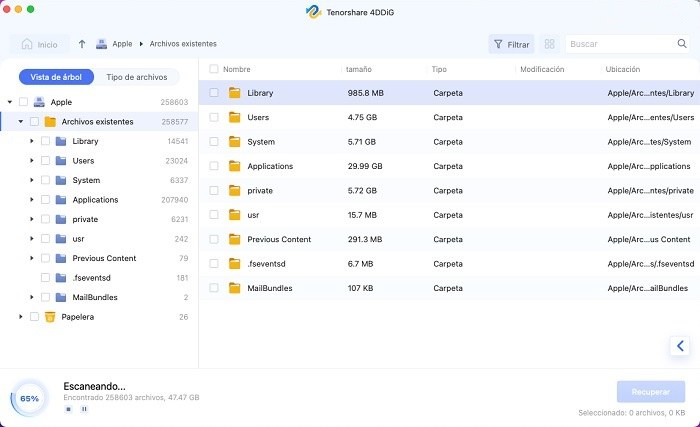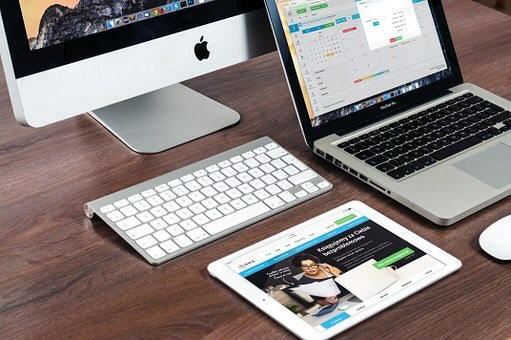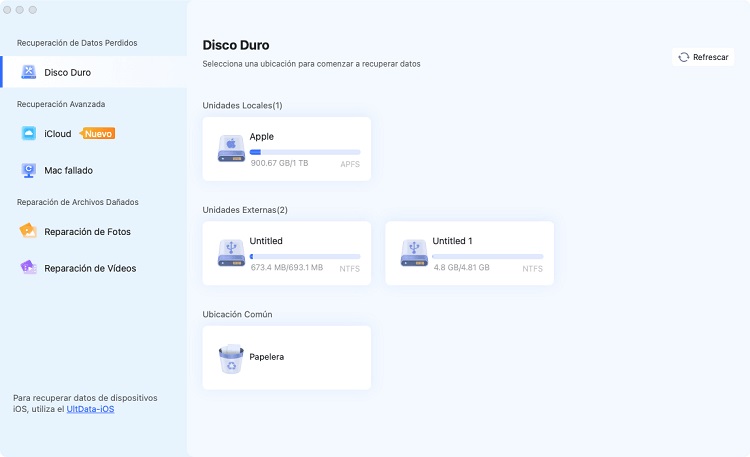¿Cómo arreglar com.apple.DiskManagement.disenter error 0?
Aprenda a solucionar el error 0 de com.apple.DiskManagement.disenter en su Mac con estos pasos de solución de problemas, y recupere sus archivos perdidos con 4DDiG Mac Data Recovery fácil y rápidamente.
Un error común que los usuarios de macOS pueden encontrar al gestionar sus particiones de disco es com.apple.DiskManagement.disenter error 0. Este puede ser un error muy molesto que impide a los usuarios realizar operaciones necesarias en sus discos duros, como formatear, redimensionar o particionar. Afortunadamente, hay algunas formas de solucionar este problema y reanudar sus responsabilidades de gestión de discos.
Este artículo le explicará seis soluciones eficaces para el error 0 de com.apple.DiskManagement.disenter, que le permitirán controlar por completo las funciones de gestión de discos de su Mac. Estas soluciones le proporcionarán las medidas que debe tomar para solucionar este error y mantener la funcionalidad de su sistema. Así que, ¡siga leyendo!
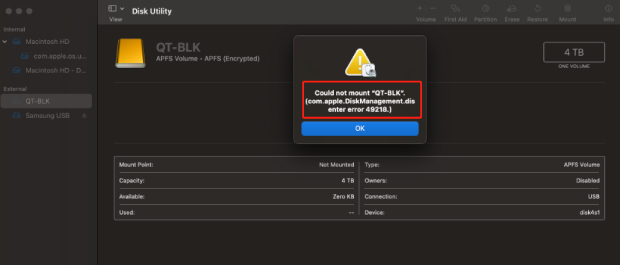
¿Qué es com.apple.DiskManagement.disenter error 0?
Un mensaje de error específico de macOS llamado "com.apple.DiskManagement.disenter error 0" indica un problema de gestión de discos o de dispositivos de almacenamiento. Al intentar realizar diferentes operaciones relacionadas con el disco, como formatear, redimensionar o particionar un disco duro, puede aparecer este error. La sección "disenter" del mensaje de error implica un problema con el subsistema Disk Management de macOS. Por lo tanto, es importante resolver este error para asegurarse de que las funciones de gestión de discos funcionan correctamente.
¿Cómo solucionar el error 0 de com.apple.DiskManagement.disenter?
Solución de problemas sencillos
Aquí están los métodos de solución de problemas simples para arreglar com apple diskmanagement disenter error 0 error de unidad externa.
1. Reinicie su Mac
A veces, el error 0 de com.apple.DiskManagement.disenter puede estar causado por fallos temporales o conflictos en el sistema. Un primer paso sencillo y a menudo eficaz es reiniciar el Mac. Siga los pasos que se indican a continuación:
- En la esquina superior izquierda de la pantalla, haz clic en el icono de Apple.
-
Seleccione "Reiniciar" en el menú desplegable.

- Espere a que su Mac se apague y vuelva a encenderla.
Intente completar la tarea de administración de discos que estaba causando el error después de que su Mac se haya reiniciado para ver si el problema se ha solucionado. Vaya al siguiente método de solución de problemas si el error persiste.
2. Compruebe la compatibilidad del sistema de archivos de la unidad en el Mac
El error com.apple.DiskManagement.disenter 0 también puede producirse cuando el sistema de archivos de la unidad que intentas gestionar no es totalmente compatible con macOS. Siga la siguiente guía que puede ayudarle a comprobar la compatibilidad:
- Descubra el sistema de archivos: Compruebe qué sistema de archivos está instalado en la unidad. Los sistemas de archivos más utilizados son HFS+, APFS, FAT32 y exFAT. Normalmente, las propiedades de la unidad o la aplicación Utilidad de Discos tienen esta información.
- Compruebe la compatibilidad: totalmente compatible con la versión de macOS. Por ejemplo, el sistema de archivos APFS podría no ser totalmente compatible con una versión antigua de macOS. En tales circunstancias, debe formatear la unidad con un sistema de archivos diferente que funcione mejor con su sistema operativo.
Solución avanzada de problemas:
Aquí están los métodos avanzados de solución de problemas para com apple diskmanagement disenter error 0 fix en detalle:
1. Compruebe si hay problemas de conectividad
A veces, el error 0 de com.apple.DiskManagement.disenter puede estar relacionado con problemas de conectividad con tus dispositivos de almacenamiento. Siga los pasos que se indican a continuación para solucionar este problema:
- .Inspeccione los cables y las conexiones: Asegúrese de que todos los cables y conexiones entre su Mac y el dispositivo de almacenamiento externo son seguros y no están dañados. Desconecte y vuelva a conectar los cables para eliminar cualquier conexión suelta.
- Pruebe con otro puerto o cable: Si sospechas que se trata de un cable o puerto defectuoso, cambia a otro puerto USB, Thunderbolt u otro puerto disponible en tu Mac. También puede probar con otro cable si tiene uno de repuesto.
- Pruebe con otro Mac: Si puede acceder a otro Mac, conecte el dispositivo de almacenamiento problemático. Si el error persiste en la segunda Mac, el problema puede estar en el propio dispositivo. Si funciona en el segundo Mac, el problema podría ser específico de su Mac original.
- Compruebe la fuente de alimentación: Para las unidades externas que requieren su fuente de alimentación, asegúrese de que están adecuadamente alimentadas y conectadas. Una alimentación insuficiente puede provocar errores durante la gestión de los discos.
2. Ejecute Primeros auxilios en la Utilidad de Discos para comprobar el disco
La Utilidad de Discos es una valiosa herramienta para diagnosticar y reparar problemas relacionados con el disco en macOS. Ejecutar First Aid puede ayudar a identificar y corregir errores en su disco que pueden estar causando el error 0 de com.apple.DiskManagement.disenter. A continuación se explica cómo hacerlo:
- Abra la Utilidad de Discos, que puede encontrar en la carpeta Utilidades de la carpeta Aplicaciones o mediante la búsqueda en Spotlight.
- En la lista de la izquierda, seleccione una unidad sin montar.
-
Seleccione Primeros auxilios y, a continuación, pulse Ejecutar.

- Si la Utilidad de Discos detecta y repara los errores, pruebe sus tareas de gestión de discos para ver si el problema se ha resuelto.
3. Montar el disco en Terminal
Si sigue encontrando el error com.apple.DiskManagement.disenter 0, y la Utilidad de Discos no ha solucionado el problema, puede intentar montar el disco utilizando el Terminal manualmente. Utilizando la aplicación Terminal, puede gestionar su Mac y realizar diferentes ajustes del sistema a través de la línea de comandos. Con la ayuda de esta potente herramienta, puede ejecutar comandos con privilegios administrativos y acceder a cualquier configuración de macOS. Siga los pasos que se indican a continuación:
- Inicie Terminal desde la carpeta Aplicaciones > Utilidades.
- En Terminal, utilice el comando diskutil list para listar todos los discos y volúmenes disponibles. Verá una lista de discos, incluidos sus identificadores.
-
Escriba diskutil mount /dev/disk1s2 y pulse Retorno.

Asegúrese de introducir el nombre de la unidad para el disco no montable en lugar de disk1s2. Utilizando el primer comando, puede encontrar su nombre en la columna Identificador.
4. Reformatear el disco no montable (última opción)
Si ha probado los métodos de solución de problemas anteriores y sigue sin poder resolver el error 0 de com.apple.DiskManagement.disenter, reformatear el disco no montable puede ser su última solución. Tenga en cuenta que el reformateo borrará todos los datos del disco, así que asegúrese de haber hecho una copia de seguridad de cualquier información importante antes de proceder. Siga los pasos para reformatear el disco:
- Debe abrir Utilidad de Discos.
- Seleccione la unidad desmontable en la barra lateral izquierda.
- Después de eso, debe hacer clic en "Borrar" en la barra de herramientas superior.
- Seleccione un nombre y un sistema de archivos para la unidad.
-
Por último, haga clic en Borrar.

Solo debe proceder con este método si ha agotado todas las demás opciones y está seguro de que sus datos están respaldados o no son críticos. Si el reformateo no resuelve el error o si vuelve a producirse en el futuro, puede ser indicativo de un problema de hardware y puede ser necesaria la asistencia de un profesional.
Consejo adicional: ¿Cómo recuperar datos perdidos del disco duro formateado en Mac?
El reformateo es una solución comúnmente utilizada para resolver diversos problemas de disco, ya que limpia eficazmente la unidad y la restaura a su estado predeterminado. Sin embargo, causará la pérdida de datos si no crea una copia de seguridad antes. Afortunadamente, le ofrecemos una solución fiable: 4DDiG Mac Data Recovery.
4DDiG Mac Data Recovery es un software robusto y fácil de usar diseñado específicamente para que los usuarios de Mac recuperen datos perdidos o eliminados de varios dispositivos de almacenamiento, incluidos discos duros formateados. Estas son algunas de las principales características de 4DDiG Mac Data Recovery:
- Amplia recuperación de archivos: 4DDiG Mac Data Recovery puede recuperar muchos tipos de archivos, incluyendo documentos, fotos, vídeos, archivos de audio y mucho más. Admite la recuperación desde dispositivos de almacenamiento como discos duros internos y externos, unidades SSD, unidades USB, tarjetas de memoria y la unidad de sistema de su Mac.
- Modos de escaneado flexibles: Ofrece dos modos de escaneado: Escaneado rápido y Escaneado profundo. El Escaneado Rápido es más rápido y adecuado para archivos borrados recientemente, mientras que el Escaneado Profundo es más exhaustivo y resulta ideal para recuperar datos de unidades formateadas o dañadas.
- Vista previa antes de la recuperación: Antes de proceder con la recuperación, 4DDiG Mac Data Recovery le permite previsualizar los archivos recuperables. Esta función le permite recuperar archivos específicos, ahorrando tiempo y espacio en disco de forma selectiva.
- Interfaz fácil de usar: Esta herramienta proporciona una interfaz intuitiva y fácil de usar que hace que sea fácil para los usuarios novatos y avanzados para realizar tareas de recuperación de datos sin ningún conocimiento técnico.
- Seguro y protegido: 4DDiG Mac Data Recovery garantiza la integridad y seguridad de los datos durante el proceso de recuperación. No sobrescribe ni modifica los datos originales, lo que reduce el riesgo de corrupción de datos.
Siga los siguientes pasos para utilizar 4DDiG Mac Data Recovery para recuperar datos de discos duros:
-
Tras la instalación, inicie 4DDiG-Mac y elija una ubicación, como las unidades locales, para comenzar la recuperación de datos de Mac. Para iniciar la búsqueda de todos los archivos perdidos, coloque el ratón sobre la ubicación deseada. La palabra "Escanear" aparecerá como un icono en la esquina inferior derecha del icono; haga clic en Escanear.
DESCARGA GRATISDescarga Segura
DESCARGA GRATISDescarga Segura

Se necesita tiempo para escanear los archivos borrados. Una vez finalizado el escaneado, puede previsualizar más detalles haciendo clic en determinados tipos de archivo.

Para guardar los archivos encontrados, haga clic en el botón "Recuperar" y elija una ubicación. No se recomienda guardar los archivos recuperados en la partición donde los perdió inicialmente. Esto podría provocar una pérdida permanente de datos.

Conclusión
En conclusión, el com.apple.DiskManagement.disenter error 0 puede ser un problema frustrante en macOS. Sin embargo, con los pasos de solución de problemas de esta guía, dispondrá de un conjunto completo de soluciones para abordar este error. Empezando con pasos sencillos como reiniciar el Mac y comprobar la compatibilidad del sistema de archivos, a menudo se puede resolver el problema rápidamente.
Si esos métodos no funcionan, hemos discutido métodos de solución de problemas más avanzados, como la comprobación de problemas de conectividad, la ejecución de Primeros Auxilios en la Utilidad de Discos, el reformateo del disco no montable, o el montaje manual del disco utilizando Terminal. Estos métodos le ayudarán a diagnosticar y resolver el error 0 de com.apple.DiskManagement.disenter, evitando potencialmente la necesidad de reformatear.
Además, el consejo adicional sobre el uso de 4DDiG Mac Data Recovery proporciona una solución fiable para recuperar datos perdidos de un disco duro formateado en su Mac. Este software ofrece varias funciones para facilitar una recuperación de datos eficaz y segura.