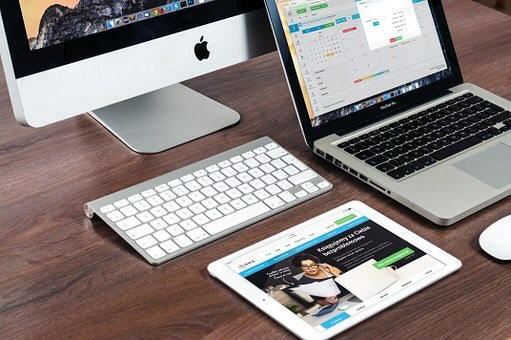Actualmente, cuando compras una unidad USB, puedes utilizarla directamente en tu Windows PC. Pero, si ha sido pensada para usar en un Mac, no funcionará hasta que formatee la unidad USB al sistema de datos de MacOS. Esto se debe a que la gran mayoría de las computadoras funcionan con Windows, y Windows utiliza otro sistema de datos, normalmente uno conocido como FAT32. Algunos USB deben ser formateados primero antes de poder almacenar archivos en ellos. En este artículo, repasamos cómo formatear una memoria USB en Mac.

Parte 1: ¿Por qué debo formatear un USB en Mac?
Las unidades USB son increíbles para enviar o almacenar datos. El formateo es el proceso que elimina todos los datos actuales en una unidad USB. La razón clave para formatear el USB en Mac como FAT32 es que se necesita tener la opción de utilizar la unidad en un PC con Windows. Es necesario para mover los archivos entre los dos sistemas operativos. También puede ser la configuración de la unidad para su uso como un reproductor multimedia o para grabar programas de televisión en un televisor con un puerto USB.
Parte 2. ¿Cómo formatear una memoria USB en Mac?
Debido a la opción de la Utilidad de Discos, es realmente fácil si quieres saber cómo borrar el USB en Mac. Obtener un nuevo dispositivo en la condición adecuada requiere el método dado a continuación. Continúa leyendo para conocer cómo formatear una unidad USB en Mac.
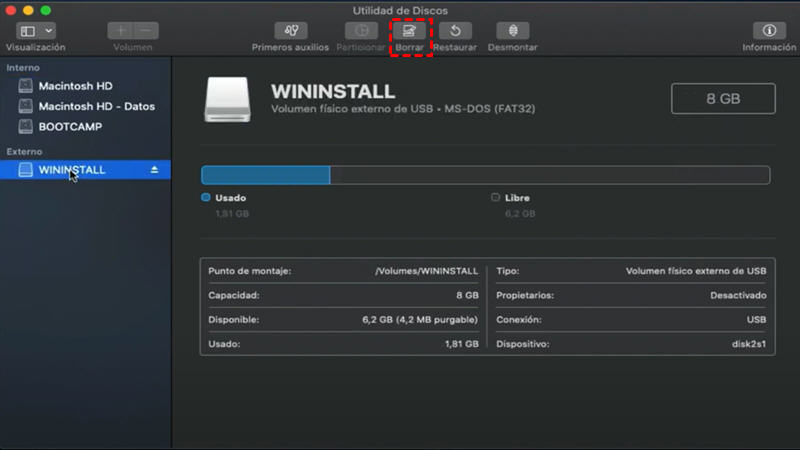
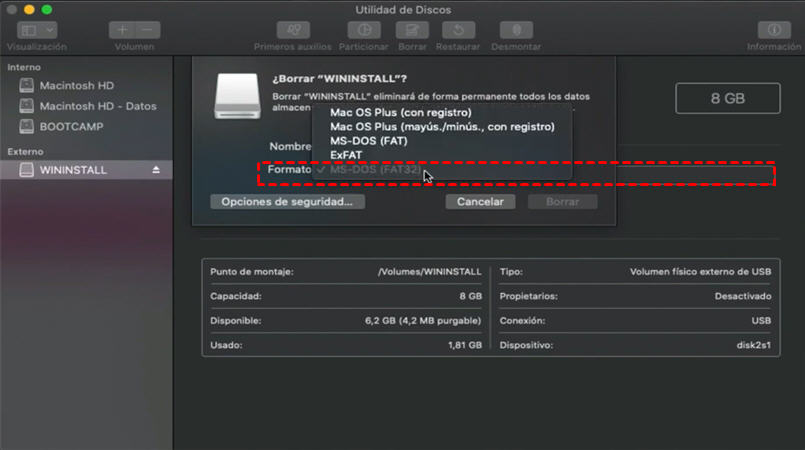
Parte 3. ¿Cómo formatear una memoria USB a FAT32 en Mac?
La forma de FAT32 puede leerse y escribirse tanto en Mac como en Windows lo hace muy adaptable. Las unidades formateadas como FAT32 pueden ser escaneadas y escritas por MacOS. Para formatear el USB a FAT32 en Mac, es necesario seguir uno de estos métodos:
i. Utilidad de Discos
ii. Línea de Comandos de la Terminal
La línea de comandos de la terminal en Mac se puede utilizar para formatear dispositivos USB. Esta técnica se puede utilizar cuando no se puede formatear el USB a través de la opción de Utilidad de Discos. Sigue la guía que te damos a continuación para obtener más información sobre cómo formatear un USB en Mac:
Parte 4. ¿Cómo formatear una memoria USB a NTFS en Mac?
Si tienes que formatear la unidad USB de Mac a NTFS para utilizarla en un PC con Windows, tienes que añadir un controlador NTFS en el Mac.
- Paso 1Añade una unidad USB en un puerto USB de tu Mac. Se montará en el área de trabajo (pantalla) de su Mac.
- Paso 2Descarga un controlador NTFS para el Mac, como Tuxera NTFS para Mac, NTFS-3G, la forma accesible y de código abierto de Tuxera NTFS, o NTFS para Mac OS X 8.0.
- Paso 3Abre e instala el controlador NTSF.
- Paso 4Haz clic en el símbolo de "Aplicaciones" y, a continuación, en "Utilidades" y "Utilidad de discos" para iniciarlo. Todos los volúmenes montados en tu Mac, incluyendo los discos duros interiores y externos, aparecerán en la hoja de la izquierda, al igual que la unidad USB.
- Paso 5Haz clic en la unidad USB en la hoja de la izquierda en las Utilidades de Disco.
- Paso 6Haz clic en la pestaña "Eliminar". Selecciona el menú desplegable "Formato" y haz clic en "NTFS". Escribe otro nombre para la unidad USB en el cuadro de texto "Nombre".
- Paso 7A continuación, haz clic en "Eliminar". La Utilidad de Discos cambiará el formato de la unidad USB a NTFS, y todos los datos del disco serán eliminados.
Parte 5. ¿Cómo formatear una memoria USB a ExFAT en Mac?
Ve a Abrir la Utilidad de Discos, que se encuentra en Aplicaciones en el menú del Finder. Si tienes una unidad USB incrustada en tu Mac, puedes verla bajo la opción Externa en la Utilidad de Discos. Selecciona el dispositivo de la unidad en el menú desplegable. Ve a la pestaña Borrar. Se te pedirá que des el nombre de la unidad y después que selecciones el sistema de archivos como ExFAT.
A continuación, selecciona el mapa de particiones GUID por defecto (GPT). Selecciona el botón de borrado cuando hayas terminado, y la Utilidad de Discos formateará tu disco con la configuración que hayas indicado. Esto borrará todos los archivos del disco. En ese punto, usted ha terminado de formatear el USB a ExFAT en Mac.
Parte 6. ¿Cómo recuperar datos perdidos de una unidad USB formateada?
Después de formatear la unidad USB, perderás definitivamente los datos en ella. Para recuperar los archivos de la unidad USB formateada, primero debe dejar de usar el dispositivo y luego recurrir a una herramienta profesional de recuperación de datos USB como Tenorshare 4DDiG. Este programa puede recuperar cualquier dato borrado/corrompido/formateado de Windows/Mac/unidad flash USB/tarjeta SD/dispositivos externos y más con sólo 3 pasos.
- Recupera archivos de dispositivos externos como discos duros externos, tarjetas SD, cámaras y memorias USB
- Soporta MacOS Monterey, MacOS Big Sur, MacOS 10.15 (Catalina) y versiones inferiores
- Recupera más de 1.000 tipos de archivos con facilidad
- Recupera fotos, vídeos y archivos de audio y más sin pérdida de calidad
- Recupera desde varios escenarios de pérdida como borrado, formateo, RAW, etc. con una mayor tasa de éxito.
- La recuperación de datos es simple, sólo es necesario hacer tres clics. No hay necesidad de conocimientos técnicos
Descargar Gratis
Para PC
Descarga Segura
Descargar Gratis
Para Mac
Descarga Segura
Inicia la herramienta de recuperación de datos 4DDiG para Mac después de la instalación y luego conecta la unidad USB formateada. Selecciona la unidad USB y luego haz clic en Analizar para comenzar a encontrar los datos perdidos.
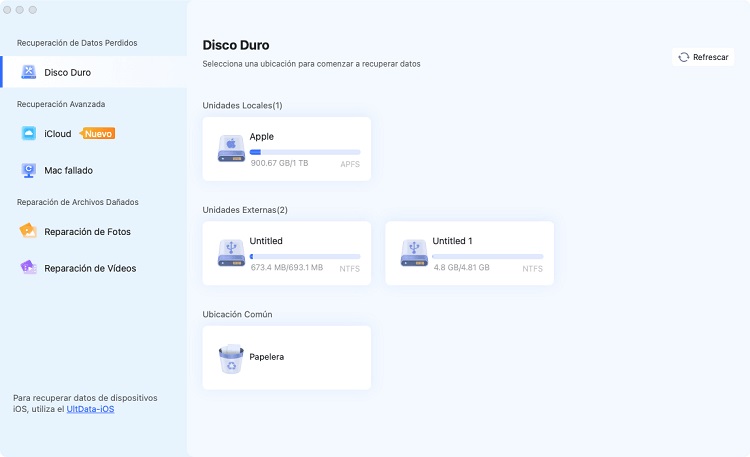
El proceso no puede ser precipitado para examinar todos los archivos borrados. Después de que el resultado se crea, puede tocar en los tipos de archivos explícitos para revisar más detalles.
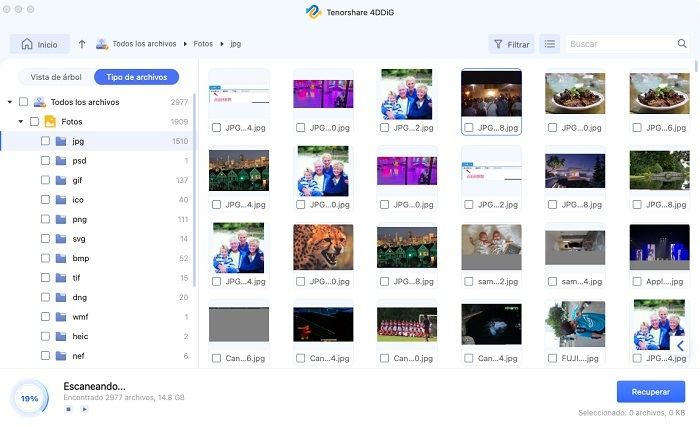
Haz clic en el botón "Recuperar" y selecciona un área para guardar esos archivos. No se recomienda guardar esos archivos en el lugar donde los perdiste.
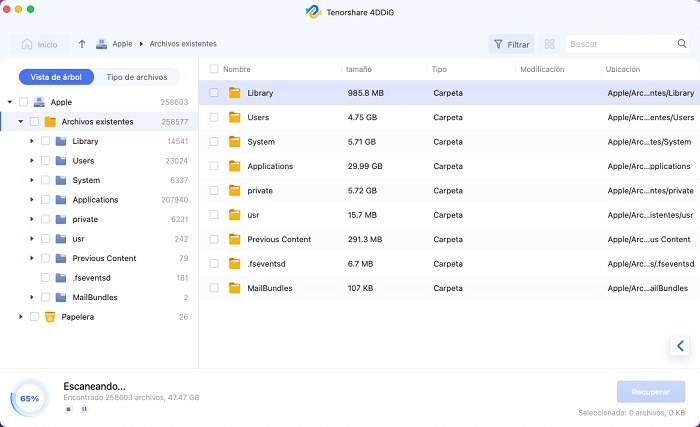
Eso es todo. Todos los archivos perdidos en su unidad USB formateada serán recuperados ahora.
Preguntas Frecuentes sobre el Formateo de Unidades USB en Mac
1. ¿Cuáles son los tipos de unidades USB?
Hay una gran cantidad de tipos de unidades USB que incluyen tarjetas, pulseras de madera personalizadas, abridor de botellas, marca personalizada, seguridad, cordón, y las unidades USB de pluma.
2. ¿Qué formato elegir al formatear la unidad USB en Mac?
Esta es posiblemente la pieza más descuidada de todo el proceso. Numerosos clientes no tienen una idea acerca de la importancia del marco de los documentos en relación con los gadgets de la capacidad. Un sistema de archivos consiste en un montón de decisiones que deciden cómo los datos deben ser almacenados. Hay esencialmente cinco tipos de ellos en uso regular:
- FAT32: Un sistema que ha estado funcionando desde mediados de la década de 1980.
- NTFS: NTFS o Sistema de Archivos de Nueva Tecnología es la norma actual en las máquinas Windows. No son apropiados para Mac OS.
- ExFAT: Una forma modificada de FAT32, a la que se han unido tanto Windows como Mac.
- HFS+: Introducido en 1998 para los dispositivos Mac. Fue el más reconocido para Mac hasta 2017.
- APFS: Es el sistema de formato de archivo más reciente utilizado por los dispositivos de Apple. A diferencia de HFS+, APFS está hecho para un sistema de almacenamiento de estado sólido.
3. ¿Cuál es el mejor formato para una unidad flash USB en Mac?
Si quieres trabajar con Macs, utiliza Mac OS Extended (Journaled). Si necesitas mover archivos de más de 4GB entre Macs y PCs, utiliza exFAT. En los demás casos, utilice MS-DOS (FAT), también conocido como FAT32.
Conclusión:
En algunos casos, el formateo de la unidad USB en Mac puede salir mal, o casualmente se pueden borrar algunos datos. Comúnmente no tenemos la intención de borrar algo, sin embargo, puede suceder accidentalmente. Por suerte, podemos obtener la ayuda de Tenorshare 4DDiG Data Recovery Software para obtener nuestros datos eliminados de las unidades USB. El software Tenorshare 4DDiG Data Recovery hace que las cosas sean más fáciles de manejar y hace el trabajo de forma profesional.
Descargar Gratis
Para PC
Descarga Segura
Descargar Gratis
Para Mac
Descarga Segura