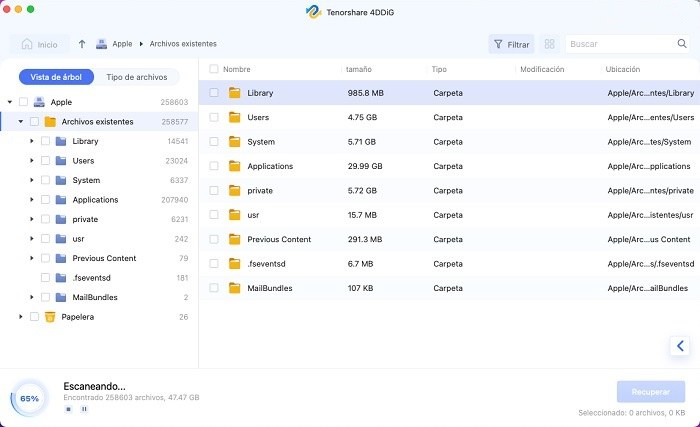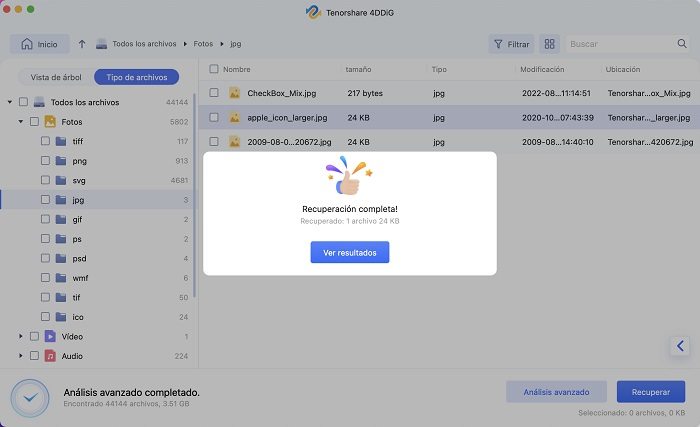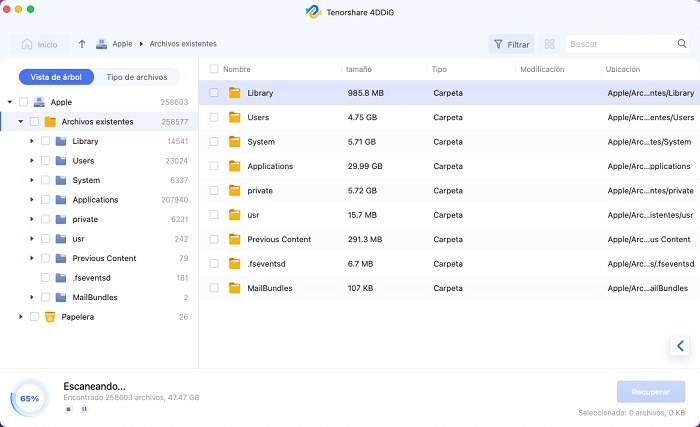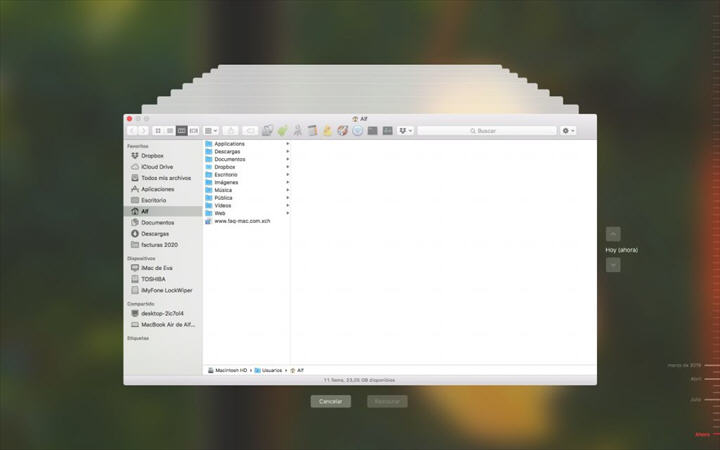Reparar y encontrar el error cuando no se reconoce el USB en Mac es es una contrariedad que puede ocurrir al intentar transferir varios archivos a nuestro MacBook. Conectas una unidad externa, pero Mac no reconoce el almacenamiento externo flash USB y por tanto no lo muestra en tu ordenador.
¿Esto puede corresponder a algún tipo de error? ¿O tal vez la memoria flash USB o mi Mac están rotos? No debes preocuparte, no es necesario tirar nada, ni siquiera llevarlo a un centro de servicio técnico, y tampoco dar por perdidos esos archivos que contenía tu unidad de almacenamiento.

Es mejor entender por qué MacBook no detecta USB y cómo arreglar USB dañada Mac.
Por qué Mac no reconoce la unidad USB
- Existen varias causas que pueden generar este tipo de problemas, y también diversas soluciones para recuperar datos USB que hemos perdido por error. Si tu ordenador Mac no reconoce USB puede ser porque:
- El puerto USB está defectuoso: Comprueba si funciona intentando conectar otros dispositivos.
- La unidad flash está defectuosa: Por lo tanto, Mac OS no la reconoce. Conéctalo en otro PC o computadora portátil. Si todo funciona y los archivos se abren, entonces ese no es el problema.
- No hay controladores adecuados: En este caso puedes actualizar el software de tu ordenador y reiniciarlo, para ver si se produce algún error relacionado con el controlador o el sistema operativo durante el arranque.
- Ha aparecido software malicioso: Escanea tu sistema con un antivirus.
- Hay algunos problemas de hardware. Comprueba si el resto de puertos y nodos de la computadora portátil están funcionando. Conecta otros dispositivos a ellos. Quizá el problema no sea de un slot en concreto, sino de toda la placa base.
Cómo reparar Mac que no reconoce USB
Si has probado todas las opciones anteriores, pero no has obtenido resultado, entonces lo más probable es que el sistema de archivos (FS) de la unidad USB no sea el adecuado. Sin un programa especial, una Mac no podrá reconocer una unidad flash USB que está formateada en NTFS.
Pero tranquilo, hay dos opciones para resolver esa incompatibilidad.
La primera pasa por instalar la utilidad “NTFS para Mac”. Es de pago, aunque dispone de un periodo de prueba gratuito. Con esta herramienta, la MacBook reconocerá cualquier medio USB que funcione.
La segunda es formatear la unidad flash en FAT32 o FAT. Para esto vas a necesitar un ordenador con Windows. Si tu Mac no ve la unidad flash, entonces cambiar el sistema de archivos de este tipo funcionará.
Si finalmente has conseguido que tu Mac reconozca la unidad USB, utilizando el sistema de nuevo formateo, puedes utilizar un software de recuperación de datos para recuperar datos USB perdidos durante el proceso, de una manera simple y totalmente eficaz.
Cómo recuperar datos desde USB con 4DDiG
Tenorshare 4DDiG es una herramienta de recuperación de datos que brinda a los usuarios medidas sólidas de protección de la información. El programa rescata archivos de cualquier formato que se han borrado, corrompido o perdido accidentalmente.
Te explicamos paso a paso el proceso para recuperar esos archivos. Lo primero que debes hacer es descargar la herramienta Tenorshare 4DDiG, instalarla en tu Mac y conectar la memoria USB.
Selecciona la unidad USB Flash de la que quieres recuperar los datos perdidos desde la interfaz de inicio de 4DDiG y haz clic en “Escanear”

La herramienta te pedirá que selecciones el tipo de archivos que quieres recuperar. Puedes optar por un formato en concreto, o recuperar todos los archivos perdidos e iniciar el proceso mediante la opción “Escanear todos los tipos de archivos”.

Se iniciará el análisis de la unidad mediante un escaneo rápido que durará apenas unos minutos, y que irá mostrando en pantalla los archivos que se van recuperando, para que mediante una opción de vista preliminar, puedas seleccionar cuáles son los archivos que necesitas restaurar.

- Una vez finalizado el análisis y seleccionado los archivos que quieres recuperar de USB, simplemente haz clic en “Recuperar”, y eso es todo. Como ves apenas unos clic y la aplicación 4DDiG habrán resuelto tu problema.

Conclusión
Has visto que es un problema común, y pueden ser muchas las causas que provocan que tu Mac no reconozca el USB, lo que puede provocar la pérdida de datos y archivos importantes. En este artículo te hemos mostrado cuáles son las posibles causas de esos errores, así como soluciones que seguro lograrán resolver el contratiempo.
Una vez has logrado reparar la unidad flash que no Mac no encontraba, utilizando la información mencionada en el artículo, y tienes acceso a ella, con 4DDiG Recuperación de datos para Mac, podrás recuperar todos los datos perdidos de tu unidad USB.
Tipos de estándar de USB
Hay distintos tipos de USB. Algunos son adecuados para conectar periféricos a una computadora, y otros, a dispositivos móviles.
Con cada nueva versión, los puertos USB y los conectores de acoplamiento se han vuelto más funcionales, allanando el camino para dispositivos más pequeños, livianos y portátiles. Sin embargo, a medida que los nuevos estándares brindan velocidad, potencia y versatilidad, también brindan un conjunto complejo de características y capacidades a considerar al decidir qué cable o periférico es el adecuado para una aplicación en particular.
Estándares del conector USB
- USB tipo A: Un conector universal estándar que se encuentra en casi todos los PC de escritorio y portátiles más antiguos, así como en televisores, consolas de juegos y reproductores multimedia. Aunque los conectores USB 3.0 tipo A tienen más pines internos, el factor de forma es el mismo, por lo que puede funcionar con cualquier puerto tipo A, incluso USB 1.1. Sin embargo, la transferencia de datos estará limitada por la velocidad de la generación anterior.
- USB tipo B: El puerto Tipo B, que se usa más comúnmente para conectar impresoras y discos duros externos a computadoras de escritorio, en realidad tiene dos configuraciones diferentes. Uno es para protocolos de velocidad USB 1.1 y 2.0, y el otro es para uso con USB 3.0 y especificaciones posteriores.
- Mini USB B: La conexión Mini B es más comúnmente utilizada por dispositivos electrónicos portátiles como cámaras digitales, reproductores de MP3 y algunos teléfonos celulares, y sólo a velocidades USB 1.1 y 2.0. Hay versiones de 4 pines y 5 pines del conector Mini B.
- Micro USB B: El conector Micro B tiene una configuración para USB 2.0 y otra configuración para USB 3.0 y posteriores. El conector Micro B se encuentra en muchos teléfonos inteligentes Android populares y discos duros externos.
- USB tipo C: Diseñado para admitir dispositivos más pequeños, delgados y livianos. El tipo C es lo suficientemente delgado para un teléfono inteligente o tableta, pero lo suficientemente fuerte para una computadora portátil. De hecho, muchas computadoras portátiles más nuevas omiten los puertos Ethernet USB-A y RJ45 y ofrecen USB-C como el único puerto para video, redes, transferencia de datos y carga.
Velocidad y tipos de conectores:
- USB 1.1. USB de velocidad completa. Tipos de conectores: USB-A y USB-B
- USB 2.0. USB de alta velocidad. Tipos de conectores: USB-A, USB-B, USB Micro A, USB Micro B, USB Mini A, USB Mini B, USB-C.
- USB3.2 Generación 1, USB 3.0, USB 3.1 Generación 1.Súper velocidad. Tipos de conectores: USB-A, USB-B, USB Micro B, USB-C.
- USB3.2 Generación 2, USB 3.1, USB 3.1 Generación 2. Súper velocidad + Súper velocidad 10 Gbps. Tipos de conectores: USB-A, USB-B, USB Micro B, USB-C.
- USB 3.2 Generación 2x2. Súper velocidad 20 Gbps. Tipos de conectores: USB tipo C.
- USB 4, USB 4 Generación 2x2. Súper velocidad 20 Gbps. Tipos de conectores: USB tipo C.
- USB 4. USB 4 Generación 3x2: Súper velocidad 40 Gbps. Tipos de conectores: USB tipo C.