¿Cómo solucionar el problema de que MacBook Pro no se enciende?
Pregunta
“Mi amigo y yo nos compramos MacBook air hace 4 años, y ahora ambos tienen el mismo problema de mal funcionamiento (no poder encenderlos y muere repentinamente). ¿Es un caso de obsolescencia programada?”
-Una pregunta de CCM
Hay muchas razones por las que puede encontrar que tu Mac no se inicia o que tu Macbook Pro no se enciende. Sin embargo, sería útil que lo hiciera funcionar una vez más. Pasaremos por diferentes comprobaciones y cambios para que tu Mac se inicie y comience a funcionar una vez más.
Las correcciones de este artículo se aplican a las últimas versiones de macOS. Los menús y las interfaces pueden verse ligeramente diferentes según el sistema operativo que esté ejecutando. Sin embargo, sus funciones son muy similares.

¿Por qué mi MacBook no se enciende?
Antes de buscar las soluciones, debemos comprender por qué surge el problema en MacBook. Si MacBook no se inicia o no arranca, las razones principales pueden ser:
- No queda suficiente batería en la Mac.
- Problemas relacionados con la energía
- Puede ser un problema de visualización en lugar de un problema de energía.
- Aplicaciones rotas que afectan el inicio del sistema
- Información de inicio de sesión incompatible identificada con una aplicación que interfiere con el proceso de inicio de Mac
- El caché dañado de los archivos del sistema necesarios
- Los permisos del disco duro dañados entran en conflicto con las cuentas de usuario.
Es esencialmente el hardware lo que hace que el MacBook Pro no se enciende. Independientemente de si no puede resolver las razones específicas, las soluciones estándar no dañarán tu Mac.
10 soluciones para reparar MacBook Pro no se enciende
Solución 1: Comprobar el estado de la energía
Comenzar con el enfoque fundamental, por ejemplo, verificar el estado de energía en Mac. La explicación más probable sería que la batería de su sistema está agotada y, luego, macbook pro no arrancará más allá del logo de Apple. Limpia el puerto y luego prueba a cargar. Si el cargador es viejo y está dañado, compra otro. Podría ser la razón por la que la MacBook Pro no se enciende ni se carga en 2021.
Solución 2: Comprobar si hay señales de poder
Suponiendo que la Mac está encendida pero el problema es con un inicio, piensa en verificar la fuerza:
- Presiona el botón de encendido en su Mac y sintoniza el ventilador, el inicio, el disco duro en funcionamiento, etc.
- Busca la tecla de bloqueo de mayúsculas, el teclado o la luz del puntero de reposo, lo que implica que la Mac está encendida.
- También podría haber una situación en la que Macbook pro no se encienda pero se esté cargando.
Solución 3: Realizar un ciclo de energía
Si tu Mac no se enciende, es mejor ejecutar el ciclo de energía de la siguiente manera:
- Presiona la tecla de encendido en tu Mac y manténla presionada durante unos 10 segundos. Nuevamente, presiónalo y haz una pausa.
- En caso de que no ocurra nada, en ese momento, debes desconectar las conexiones a tu dispositivo, incluidos USB, celulares, impresoras, unidades, etc.
- Intenta sacar la batería de tu Mac y luego volver a colocarla.
Solución 4: Verificar la pantalla de Mac
Si el Macbook pro no puede iniciarse, se encenderá, pero el inicio no se completará. Aparecen algunas imágenes en la pantalla de inicio que podrían ser:
- Imagen prohibitoria
- Signo de interrogación
- Limpiar pantalla vacía
- Logotipo de Apple o Globo giratorio
- Icono de candado
- Código PIN de bloqueo del sistema
- Ventana de inicio de sesión
Desde signos de interrogación hasta imágenes prohibitorias, imágenes como estas implican que debe determinar algunos problemas antes de poder completar el inicio de Mac.
Solución 5: Echar un vistazo al hardware de Mac
Si todavía hay un problema de inicio de MacBook, debes ejecutar Apple Hardware Test.
- Enciende tu Mac y presiona rápidamente la tecla D en el teclado. Manten presionado el botón hasta que vea el símbolo de Apple Hardware Test en la pantalla, que se parece a una PC.
- Selecciona tu idioma y presiona la flecha hacia la derecha. Después de esto, presiona la tecla Retorno.
-
Para comenzar a probar, haz clic en el botón Test; por ejemplo, presiona T o presiona Retorno. Antes de comenzar la prueba, también puedes elegir "Realizar prueba ampliada".

- La prueba se ejecutará y, una vez que se complete, podrás revisar los resultados en la parte inferior derecha de la ventana de tu Mac.
- Sale de la interfaz de Pruebas de hardware de Apple, reinicia o apaga la Mac.
Solución 6: Restablecer el controlador de gestión del sistema (SMC)
Los aspectos más destacados de SMC son responsables de diferentes procedimientos en el sistema Mac basado en Intel. Por lo tanto, si Mac no se reinicia, quizás una o un par de sus funciones de bajo nivel se rompan. Incorpora el botón de encendido, la batería, la placa, el ventilador, el sensor de movimiento, el marcador de estado de la batería, etc. Si alguno de estos no reacciona a las órdenes, debes restablecer el SMC.

Solución 7: Arrancar MacBook Pro en modo seguro
Si tu Mac no se inicia con regularidad, ha llegado el momento de iniciar la Mac en modo seguro de la siguiente manera:
- Reinicia tu Mac y presiona la tecla Shift junto con Way. Manten presionada la tecla hasta que llegue a la pantalla de inicio de sesión con el logotipo de Apple.
-
Si el problema no ocurre mientras está en Modo seguro, intenta encender la Mac de la manera habitual. Si el problema no vuelve, normalmente es una señal de que el problema principal fue un problema de caché o directorio.

Solución 8: Restablecer Mac PRAM/NVRAM
Si intentaste arrancar tu Mac en modo de prueba y no se corrigió nada, eso implica que el modo protegido de Mac no está funcionando como se esperaba. Puedes intentar restablecer Mac PRAM/NVRAM. El parámetro RAM (PRAM) mantiene los datos. De hecho, incluso los medios para restablecer PRAM y NVRAM son similares.
-
Cierra Mac y enciéndelo. Presiona las teclas Option + Command + P + R juntas y mantenlas presionadas durante unos 20 segundos.

- Durante este período, tu Mac se mostrará como si se estuviera reiniciando. Cuando aparezca el logotipo de Apple en la pantalla, puedes dejar las teclas debido al reinicio de NVRAM/PRAM.
Solución 9: Iniciar Mac con otra cuenta
Si aún así la MacBook no se enciende, eso implica que tu última solución es ejecutar macOS en recuperación.
- Si tienes otra cuenta de usuario, puedes cerrar la sesión del registro actual desde el menú de Apple e iniciar sesión con otra cuenta.
- Haz clic en el botón Agregar (+) e ingrese el campo necesario para la administración de la cuenta. En el último golpe, la alternativa Crear cuenta y otro registro aparecerán en el resumen.
- Ahora, va al menú de Apple y elige la opción Iniciar sesión. Aparecerá una ventana de inicio de sesión en la pantalla. Ingresa tu nombre y la clave secreta del nuevo registro e intenta.
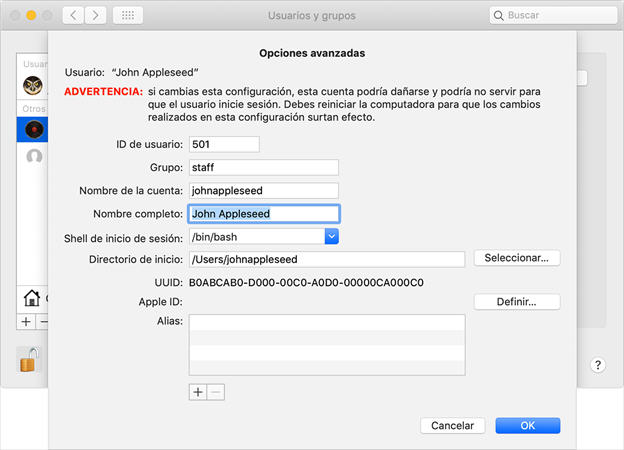
Solución 10: Reiniciar Mac en modo de recuperación
Por último, una solución esencial para que MacBook no se encienda con un enfoque común es reiniciar Mac en modo de recuperación.
- Enciende tu Mac y presiona las teclas Comando + R durante el inicio. El inicio del modo de recuperación finaliza cuando ves las utilidades de macOS en la pantalla.
- Restaura Mac a partir de una copia de seguridad anterior que existe en las unidades Time Machine.
- Vuelve a instalar el sistema operativo Mac desde la unidad o el trabajador de Apple para solucionar el problema.
- Abre Safari para descubrir ayuda para determinar el problema con tu Mac.
Recuperar datos de MacBook que no se inician
Tenorshare 4DDiG Data Recovery para Mac es un especialista en recuperar todo tipo de archivos, incluidas fotos, audios, documentos y otros, en el disco duro de tu Mac. Consulta este método directamente y descubre cómo recuperar archivos perdidos o borrados en una Mac que no se estaba iniciando correctamente.
Descarga
Segura
Descarga
Segura
- Descarga Tenorshare 4DDiG Data Recovery para Mac
- Crear una unidad de arranque
- Recuperarse de Mac fallado
Descarga 4DDiG Data Recovery para Mac en un Mac en funcionamiento. Después de la descarga, abre el programa y haz clic en 'Analizar' después de elegir "Te permite recuperar los archivos de la computadora fallida".
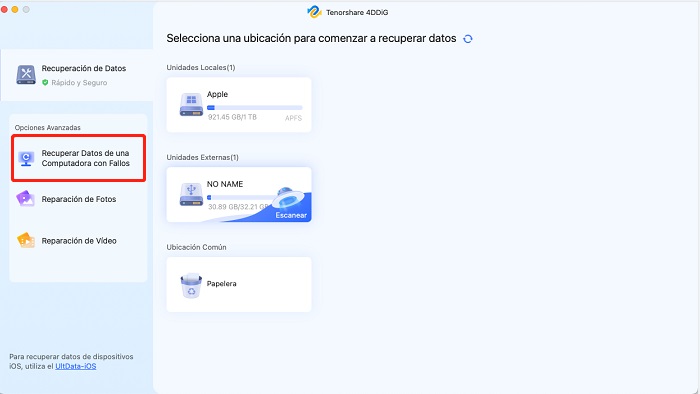
Inserta la unidad USB/disco duro portátil externo en la Mac de arranque; en ese punto en la "Unidad de arranque", elige la que acaba de instalar y "Empezar". El formateo comenzará y se formará un sistema de arranque.
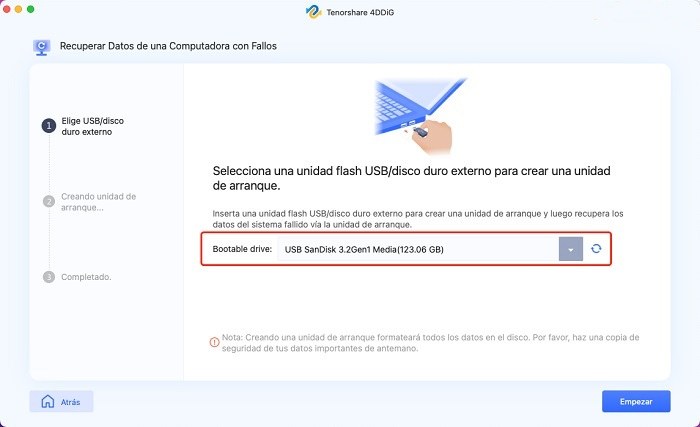
Coloque la unidad USB en tu Mac averiado; en ese momento, inicia la Mac manteniendo presionado el botón "Opción". Seleccione "4DDiG Data Recovery para Mac" para iniciar el disco. Después de ingresar al sistema, puedes elegir los datos para enviar tocando "Exportar".
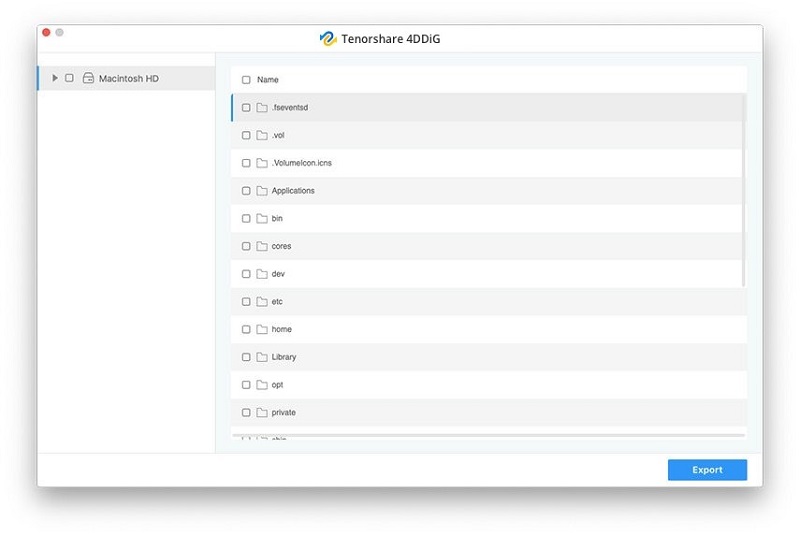
Conclusión
Todas las Mac, independientemente de si son una MacBook Pro de excelente calidad o una iMac más avanzada, se han ganado una reputación de confiabilidad. Pero también pueden tener problemas. Aunque es moderadamente fácil de arreglar, una MacBook no se enciende ni se carga. Es ideal para buscar señales de advertencia y solucionar problemas antes de que aparezcan. Al final, Tenorshare 4DDiG Mac Data Recovery es tu mejor compañero para recuperar tus archivos valiosos cuando el Macbook pro no se enciende.



