Wie kann ein Fehler behoben werden, der beim Vorbereiten des Installationsfehlers aufgetreten ist?"Während der Installation von MacOS erhalte ich wiederholt die folgende Fehlermeldung: "Beim Vorbereiten der Installation el Capitan ist ein Fehler aufgetreten." Ich habe die Systemuhr mit dem Terminal überprüft und sie ist korrekt. Ich weiß jetzt nicht, wie ich das Problem lösen soll das. Irgendwelche Ideen?"
Die Installation eines kompletten Betriebssystems ist ein zeitaufwändiger und mühsamer Prozess. Viele Dinge können schief gehen und Sie müssen es möglicherweise noch einmal wiederholen. Kurz gesagt, es erfordert viel Geduld und Zeit. Dies gilt umso mehr, wenn während der Installation ein Fehler auftritt. Dies ist nicht immer der Fall, aber Installationsfehler treten auf und können Ihren gesamten Fortschritt ruinieren. Deshalb ist es wichtig, dass wir bereit sind, jeden Fehler anzugehen. Ein Installationsfehler mit der Aufschrift “Beim Vorbereiten der Installation ist ein Fehler aufgetreten” ist ein solcher Fehler, auf den wir vorbereitet sein müssen. Es tritt normalerweise aufgrund von Installationsproblemen auf und kann unangenehm werden, wenn es nicht frühestens behoben wird. In diesem Handbuch werden wir von den Ursachen bis zur Behebung über alles sprechen, was Sie benötigen, um diesen Fehler vollständig zu beheben.
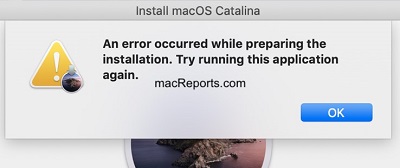
- Teil 1:Was verursacht einen Fehler beim Vorbereiten des Installationsfehlers?
-
Teil 2:Wie behebe ich einen Fehler, der beim Vorbereiten des Installations-Mac aufgetreten ist?
- Lösung 1:Starten Sie Ihren Mac neu
- Lösung 2:Überprüfen Sie Datum und Uhrzeit
- Lösung 3:Starten in den abgesicherten Modus
- Lösung 4:Installieren Sie das Betriebssystem neu
- Lösung 5: Löschen Sie das Laufwerk, bevor Sie das Betriebssystem neu installieren
- Lösung 6: Erstellen Sie Ihr Fusion Drive neu und fügen Sie ihm ein neues Volume hinzu
- Lösung 7:Verwenden Sie die MacOS-Wiederherstellung
- Lösung 8:Verwenden Sie ein Combo-Update
- Lösung 9:Gehen Sie zum Apple-Support
- Teil 3:Wie kann man verlorene Daten vom Mac wiederherstellen, nachdem der Mac-Installationsfehler behoben wurde?HOT
- FAQs über Mac-Update
Beheben Sie einen Fehler, der beim Vorbereiten der Installation aufgetreten ist
Sicherer Download
Sicherer Download
Teil 1: Welche Ursachen haben einen Fehler beim vorbereiten der installation Fehler?
Wenn Sie plötzlich eine Fehlermeldung auf Ihrem Mac sehen, die besagt: “Beim Vorbereiten der Installation ist ein Fehler aufgetreten. Versuchen Sie, diese Anwendung erneut auszuführen' und sich fragen, wie das passieren konnte, haben wir einige Antworten für Sie.
- Ungenaue Datums- und Uhrzeitangaben auf Ihrem Mac können diesen Fehler auslösen.
- Ein beschädigtes Installationsprogramm ist ein Hauptgrund für den Fehler, der beim Vorbereiten des High-Sierra-Installationsproblems aufgetreten ist.
Teil 2: Wie behebt man eine Fehlermeldung, die beim vorbereiten des Installations-Mac einen fehler Aufgetreten hat?
Lösung 1: Starten Sie Ihren Mac neu
Der erste Schritt, wenn beim Vorbereiten der Installation Sierra ein Fehler auftritt, besteht darin, Ihren Mac neu zu starten. Drücken Sie einfach den Netzschalter, um Ihren Mac herunterzufahren, schalten Sie ihn dann wieder ein und starten Sie den Installationsvorgang neu.
Lösung 2: Überprüfen Sie Datum und Uhrzeit
Genaue Angaben zu Datum und Uhrzeit sind wichtig, da das Installationsprogramm eine Verbindung mit den Apple-Servern herstellt, um die Installation durchzuführen. Falsches Datum und falsche Uhrzeit können zu Fehlern führen, z. B. bei Mac OS ist ein Fehler beim Vorbereiten der Installation aufgetreten. So ändern Sie diese Details auf Ihrem Mac:
Schritt 1: Öffnen Sie die “Systemeinstellungen” auf Ihrem Mac und gehen Sie zu “Datum und Uhrzeit”.
Schritt 2: Wählen Sie in diesem Fenster die Option “Datum und Uhrzeit automatisch festlegen” und wählen Sie außerdem Ihre Region aus dem Dropdown-Menü aus.
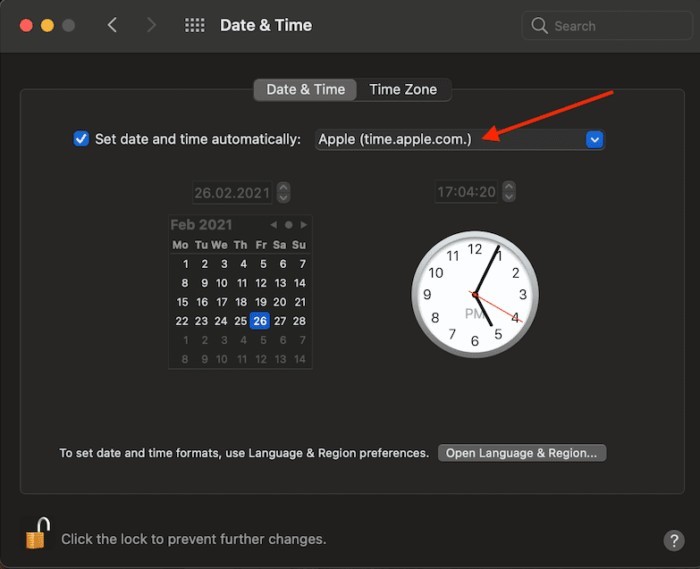
Nachdem Sie diese Angaben gemacht haben, versuchen Sie die Installation erneut.
Lösung 3: Starten Sie im abgesicherten Modus
Im abgesicherten Modus können nur die wesentlichen Komponenten des MacOS ausgeführt werden, wodurch alle Ursachen von Drittanbietern beseitigt werden, die hinter dem Mac-Fehler bei der Vorbereitung des Installationsproblems aufgetreten sind. Führen Sie die folgenden Schritte aus, um in den abgesicherten Modus zu wechseln.
Schritt 1: Schalten Sie Ihren Mac aus und dann wieder ein.
Schritt 2: Halten Sie sofort die Umschalttaste gedrückt und halten Sie sie gedrückt, bis Sie das Apple-Logo sehen. Sie werden jetzt aufgefordert, sich anzumelden. Melden Sie sich mit Ihren Zugangsdaten an, Sie müssen sich mehrmals anmelden.
Schritt 3: Danach wechselt Ihr Computer in den abgesicherten Modus. Versuchen Sie jetzt, die Installation durchzuführen.
Lösung 4: Installieren Sie das Betriebssystem neu
Wenn bei der Vorbereitung der Installation big sur ein Fehler aufgetreten ist und Sie sich nicht sicher sind, was Sie tun sollen, machen Sie sich keine Sorgen, denn es ist äußerst einfach. Starten Sie einfach den Installationsvorgang erneut. Installieren Sie das Betriebssystem neu und hoffen Sie diesmal auf eine fehlerfreie Installation.
Lösung 5: Löschen Sie das Laufwerk, bevor Sie das Betriebssystem neu installieren
Installationsprobleme können auf Datenprobleme zurückzuführen sein. In diesen Fällen ist es eine gute Option, das Laufwerk zu löschen und das Betriebssystem neu zu installieren. Diese Methode ist jedoch extrem und kann zu Datenverlust führen. Stellen Sie sicher, dass Sie Sicherungskopien erstellt haben, bevor Sie diesen Fix verwenden.
Schritt 1: Starten Sie den Mac neu und drücken Sie sofort die Tasten “Option-⌘-R”. Lassen Sie die Tasten los, wenn Sie ein Apple-Logo auf Ihrem Bildschirm sehen.
Schritt 2: Nach einiger Zeit erscheint das Menü “Utility” auf Ihrem Bildschirm. Wählen Sie “Festplattendienstprogramm” und klicken Sie auf “Weiter”.
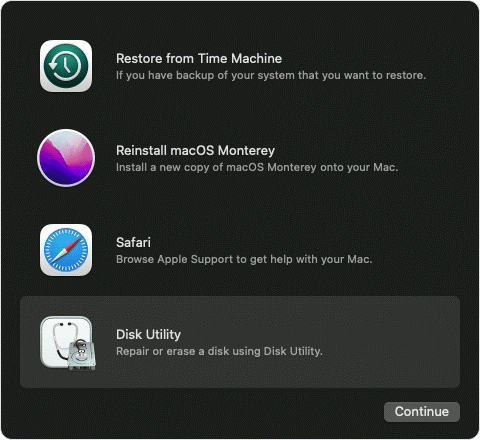
Schritt 3: Wählen Sie das Hauptlaufwerk aus, das Sie löschen möchten, und klicken Sie auf “Löschen”. Implementieren Sie in dem neuen Fenster, das sich öffnet, die folgenden Einstellungen.
- Erstellen Sie die Partitionstyp-GUID.
- Formattyp–Mac OS Extended (Journaled).
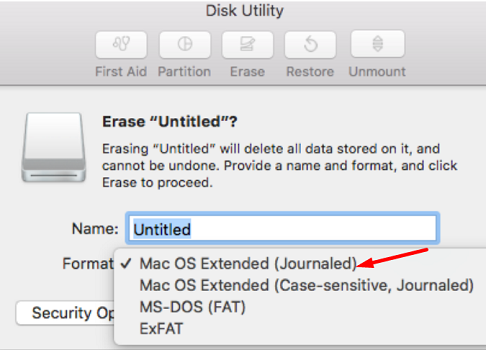
Schritt 4: Klicken Sie auf die Schaltflächen “Übernehmen” und “Fertig” und beenden Sie dann das Dienstprogramm. Gehen Sie nun zurück zum Hauptmenü “Festplattendienstprogramm” und wählen Sie die Option “OS X neu installieren”.
Lösung 6: Erstellen Sie Ihr Fusion Drive neu und fügen Sie ihm ein neues Volume hinzu
Um diese Fehlerbehebung für einen Fehler durchzuführen, der während der Vorbereitung der Installation aufgetreten ist, versuchen Sie, diese Anwendung erneut auszuführen, benötigen Sie ein Fusion-Laufwerk. Ein Fusion-Laufwerk ist eine Kombination aus HDD und SSD. Um diese Methode auszuführen:
Schritt 1: Rufen Sie das Tool “Terminal” auf Ihrem Mac über das Menü “Utility” auf.
Schritt 2: Führen Sie den folgenden Befehl aus,
- #> Diskutil-Liste intern.
Dieser Befehl sucht nach allen Laufwerks-Unix-Namen.
Schritt 3: Bevor Sie diesen Fix vollständig durchführen, ist es wichtig zu bestätigen, welche Festplatte die HDD und welche die SSD ist. Standardmäßig ist es Datenträger 1 für HDD und Datenträger 0 für SSD.
Schritt 4: Als nächstes führen Sie den Befehl aus,
- “#> diskutil unmount force disk2s1” im Terminal, um die Bereitstellung des logischen Volumes zu erzwingen.
Schritt 5: Jetzt müssen wir die Laufwerke neu formatieren. Sie können dies tun, indem Sie die folgenden Befehle ausführen und die Eingabetaste drücken.
- #> diskutil eraseDisk JHFS+ SSD disk0
- #> diskutil eraseDisk JHFS+ HDD disk1
Schritt 6: Der nächste Schritt besteht darin, die Festplatte neu zu erstellen. Sie können dies mit Hilfe von “#> diskutil cs create “Macintosh HD” disk0 disk1” tun und die Eingabetaste drücken.
Schritt 7: Im letzten Schritt erstellen wir mit dem Befehl “diskutil cs createVolume “Macintosh HD” JHFS+ “Macintosh HD” 100%” ein logisches Volume.
Schritt 8: Beenden Sie das Terminal und installieren Sie das Betriebssystem neu.
Lösung 7: Verwenden Sie die MacOS-Wiederherstellung
Die MacOS-Wiederherstellung ist eine großartige Möglichkeit, um das MacOS zu umgehen, bei dem beim Vorbereiten des Installationsproblems ein Fehler aufgetreten ist. So können Sie es in 2 einfachen Schritten verwenden.
Schritt 1: Schalten Sie Ihren Mac aus. Schalten Sie nun Ihren Mac ein und drücken Sie je nach Bedarf sofort eine der folgenden Tastenkombinationen.
- Befehl (⌘)-R: Diese Kombination installiert die MacOS-Version neu, die auf Ihrem Mac installiert war.
- Möglichkeit-⌘-R: Diese Kombination aktualisiert den Mac auf die neueste kompatible Version.
- Shift-Wahl-⌘-R: Diese Kombination installiert die MacOS-Version, die ursprünglich mit Ihrem Mac geliefert wurde.
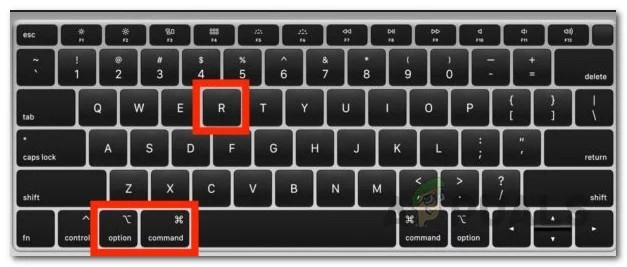
Schritt 2: Klicken Sie im nächsten Bildschirm auf “Betriebssystem neu installieren” und dann auf “Weiter”.
Lösung 8: Verwenden Sie ein Combo-Update
Mit einem Combo-Update können Sie Ihren Mac von einer früheren Version von MacOS innerhalb derselben Hauptversion aktualisieren. Sie können diese Combo-Updates von der offiziellen Apple-Website herunterladen. Diese Installationsdateien sind .dmg-Dateien und recht groß, stellen Sie also sicher, dass Sie über eine stabile Internetverbindung und genügend Speicherplatz auf Ihrem Mac verfügen.
Lösung 9: Wenden Sie sich an den Apple Support
Das Beheben von Fehlern erfordert viel Geschick und ein bisschen Glück, und wenn Sie beides nicht auf Ihrer Seite haben, müssen Sie sich letztendlich an den Apple Support wenden. Suchen Sie den nächstgelegenen Apple Support Store und lassen Sie Ihren Mac so schnell wie möglich reparieren.
Teil 3: Wie man verlorene Daten vom Mac wiederherstellt, nachdem der Mac-Installationsfehler behoben wurde?
Das Beheben von Installationsfehlern ist keine leichte Aufgabe. Es erfordert, dass wir viele Dinge ausprobieren, um das Problem zu beheben. Die meisten von ihnen haben etwas mit der Festplatte zu tun. Die ständige Einmischung in die Laufwerke kann zu Problemen führen, auf die Sie sich nicht einmal vorbereitet haben. Das ärgerlichste dieser Probleme ist der Datenverlust. Datenverlust ist unvorhersehbar und kann beim Beheben dieses Fehlers auftreten. Wenn es Ihnen passiert, geraten Sie nicht in Panik, denn wir haben etwas, das diese gelöschten Daten im Handumdrehen wiederherstellen kann. Das ist richtig, wir sprechen über die Tenorshare 4DDiG Data Recovery Software mit Funktionen wie:
- Unterstützen Sie verschiedene Verlustszenarien wie Löschen, Formatieren, Korrumpieren und RAW mit einer höheren Erfolgsquote.
- Unterstützt die Datenwiederherstellung sowohl von internen als auch von externen Mac-Geräten, einschließlich SD-Karte, USB, externer Festplatte usw.
- Unterstützung der Wiederherstellung nach einem abgestürzten oder nicht bootfähigen Mac
- Mühelose Wiederherstellung von M1-ausgestatteten und T2-gesicherten Macs.
- Nur 3 Klicks entfernt und keine Notwendigkeit, SIP zu deaktivieren.
Sicherer Download
Sicherer Download
Nun zur Verwendung der 4DDiG-Datenwiederherstellung:
- Wählen Sie eine Festplatte aus
- Scannen Sie die Festplatte
- Vorschau und Wiederherstellen von Dateien
Wählen Sie nach dem Öffnen der App das Laufwerk aus, von dem die Daten verloren gegangen sind. Klicken Sie auf Scannen.
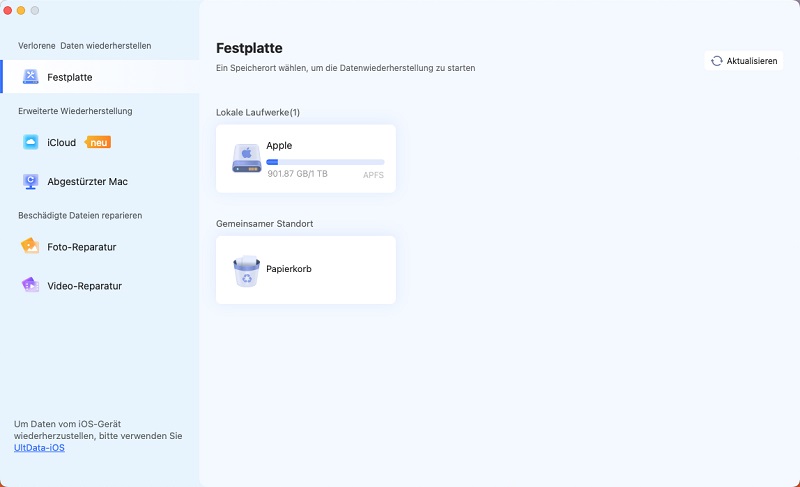
4DDDiG sucht nun nach Ihren Dateien und listet sie nacheinander auf dem Bildschirm auf. Sie haben die Möglichkeit, diese Dateien in der Vorschau anzuzeigen.
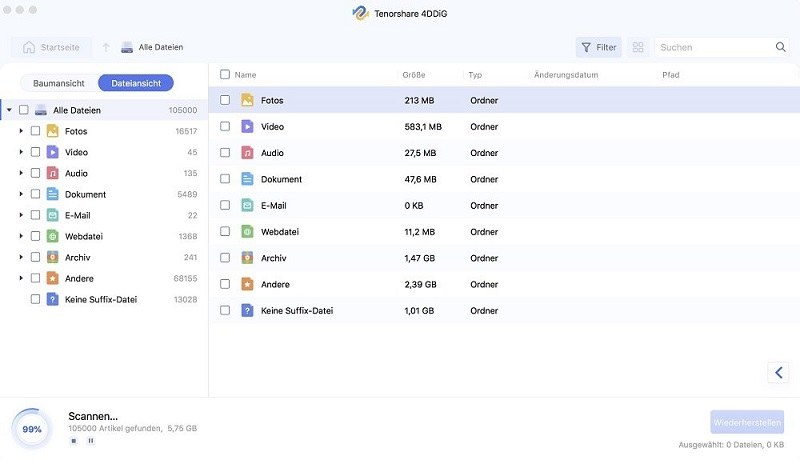
Suchen Sie nach den Dateien, die Sie verloren haben, und wählen Sie die Dateien aus, die Sie wiederherstellen möchten. Klicken Sie auf Wiederherstellen und wählen Sie einen Speicherort zum Speichern der Dateien und klicken Sie auf OK.
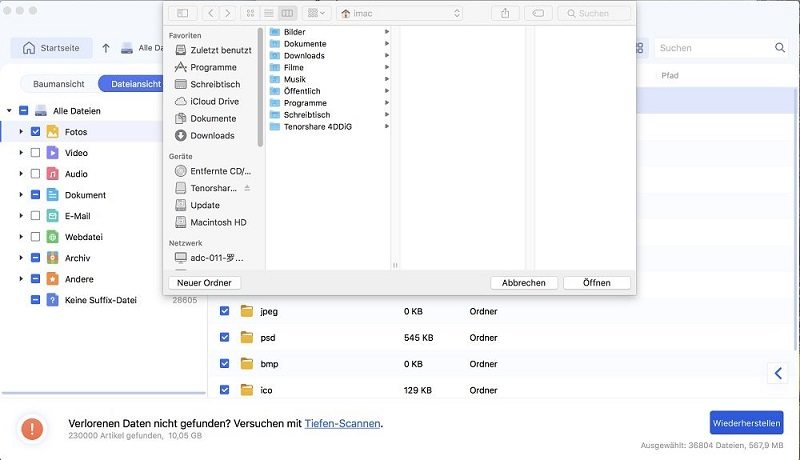
FAQs zum Mac-Update
1. Warum lässt sich MacOS Big Sur nicht installieren?
Ihr MacOS Big Sur kann aus folgenden Gründen möglicherweise nicht installiert werden:
- Falsche Datums- und Zeitangaben auf Ihrem Mac.
- Beschädigtes oder veraltetes Installationsprogramm
- Viren-, Malware-Angriff.
2. Warum schlägt mein Mac-Update immer wieder fehl?
Sie können sich jedoch auf die oben genannten Gründe beziehen.
3. Was mache ich, wenn ich OSX nicht neu installieren kann?
Wenn Sie OS X nicht neu installieren können, können Sie die folgenden Korrekturen versuchen:
- Starten in den abgesicherten Modus
- Löschen Sie das Laufwerk, bevor Sie das Betriebssystem neu installieren
- Erstellen Sie Ihr Fusion Drive neu und fügen Sie ihm ein neues Volume hinzu
- Verwenden Sie die MacOS-Wiederherstellung
4. Warum meldet mein Mac, dass beim Herunterladen der Updates ein Fehler aufgetreten ist?
Ein Fehler beim Herunterladen von Updates kann auf ein Problem mit der Internetverbindung oder auf ein Speicherproblem zurückzuführen sein.
Fazit
Das ist alles, was wir zur Behebung des Installationsfehlers zu bieten haben. Von einfach bis komplex haben wir alle Fixes leicht verständlich für Sie niedergelegt. Als Bonus haben wir auch eine solide Lösung für den Fall von Datenverlust in Form der Tenorshare 4DDiG Mac data recovery softwarebeigefügt.

