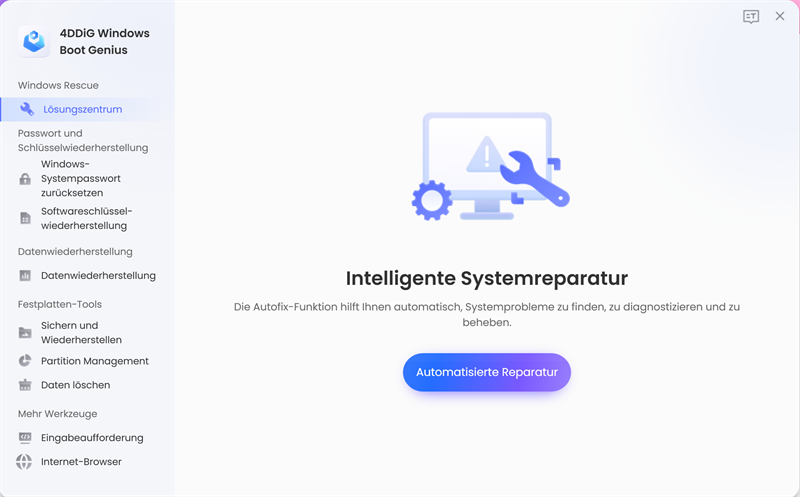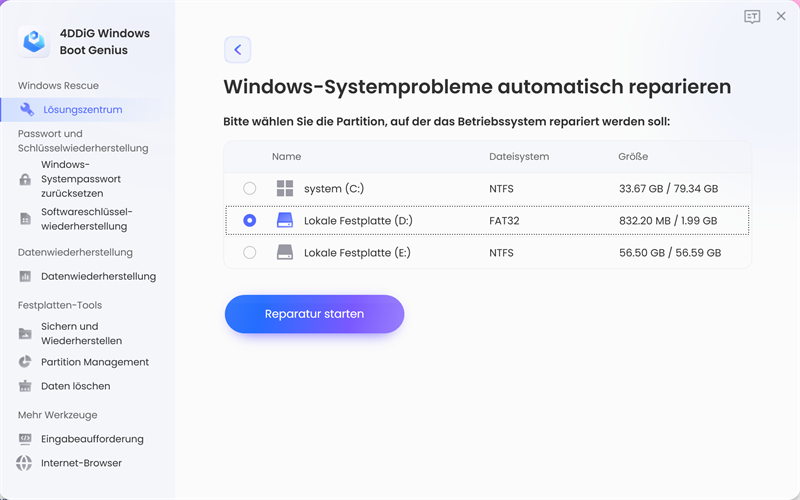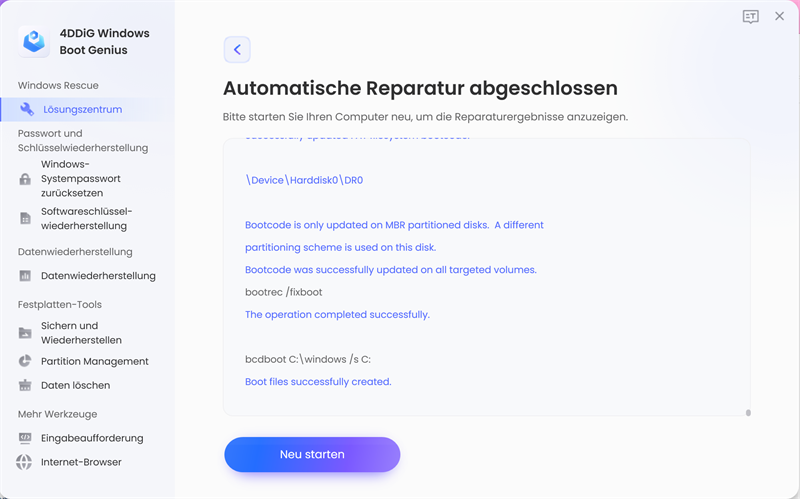Das Auftreten des gefürchteten Fehlers "C:\Windows\System32\Logfiles\Srt\SrtTrail.txt" kann für Windows-Benutzer eine frustrierende Erfahrung sein. Dieser Fehler, der oft vom Blue Screen of Death begleitet wird, weist auf potenzielle Systemprobleme hin, die sofortige Aufmerksamkeit erfordern. Glücklicherweise gibt es mehrere effektive Möglichkeiten, dieses Problem zu beheben und die Funktionalität Ihres Systems wiederherzustellen. In diesem Artikel werden wir uns mit den Gründen für das Auftreten dieses Fehlers befassen und die sechs besten Methoden zu seiner Behebung untersuchen, um Ihnen umsetzbare Lösungen zur Überwindung des Hindernisses in der Protokolldatei c /windows/system32/logfiles/srt/srttrail.txt zur Verfügung zu stellen.
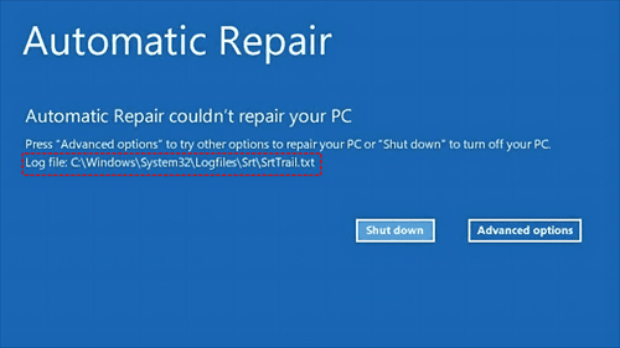
- Teil 1: Warum erscheint die Meldung, Windows System32 Logfiles Srt Srttrail Txt?
- Teil 2: So beheben Sie C Windows System32 Logfiles srttrail txt
- Teil 3: Die Leute fragen auch
- Fazit
Teil 1: Warum erscheint die Meldung, Windows System32 Logfiles Srt Srttrail Txt?
Wenn Windows beim Booten auf ein Problem stößt, löst es das SrtTrail.txt Protokoll aus, um das Problem zu diagnostizieren. Dieses Protokoll enthält wertvolle Informationen, die Benutzern und Technikern bei der Identifizierung der Ursache des Problems helfen können. Windows 10 verfügt über ein Tool zur automatischen Behebung von Startproblemen. Wenn Ihr Computer ein Startproblem hat, haben Sie normalerweise zwei Möglichkeiten: Herunterfahren oder versuchen Sie es mit "Erweiterte Reparatur". Aber manchmal führt die Auswahl der zweiten Option dazu, dass Ihr Computer in einer Schleife des Startens und Herunterfahrens stecken bleibt. Dieses Problem kann durch einige Dinge verursacht werden:
- Beschädigtes Windows oder Software: Viele Leute hatten dieses Problem vor einiger Zeit nach einem Windows 1809-Update. Microsoft hat es in späteren Updates behoben. Manchmal kann auch schlechte oder inkompatible Software dieses Problem verursachen.
- Hardware-Probleme: Hier geht es um Dinge wie die physischen Teile Ihres Computers, die nicht richtig funktionieren. Ein häufiges Problem ist, dass zu viel Strom verbraucht wird. Auch die Verwendung von Hardware, die nicht mit Ihrem Computer funktioniert, wie z. B. eine bestimmte Karte oder zu schneller RAM, kann die Dinge durcheinander bringen.
- Viren oder Malware: Manchmal kann böse Software das Gehirn Ihres Computers (die Windows-Registrierung) durcheinander bringen. Dies kann zum Fehler SrtTrail.txt führen. In diesem Fall ist es oft am besten, neu zu beginnen, indem Sie Windows neu installieren.
Teil 2: So beheben Sie C Windows System32 Logfiles srttrail txt
Das Auftreten eines Windows-Problems kann manchmal ärgerlich sein. Die Protokolldatei c /windows/system32/logfiles/srt/srttrail.txt ist ein Fehler, bei dem Ihr Computer in einer Endlosschleife gefangen ist. Im Folgenden finden Sie einige Hinweise und Strategien zur Lösung des Problems.
Weg 1: Verwenden Sie 4DDiG Windows Boot Genius, um Windows-Protokolldateien \ Srt\SrtTrail zu reparieren.txt
4DDiG Windows Boot Genius ist ein fortschrittliches Tool zur Behebung verschiedener Windows-Startprobleme, einschließlich des Fehlers c windows system32 logfiles srt srttrail txt. Die benutzerfreundliche Oberfläche und die leistungsstarken Funktionen machen es zu einer bevorzugten Lösung für die Lösung solcher Probleme. Mit seiner bootfähigen USB-Erstellungsfunktion und umfassenden Reparaturoptionen kann 4DDiG Windows Boot Genius beschädigte Systemdateien effektiv reparieren, verlorene Daten wiederherstellen und Ihr System wieder auf Kurs bringen. Seine Fähigkeit, verschiedene bootbezogene Fehler zu beheben, und seine eingehende Diagnose machen es zu einer herausragenden Wahl für die Bewältigung des SrtTrail.txt-Problems.
- Beginnen Sie mit fehlerhaften Computern, die nicht booten.
- Beheben Sie Windows-Probleme schnell, einschließlich blauer/schwarzer Bildschirme und Systemabstürze.
- Rufen Sie Daten von nicht bootfähigen Festplatten ab.
- Setzen Sie Windows-Kennwörter für lokale Konten und Domänenkonten zurück.
- Stellen Sie Partitionen einfach wieder her und verwalten Sie sie.
Sicherer Download
Sicherer Download
-
Sobald Ihr inaktiver Computer hochgefahren ist, wird 4DDiG Windows Boot Genius gestartet. Klicken Sie auf "Automatische Reparatur".

-
Wählen Sie die Reparaturpartition aus und klicken Sie dann auf "Reparatur starten".

-
Warten Sie, bis die automatische Reparatur abgeschlossen ist, und starten Sie dann Ihren Computer neu, um die Reparaturergebnisse anzuzeigen.

Weg 2: Führen Sie den Befehl CHKDSK aus
Das Ausführen des Befehls CHKDSK kann helfen, Probleme im Dateisystem und auf der Festplatte zu identifizieren und zu beheben. Es ist wie ein Superheld, der Ihre Festplatte auf Fehler überprüft und diese gleichzeitig behebt. Dies ist nützlich, wenn ein Problem mit der Festplatte nicht auf ein physisches Problem zurückzuführen ist. So können Sie es tun:
- Drücken Sie die Windows-Taste, geben Sie "cmd" ein, klicken Sie mit der rechten Maustaste auf "Eingabeaufforderung" und wählen Sie "Als Administrator ausführen".
-
Geben Sie im Eingabeaufforderungsfenster den folgenden Befehl ein, und drücken Sie die Eingabetaste:
chkdsk C: /f /r /x
- /f behebt Fehler auf der Festplatte.
- /r lokalisiert fehlerhafte Sektoren und stellt lesbare Informationen wieder her.
- /x hebt die Bereitstellung des Laufwerks auf, bevor der Vorgang gestartet wird.
Wenn Sie die Befehlszeile nicht verwenden möchten, gibt es eine andere Option. Um die GUI-Version von CHKDSK auszuführen, führen Sie die folgenden Schritte aus.

- Starten Sie zuerst den Datei-Explorer und navigieren Sie dann zu "Dieser PC". Klicken Sie mit der rechten Maustaste auf das zu scannende Laufwerk und wählen Sie "Eigenschaften".
- Wenn die Eigenschaftenfenster angezeigt werden, navigieren Sie zum Abschnitt "Extras" und wählen Sie "Prüfen".
- Sie können auf eine Nachricht stoßen, die besagt, dass alles in Ordnung ist. Sie können es ignorieren, indem Sie die Option "Laufwerk scannen" auswählen.
- Sie werden mit einer Erfolgsmeldung belohnt, wenn der Scan abgeschlossen ist.
Weg 3: Setzen Sie Ihr System zurück
Wie behebt man die Protokolldatei c /windows/system32/logfiles/srt/srttrail.txt? Das Zurücksetzen Ihres Systems kann helfen, Probleme zu beheben, indem Sie Windows neu installieren, während Ihre Dateien intakt bleiben. So geht's:
- Drücken Sie die Windows-Taste, klicken Sie auf "Einstellungen" (das Zahnradsymbol) und wählen Sie dann "Update & Sicherheit".
- Klicken Sie im linken Bereich auf "Wiederherstellung". Klicken Sie unter "Diesen PC zurücksetzen" auf die Schaltfläche "Erste Schritte".
- Sie können zwischen "Meine Dateien behalten" (wodurch Windows neu installiert wird, während Ihre Dateien beibehalten werden) oder "Alles entfernen" (wodurch alle Ihre Dateien und Einstellungen entfernt werden) wählen.
-
Befolgen Sie die Anweisungen auf dem Bildschirm, um den Reset-Vorgang abzuschließen. Es kann einige Zeit dauern.

Weg 4: Verwenden Sie die Systemwiederherstellung, um den Fehler C:\Windows\System32\Logfiles\Srt\SrtTrail zu beheben.txt
Mit der Systemwiederherstellung können Sie Ihr System in einen früheren Zustand zurückversetzen, wenn es einwandfrei funktioniert hat. So geht's:
- Drücken Sie die Windows-Taste, geben Sie "Wiederherstellungspunkt erstellen" ein und wählen Sie das entsprechende Ergebnis aus. Klicken Sie auf die Schaltfläche "Systemeigenschaften" im Fenster "Systemwiederherstellung".
- Klicken Sie auf "Weiter" und wählen Sie dann einen Wiederherstellungspunkt aus der Liste aus. Wählen Sie einen Punkt aus, bevor der Fehler auftritt.
- Befolgen Sie die Anweisungen auf dem Bildschirm, um die Auswahl des Wiederherstellungspunkts zu bestätigen und den Wiederherstellungsprozess zu starten.
-
Ihr System wird an dem ausgewählten Punkt wiederhergestellt, was einige Zeit dauern kann. Windows wird neu gestartet, sobald die Wiederherstellung abgeschlossen ist.

Weg 5: Aktivieren Sie den NX- oder XD-Modus im BIOS
NX, XD oder XN funktionieren wie ein Tool in den Einstellungen Ihres Computers, das als BIOS bezeichnet wird. Es steuert, wie das Gehirn Ihres Computers, die CPU, bestimmte Aufgaben erledigt. NX, was für No Execute steht, ist der Name, der von AMD verwendet wird. Auf der anderen Seite nennt Intel XD oder Execute Disable.
Wenn der Fehler in der Protokolldatei c /windows/system32/logfiles/srt/srttrail.txt auftritt, können Sie diese Einstellung im BIOS ändern, um das Problem zu beheben. Es ist, als würden Sie einen Schalter einstellen, der die CPU Ihres Computers anweist, mit bestimmten Anweisungen vorsichtig zu sein, wodurch der Fehler verschwinden kann. Hier ist ein allgemeiner Überblick:
- Starten Sie Ihren Computer neu und rufen Sie das BIOS-Setup auf. Während des Startvorgangs erfolgt dies normalerweise durch Drücken einer bestimmten Taste (z. B. F2, F12 oder Entf). Die jeweilige Taste variiert je nach Hersteller Ihres Computers.
- Suchen Sie nach einer Option, die sich auf "Sicherheit" oder "Erweiterte Einstellungen" bezieht.
- Suchen Sie eine Option, die sich auf "NX-Modus", "XD-Modus" oder "Deaktivierungsbit ausführen" bezieht. Aktivieren Sie diese Funktion, wenn sie noch aktiviert werden muss.
-
Speichern Sie Ihre Änderungen und beenden Sie das BIOS. Ihr Computer wird neu gestartet.

Weg 6: Deaktivieren Sie die automatische Reparatur, um den BSOD-Fehler srttrail.txt zu beheben
Das Deaktivieren der automatischen Reparatur kann helfen, wenn Windows in einer Reparaturschleife stecken bleibt. So geht's:
- Navigieren Sie zur Windows-Wiederherstellungsumgebung, und wählen Sie Problembehandlung -> Erweiterte Optionen -> Eingabeaufforderung aus.
-
Um den Befehl auszuführen, geben Sie bcdedit /set default recoveryenabled No in das Eingabeaufforderungsfenster ein und drücken Sie die Eingabetaste.

Weg 7: Beschädigte Windows-Registrierung reparieren
Wie behebt man c windows system32 logfiles srt srttrail txt? In der Windows-Registrierung werden wichtige Einstellungen und Informationen gespeichert. Wenn dies durcheinander gebracht wird, kann dies zu Fehlern wie dem Problem logfile c windows system32 logfiles srt srttrail txt führen. Hier erfahren Sie, wie Sie das Problem möglicherweise beheben können:
- Navigieren Sie zur Windows-Wiederherstellungsumgebung, und wählen Sie Problembehandlung -> Erweiterte Optionen -> Eingabeaufforderung aus.
-
Wenn Ihr Laufwerksbuchstabe d lautet, geben Sie die folgenden Anweisungen in das Eingabeaufforderungsfenster ein und klicken Sie auf die Eingabetaste, um die Aufgaben auszuführen.
d.
dir
kopiere d:windows\system32\config\RegBack\* d:\windows\system32\config -
Drücken Sie abschließend die Escape- und Eingabetaste, um das Eingabeaufforderungsfenster zu schließen und Ihren Computer neu zu starten.

Teil 3: Die Leute fragen auch
F1: Was ist der BSOD-Fehler C:\Windows\System32\Logfiles\Srt\SrtTrail.txt?
Der BSOD-Fehler "C:\Windows\System32\Logfiles\Srt\SrtTrail.txt" weist auf Startprobleme in Windows hin. Es erscheint oft zusammen mit dem Blue Screen of Death und wird mit beschädigten Dateien, Hardwarekonflikten oder anderen Systemfehlfunktionen in Verbindung gebracht.
F2: Kann ich den BSOD-Fehler srttrail.txt unter Windows 10 beheben?
Ja, Sie können den SrtTrail.txt BSOD-Fehler unter Windows 10 beheben, indem Sie verschiedene Methoden verwenden, z. B. spezielle Software wie 4DDiG Windows Boot Genius verwenden, CHKDSK ausführen, Systemzurücksetzungen durchführen, den NX/XD-Modus im BIOS aktivieren oder die automatische Reparatur deaktivieren.
F3: Kann ich Windows System32-Protokolldateien löschen?
Das Löschen von Dateien aus dem Windows-Verzeichnis System32 wird im Allgemeinen nicht empfohlen, einschließlich Protokolldateien. Diese Dateien sind für das ordnungsgemäße Funktionieren des Betriebssystems von entscheidender Bedeutung, und das Löschen kann zu Instabilität und Funktionsproblemen führen.
Fazit
Wie behebt man c /windows/system32/logfiles/srt/srttrail.txt? Bitte beachten Sie, dass alle vorhergehenden Stufen sorgfältig für verschiedene Szenarien ausgewählt wurden. Das Auffinden des zugrunde liegenden Fehlers wird Ihnen zweifellos bei der Lösung des Problems helfen. Egal, ob es sich um ein Softwareproblem oder ein fehlerhaftes Windows-Update handelt, es handelt sich um eine einfache Reparatur. Es ist vorzuziehen, die Wiederherstellungstechnik für Malware-Angriffe zu verwenden. Sobald Sie alles in Ordnung haben, wird Ihr PC in der Regel wieder funktionieren. Es kann jedoch während des gesamten Vorgangs zu Problemen beim Booten kommen, daher empfehlen wir die Verwendung von 4DDiG Windows Boot Genius.