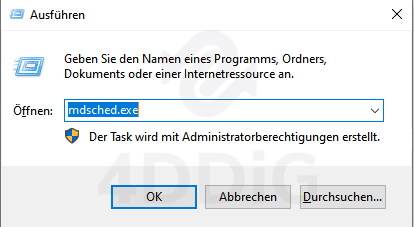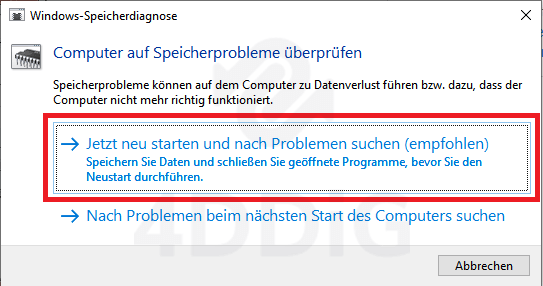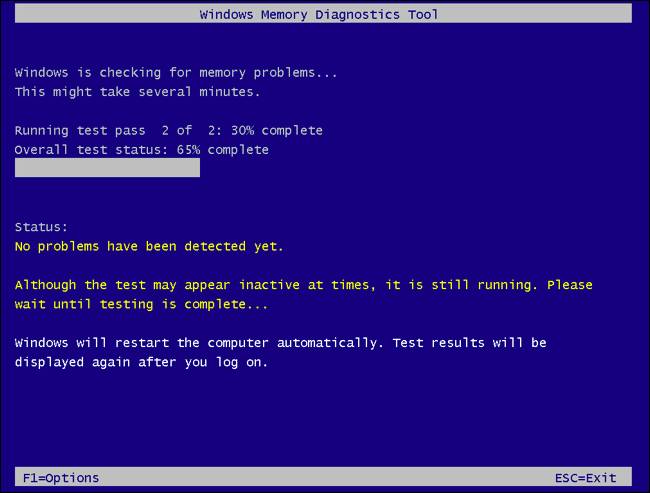Der Windows-Fehlercode 0xC0000005, auch bekannt als der Zugriffsverletzungsfehler, ist eine häufig auftretende Herausforderung, der sich viele Windows-Benutzer stellen müssen. Dieser Fehler kann beim Versuch auftreten, eine Anwendung oder ein Programm zu starten, und er hindert den Benutzer daran, auf bestimmte Systemressourcen zuzugreifen. In diesem Artikel werden wir uns mit den Ursachen des Fehlers 0xC0000005 befassen und verschiedene Lösungen zur Behebung dieses Problems diskutieren.
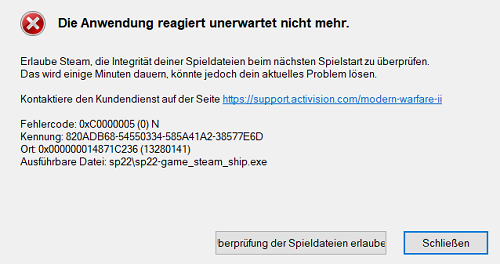
- Teil 1: Was ist der Fehler 0xc000005, und was verursacht diesen Fehler?
- Teil 2: Windows-Installationsfehler 0xC0000005 beheben
- Teil 3: Daten nach Fehler 0xC0000005 wiederherstellenBELIEBT
- Fazit
Teil 1: Was ist der Fehler 0xC0000005, und was verursacht diesen Fehler?
Der Fehlercode 0xC0000005 ist eine Fehlermeldung, die auf eine Zugriffsverletzung hinweist. Diese Zugriffsverletzung tritt auf, wenn ein Programm oder eine Anwendung versucht, auf einen Speicherbereich zuzugreifen, für den es keine Berechtigung hat.
Dies kann durch verschiedene Faktoren verursacht werden, darunter beschädigte oder fehlende Systemdateien, Probleme mit Hardwarekomponenten wie dem Arbeitsspeicher (RAM) oder sogar Malware-Infektionen. In einigen Fällen kann auch ein fehlerhafter Gerätetreiber den Fehler 0xC0000005 auslösen.
Teil 2: Windows-Installationsfehler 0xC0000005 beheben
Wenn der Windows-Fehlercode 0xc0000005 auf Ihrem Bildschirm erscheint, können Sie sich beruhigen, denn es gibt verschiedene Lösungsansätze, um dieses hartnäckige Problem zu beheben. Wir werden nun in die Tiefe gehen und diese Lösungen im Detail betrachten, um Ihnen dabei zu helfen, den Fehler zu überwinden und Ihr System wieder reibungslos zum Laufen zu bringen.
Lösung 1: Neuinstallation der Anwendung oder des Programms
Manchmal kann der Fehler 0xc0000005 auftreten, wenn Sie versuchen, eine bestimmte Anwendung oder ein Programm zu starten. Hier kann eine Neuinstallation die Antwort sein. Durch das erneute Installieren der betroffenen Anwendung können beschädigte oder fehlende Dateien ersetzt werden, die möglicherweise den Fehler verursachen.
Lösung 2: RAM prüfen
Der Arbeitsspeicher oder RAM ist ein kritischer Bestandteil Ihres Computers, und ein defekter oder fehlerhafter RAM kann verschiedene Probleme verursachen, einschließlich des Fehlers 0xC0000005. Durchführen eines Speichertests können Sie feststellen, ob Ihr RAM ordnungsgemäß funktioniert oder ob er das Problem verursacht. Verwenden Sie dafür Tools wie "Windows-Speicherdiagnose" oder Drittanbieter-Software
Drücken Sie die Windows-Taste + R, um das Dialogfeld „Ausführen“ zu öffnen. Geben Sie „mdsched.exe“ ein.

Nun sehen Sie 2 Optionen: Wählen Sie Jetzt neu starten und nach Problemen suchen. Dadurch wird Ihr Windows sofort neu gestartet und die Diagnose des Problems beginnt.

Während der Speicherdiagnose wird ein blauer Bildschirm mit einer Fortschrittsanzeige angezeigt.

- Nachdem die Diagnose abgeschlossen ist, wird Ihr Computer automatisch neu gestartet.
- Sobald Ihr Computer neu gestartet ist, zeigt er die Ergebnisse der Speicherdiagnose an. Wenn Probleme festgestellt werden, gibt das Programm Empfehlungen zur Behebung der Probleme.
Lösung 3: Nach Malware scannen
Malware-Infektionen sind eine häufige Ursache für Zugriffsverletzungen und andere Computerprobleme. Führen Sie eine gründliche Überprüfung Ihres Systems mit einer zuverlässigen Antivirensoftware durch, um sicherzustellen, dass Ihr System vor schädlichen Programmen geschützt ist. Entfernen Sie alle erkannten Bedrohungen, um den Fehler 0xC0000005 zu beheben.
Lösung 4: SFC-Scan ausführen
Der System File Checker (SFC) ist ein nützliches Windows-Dienstprogramm, mit dem beschädigte oder fehlende Systemdateien erkannt und repariert werden können. Führen Sie einen SFC-Scan aus, indem Sie die Eingabeaufforderung als Administrator öffnen und den Befehl "sfc /scannow" eingeben. Wenn der Scan abgeschlossen ist, wird das Dienstprogramm beschädigte Dateien automatisch reparieren, was möglicherweise den Fehler behebt.
- Drücken Sie "Windows+X", um die Eingabeaufforderung für Administratoren zu öffnen.
- Drücken Sie die Eingabetaste, nachdem Sie "sfc /scannow" eingegeben haben.
- Sobald Sie auf diese Schaltfläche klicken, führt Ihr Computer einen systemweiten Scan durch, um alle beschädigten Dateien zu identifizieren und zu ersetzen. Seien Sie geduldig, denn es kann eine Weile dauern, bis dieser Vorgang abgeschlossen ist.
-
Starten Sie Ihren PC neu und sehen Sie nach, ob der Stoppcode Video TDR-Fehler zurückkehrt.

Lösung 5: DEP deaktivieren
Die Data Execution Prevention (DEP) ist eine Sicherheitsfunktion von Windows, die verhindert, dass bestimmte Speicherbereiche für die Ausführung von Code verwendet werden. In einigen Fällen kann DEP den Fehler 0xC0000005 auslösen. Sie können versuchen, DEP vorübergehend zu deaktivieren, um festzustellen, ob dies das Problem behebt. Beachten Sie jedoch, dass dies die Sicherheit Ihres Systems beeinträchtigen kann.
Schritt 1: Tippen Sie auf die Windows-Taste oder die Schaltfläche Start Die Windows-Taste auf der Tastatur sollte über dieses Symbol verfügen.
Schritt 2: Geben Sie Windows-Sicherheit ein, und wählen Sie die Windows-Sicherheit App aus, die oben in den Suchergebnissen angezeigt wird.
Schritt 3: Wählen Sie App & Browsersteuerung und dann Exploit-Schutz aus.
Lösung 6: Gerätetreiber aktualisieren
Veraltete oder fehlerhafte Gerätetreiber können zu einer Vielzahl von Problemen führen, einschließlich des Fehlers 0xC0000005. Stellen Sie sicher, dass alle Ihre Treiber auf dem neuesten Stand sind, insbesondere die Treiber für wichtige Hardwarekomponenten wie Grafikkarten, Soundkarten und Netzwerkkarten. Besuchen Sie die offiziellen Websites der Hersteller, um die aktuellsten Treiber herunterzuladen und zu installieren.
Indem Sie diese umfassenden Lösungen in Betracht ziehen und diejenigen auswählen, die für Ihre Situation am besten geeignet sind, können Sie den Windows-Fehlercode 0xC0000005 erfolgreich beheben. Denken Sie daran, dass das sorgfältige Prüfen und Aktualisieren Ihrer Systemkomponenten sowie die Durchführung gründlicher Sicherheitsüberprüfungen entscheidend sind, um die Stabilität und Funktionalität Ihres Computers wiederherzustellen.
Teil 3: Daten nach Fehler 0xC0000005 wiederherstellen
In einigen Fällen kann der Fehler 0xC0000005 dazu führen, dass Daten beschädigt oder verloren gehen. Wenn Sie Datenverlust erfahren haben, sollten Sie sich an professionelle Datenwiederherstellungsdienste 4DDiG wenden, um Ihre wichtigen Dateien wiederherzustellen.
- Unterstützt die Datenwiederherstellung von allen digitalen Geräten wie Laptop oder PC, internem oder externem Laufwerk, USB-Flash-Laufwerk, SD-Karte, Kamera, usw.
- 4DDiG kann mehr als 1000 Dateitypen wiederherstellen, darunter Mediendateien, Fotos, Audiodateien, Videos, Dokumente, usw.
- Unterstützt die Wiederherstellung von Dateien, die durch versehentliches Löschen, Formatieren, verlorene Partition, Beschädigung, defekte Datei, abgestürztes System, Virenbefall usw. verloren gegangen sind.
Sicherer Download
Sicherer Download
- Starten Sie zunächst 4DDiG unter Windows, dann werden Sie aufgefordert, die zu startenden Dateitypen auszuwählen.
- Warten Sie nun, bis der Scanvorgang abgeschlossen ist. Alle verlorenen Dateien, die sich an dem ausgewählten Speicherort befinden, werden gescannt, und Sie können eine Vorschau der Dateien anzeigen, bis Sie die gewünschte Datei gefunden haben.
- Wählen Sie nach der Vorschau einfach die Dateien aus, die Sie wiederherstellen möchten, und klicken Sie auf die Schaltfläche Wiederherstellen. Dann sind alle Ihre verlorenen Dateien wieder da.



Fazit:
Der Windows-Fehlercode 0xC0000005 kann frustrierend sein, aber mit den richtigen Schritten können Sie das Problem effektiv beheben. Denken Sie daran, dass es in einigen Fällen ratsam sein kann, professionelle Hilfe in Anspruch zu nehmen, insbesondere wenn Datenverlust aufgetreten ist.
Für eine einfache und umfassende Lösung könnte die Verwendung von 4DDiG Data Recovery, einer fortschrittlichen Datenwiederherstellungssoftware, eine wertvolle Option sein, um Datenverlust zu vermeiden und Ihr System wieder zum Laufen zu bringen.