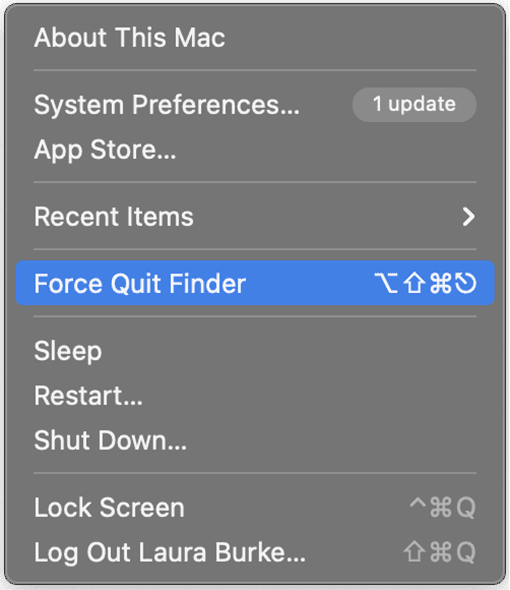Wie kann man das Mac-Programm beenden erzwingen?“Wie kann ich Strg + Alt + Entf auf einem Mac verwenden? Was ist das Äquivalent zu Strg + Alt + Entf ( Ctrl + Alt + Del ) auf einem Mac?”
Mit der Tastenkombination Strg + Alt + Entf können Sie unter Windows das Anhalten/Beenden eines Programmprozesses über den Task-Manager erzwingen. Beim Mac sind die Dinge jedoch ganz anders, da es sich um ein anderes Betriebssystem handelt, das andere Tastaturtasten hat.
Wenn Sie schon einmal mit Windows gearbeitet haben, vermissen Sie vielleicht den Befehl Strg + Alt + Entf, auch bekannt als Three-finger salute, um eine solche Situation zu bewältigen, wenn man ein Mac-Programm beenden erzwingen möchte.
Zwar gibt es keine Tastenkombination Strg + Alt + Entf für den Mac, aber es gibt sicherlich mehrere Alternativen, um die gleichen Ergebnisse zu erzielen. Finden wir heraus "wie kann man das Mac-Programm beenden erzwingen?" und "wie man Alt-Entf auf einem Mac benutzt?"
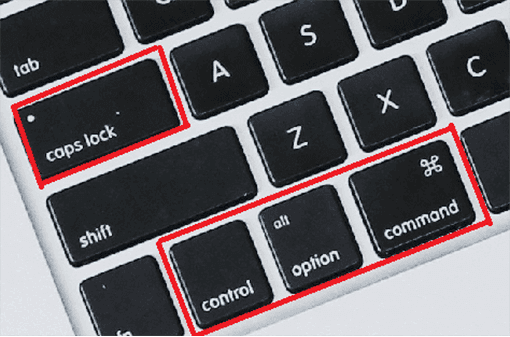
- Teil 1: Was ist das Äquivalent zu Strg + Alt + Entf auf einem Mac?
- Teil 2: Wann sollte man das Mac-Programm beenden erzwingen?
- Teil 3: Wie kann man das Mac-Programm beenden erzwingen?
- Teil 4: Bonustipp: Wie kann man versehentlich verlorene/gelöschte Daten auf dem Mac wiederherstellen? Heiß
- Teil 5: FAQ über Strg + Alt + Entf auf dem Mac
Teil 1: Was ist das Äquivalent zu Strg + Alt + Entf auf einem Mac?
Mit den Befehlen Strg + Alt + Entf können Sie den Task-Manager auf dem Windows-PC öffnen, das eingefrorene Programm beenden erzwingen, sich abmelden und sogar die Hintergrundprozesse und die Ressourcenauslastung Ihres Systems einsehen.
Manchmal verwendet man ein Programm oder Spiel im Vollbildmodus, das einfriert und nicht zulässt, dass man auf die rote Schaltfläche "Schließen" klickt, um seine Prozesse zu beenden. Mit der Tastenkombination Strg + Alt + Entf können Sie das Programm schnell und einfach beenden, auch wenn Ihr gesamtes System zum Stillstand gekommen ist.
Es gibt jedoch keine Tastenkombination Strg-Alt-Entf für Mac, aber es gibt andere alternative Tastenkombinationen, um das gleiche Ergebnis zu erzielen. Schauen wir uns an, wie man das Mac-Programm sofort beenden erzwingen kann:
Teil 2: Wann sollte man das Mac-Programm beenden erzwingen?
Die beste und mögliche Verwendung des erzwungene Beenden eines Programms ist, wenn es sich wie folgt verhält:
- Es friert ein und reagiert nicht mehr.
- Das Programm wird träge, so dass es schwer zu bedienen ist.
- Der Mac friert ein und befolgt keine Befehle mehr.
Dies sind die geeignetsten Szenarien, die Sie sich vorstellen können, um Mac-Programm sofort beenden zu erzwingen.
Teil 3: Wie kann man das Mac-Programm beenden erzwingen?
Es gibt keine Tastenkombination für Strg + Alt + Entf auf dem Mac. Stattdessen gibt es Alternativen dazu, die die gleichen Ergebnisse erzielen wie die Tastenkombination Strg + Alt + Entf. Hier sind die 5 besten Möglichkeiten, Strg + Alt + Entf auf dem Mac auszuführen:
Weg 1: Command + Option + Escape als Alternative für Strg + Alt + Entf auf dem Mac
Die leichteste und einfachste Weg, Mac-Programm beenden erzwingen zu können, ist die Verwendung der Tastenkombination Command + Option + Escape.
Hier erfahren Sie, wie Sie mit einer einfachen Tastenkombination, die Sie sich schnell Mac-Programm beenden erzwingen können.
- Drücken Sie auf Ihrem Mac gleichzeitig die Tasten Command + Option + Escape, um das Fenster „Programme sofort beenden“ zu öffnen. Das kann sogar funktionieren, wenn Sie das Programm im Vollbildmodus geöffnet haben, um es bei Problemen mit dem Einfrieren zu schließen.
- In einem Dialogfeld zum Erzwingen des Beendens werden alle auf Ihrem Mac ausgeführten Anwendungen angezeigt, einschließlich des Programms, das nicht mehr reagiert.
- Wählen Sie das Programm aus, das Sie zwangsweise beenden möchten, und klicken Sie auf die Schaltfläche "Sofort beenden", um es zu beenden.
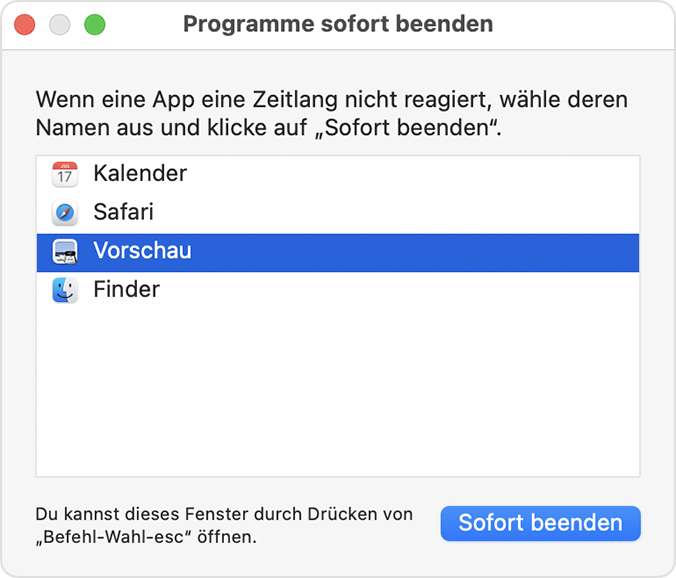
Weg 2: über das Dock das Mac-Programm beenden erzwingen
Eine weitere Alternative zum Schließen der eingefrorenen Programm auf dem Mac ist das Dock. Anstatt die gesamte App-Liste aufzurufen, können Sie eine bestimmte Mac-Programm schließen erzwingen, indem Sie diese Schritte ausführen:
- Halten Sie die Strg- und Optionstaste gedrückt und wählen Sie die App im Dock aus.
- Es wird eine Liste mit Optionen angezeigt. Klicken Sie auf Beenden erzwingen, um die ausgewählte App zu schließen.
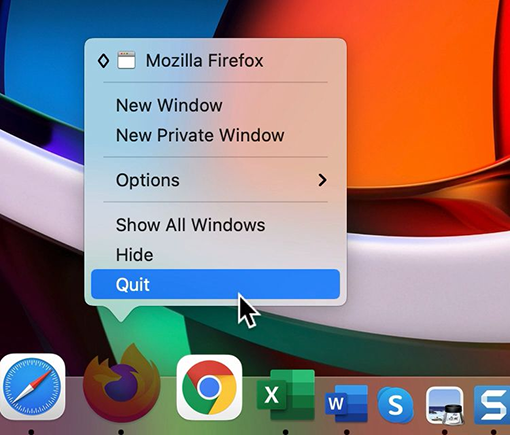
Weg 3: Verwenden Sie den Aktivitätsmonitor zum Beenden von Apps auf dem Mac
Ähnlich wie Windows verfügt der Task Manager auf dem Mac über einen Aktivitätsmonitor, mit dem Sie die CPU-Auslastung der Apps analysieren können. Er ermöglicht das Beenden bestimmter Anwendungen auf der Grundlage ihrer CPU-Auslastung, was es einfacher macht, Mac-Programm sofort beenden erzwingen zu können, die das System verlangsamen:
- Gehen Sie zu Dienstprogramme und wählen Sie Aktivitätsmonitor, um es zu starten.
- Suchen Sie die Anwendung, die Sie beenden möchten, nachdem Sie Ihre Auswirkungen auf die CPU analysiert haben, und klicken Sie auf sie.
- Wählen Sie Zwangsbeenden oder Beenden, um die App zu schließen.
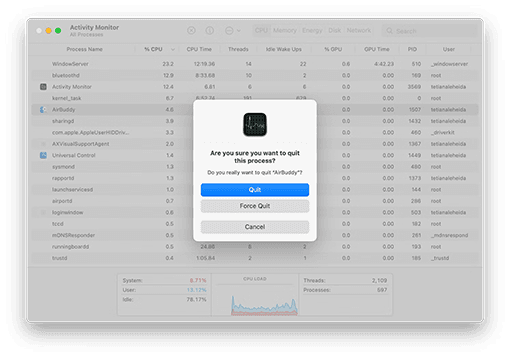
Weg 4: Öffnen Sie das Apple-Menü, um Mac-Programm beenden schließen zu können
Wenn Sie die Tastenkombination nicht verwenden möchten, um das eingefrorene Programm zwangsweise zu beenden, funktioniert wahrscheinlich die Tastatur nicht. Es gibt eine Alternative zum Aufrufen des Dialogs "Beenden erzwingen" über das Apple-Menü, die der Mac-Tastenkombination Strg + Alt + Entf entspricht. Hier erfahren Sie, wie Sie Strg + Alt + Entf (das Mac-Programm schließen erzwingen) auf einem Mac per Tastenkombination steuern können:
- Navigieren Sie auf Ihrem Mac zum Apple-Menü, indem Sie auf das Apple-Logo in der oberen linken Ecke klicken.
-
Wählen Sie "Beenden erzwingen" und klicken Sie auf die Anwendung, die Sie mit der Tastenkombination "Strg + Alt + Entf" steuern möchten.

Teil 4: Bonustipp: Wie kann man versehentlich verlorene/gelöschte Daten auf dem Mac wiederherstellen?
Wenn Sie versehentlich Daten auf Ihrem Mac verloren oder gelöscht haben, haben Sie vielleicht das Gefühl, dass sie für immer verloren sind. Es gibt jedoch eine Lösung - Datenrettungssoftware 4DDiG Mac Data Recovery. Sie kann gelöschte oder verlorene Daten auf dem Mac mit nur einem Mausklick wiederherstellen. Sie müssen keine technischen Schritte durchführen, sondern nur den Scanprozess starten, um die gelöschten Daten von Ihrem Mac wiederherzustellen und sie zu retten.
Das Beste an Datenrettungssoftware 4DDiG Mac Data Recovery ist seine Benutzerfreundlichkeit, Zuverlässigkeit und hohe Erfolgsquote bei der Datenwiederherstellung. Die benutzerfreundliche Oberfläche macht es auch technisch nicht versierten Anwendern leicht, ihre verlorenen Daten mühelos wiederherzustellen. Außerdem kann 4DDiG Mac Data Recovery Daten von formatierten und beschädigten Partitionen wiederherstellen, was mit anderen Tools nicht möglich ist.
- Stellen Sie alle verlorenen Daten von Mac und allen Mac-basierten Geräten wieder her, einschließlich USB, SD-Karte, Digitalkamera, etc.
- Wiederherstellen von Daten ohne SIP deaktivieren zu müssen.
- T2 Chip, M1, M1 Pro, M1 Max und macOS Ventura werden unterstützt.
- Schneller Scan und nur 3 Klicks entfernt, um Ihre Dateien wiederherzustellen.
Sicherer Download
Sicherer Download
- Bereiten Sie einen funktionierenden Mac und eine USB- oder externe tragbare Festplatte vor, um Ihren abgestürzten Mac zu starten und Daten wiederherzustellen. Installieren Sie 4DDiG for Mac Data Recovery auf einem funktionierenden Mac. Klicken Sie nach der Installation auf "Daten vom abgestürzten System wiederherstellen" > Scannen.
- Erstellen Sie ein bootfähiges USB-Laufwerk. Stecken Sie das USB-Laufwerk in die bootfähige Festplatte Ihres Macs und wählen Sie das soeben installierte Laufwerk aus, indem Sie auf Start klicken. Es wird eine Meldung angezeigt, die Sie daran erinnert, Ihre Daten zu sichern. Der Formatierungsprozess beginnt, und es wird ein bootfähiges Laufwerk erstellt.
- Legen Sie dieses bootfähige Laufwerk in den Mac ein, der im Ladebildschirm hängen geblieben ist, und starten Sie ihn, indem Sie die Optionstaste gedrückt halten. Lassen Sie die Taste los und wählen Sie "4DDiG for Mac Data Recovery", um das Laufwerk zu booten, wenn Sie die Schnittstelle zur Plattenauswahl aufrufen. Jetzt können Sie die Daten erhalten, indem Sie auf "Exportieren" tippen.
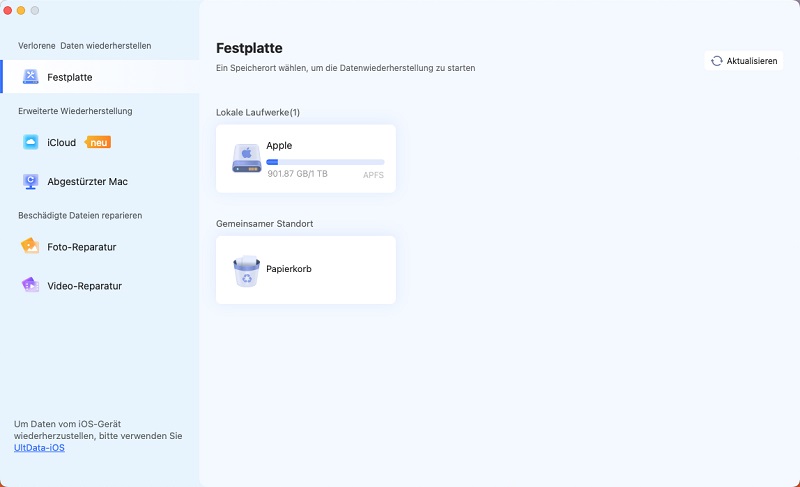
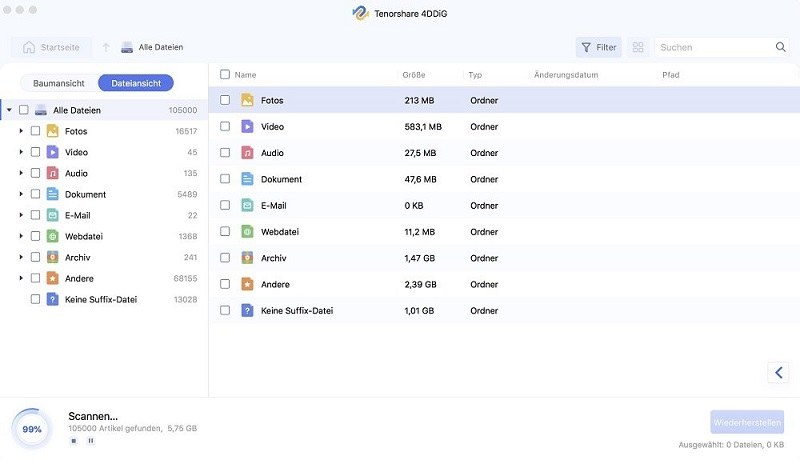
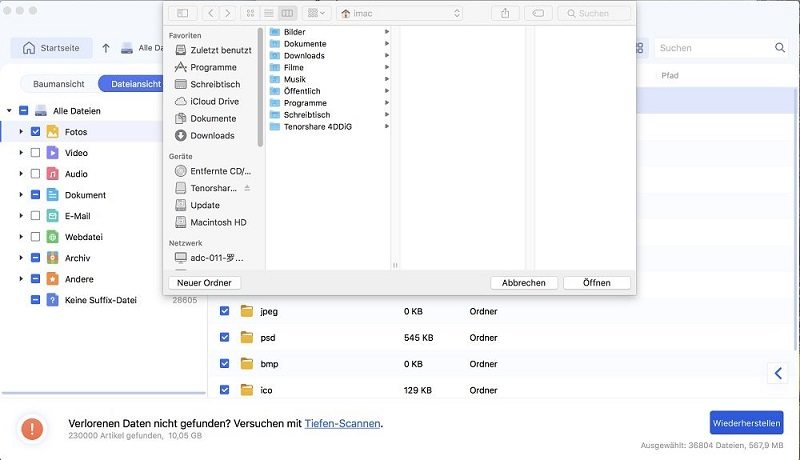
Teil 5: FAQs über das Beenden eines Mac-Programms
F1: Warum funktioniert meine Strg + Alt + Entf nicht?
Vergewissern Sie sich, dass die Tastatur voll funktionsfähig ist und über die Kabel ordnungsgemäß mit dem Computer verbunden ist. Versuchen Sie, das Tastaturkabel neu anzuschließen, um zu sehen, ob das Problem behoben ist. Oder gehen Sie ins Apple-Menü und wählen Sie macOS programm beenden erzwingen, um Strg + Alt + Entf auf dem Mac, die problematische App zu kontrollieren.
F2: Was ist Strg + Alt + Entf in Windows 10?
Strg + Alt + Entf in Windows ruft den Task-Manager auf, in dem Sie die CPU-Auslastung der Apps, den freien Speicher und den belegten Speicher sehen können. Sie können die Aufgaben/Programme auch über den Task-Manager beenden, wenn die App eingefroren ist.
Fazit
Wenn Sie Probleme mit Apps auf dem Mac haben, insbesondere wenn diese im Vollbildmodus laufen, einfrieren, nicht mehr reagieren oder das gesamte System zum Stillstand bringen, können die Alternativen zu Strg + Alt + Entf auf dem Mac Ihnen helfen, das Mac-Programm beenden erzwingen zu können, ohne auf die Schaltfläche-Schließen zu klicken. In diesem Leitfaden werden die besten Möglichkeiten für Strg + Alt + Entf auf dem Mac beschrieben. Und wenn Sie nach dem ultimativen Datenrettungstool für Ihren Mac suchen, ist 4DDiG Mac Data Recovery die führende Lösung, die einen einfachen und zuverlässigen Weg bietet, um alle gelöschten und verlorenen Daten in einem Ein-Klick-Prozess wiederherzustellen.