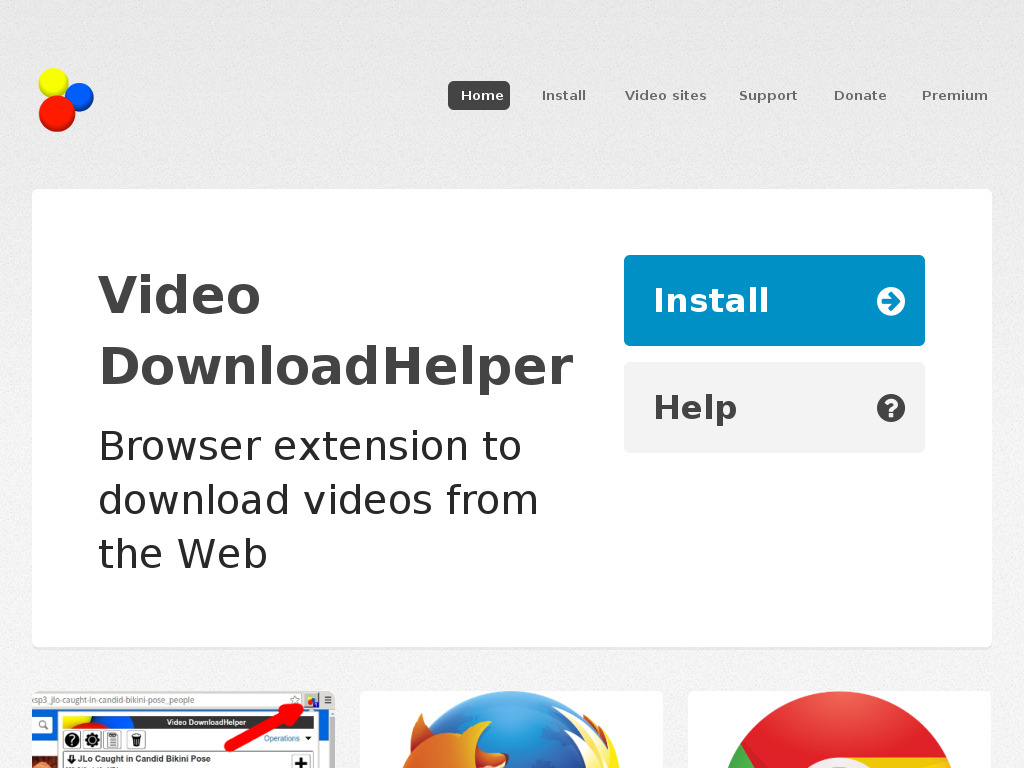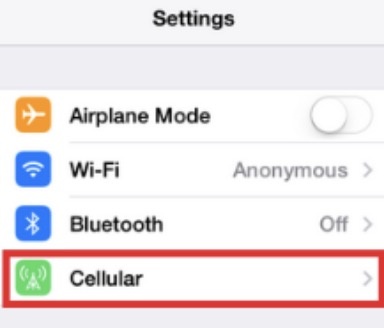"Ich habe eine SD-Karte mit 8 GB, aber sie zeigt nur 121 MB an, und Windows kann sie auch nicht formatieren. Was soll ich tun?"
-Frage von Quora
Die Formatierung Ihrer SD-Karte ist aus irgendeinem Grund eine wertvolle Praxis. Es ist eine schnelle Methode, um alte und irrelevante Dateien von dem Speichergerät zu löschen. Auf diese Weise bleibt die Karte perfekt und bereit für die Verwendung auf verschiedenen Geräten. Wenn Sie also mehr Speicherplatz freigeben oder eine beschädigte SD-Karte reparieren müssen, ist das Formatieren eine gute Entscheidung. Wie dem auch sei, woher wissen Sie genau, wie man eine SD-Karte formatiert? In diesem Artikel geben wir Ihnen eine Bit-für-Bit-Anleitung für die Formatierung einer Secure Digital oder SD-Karte auf ein paar Gadgets.

Teil 1: Warum muss meine SD-Karte formatiert werden?
Die Formatierung Nachricht in Speicherkarten geschieht wegen der Unterbrechung des Schreibens in der SD-Karte. Das liegt daran, dass die PC- oder Kameradateien, die zum Durchsehen oder Schreiben von Objekten benötigt werden, verloren gehen. Außerdem können RAW-Probleme, unsaubere Extraktionen und logische Schäden mit der aufspringenden Fehlermeldung "Datenträger nicht formatiert" auftreten. Dies liegt im Wesentlichen daran, dass das Gerät in den folgenden Situationen beschädigt wird.
- Die SD-Karte hat einen physischen Schaden erlitten
- Ungenaue Entfernung vom PC
- Formatiert auf dem alten System
- Nichtentnahme der SD-Karte beim Formatieren der Werkseinstellung.
- Verlust der Arbeitsfähigkeit
- Formatierung in einem inkompatiblen Gerät
Teil 2: Welches ist das am besten empfohlene Format für eine Micro SD-Karte?
FAT32 ist das empfohlene Dateisystemformat für Micro-SD-Karten und SDHC-Karten. FAT32 hat einige Einschränkungen, darunter eine maximale Dokumentgröße von 4 GB. Die Möglichkeit eines 4-GB-Dokuments war für Personen, die Windows 95 verwendeten (von Diskette oder 650-MB-CDROM), vermutlich unmöglich. Heute kann man mit der Aufnahme eines hervorragenden Videos zweifellos ein 4-GB-Dokument erstellen. Noch überraschender ist, dass Windows das Formatieren von SD-Karten mit mehr als 32 GB mit FAT32 nicht zulässt.
Teil 3: Wie formatiert man eine SD-Karte in verschiedenen Geräten?
Oft dauert das Formatieren einer SD-Karte nur ein paar Fingertipps, je nachdem, welches System Sie haben. Aber Sie müssen sich darüber nicht den Kopf zerbrechen, denn wir erklären Ihnen, wie Sie eine Micro-SD-Karte formatieren. Wir helfen Ihnen auch bei der Überwindung der erwarteten Schwierigkeiten.
Lösung 1: Wie formatiert man eine SD-Karte unter Windows 10?
Es ist eine ziemlich einfache Aufgabe, eine SD-Karte unter Windows 10 zu formatieren. Hier werden wir Ihnen helfen, wie man eine SD-Karte unter Windows 10 formatiert. Sie können eine SD-Karte unter Windows 10 auf die folgenden drei Arten formatieren:
Methode 1: SD-Karte mit Windows Explorer formatieren
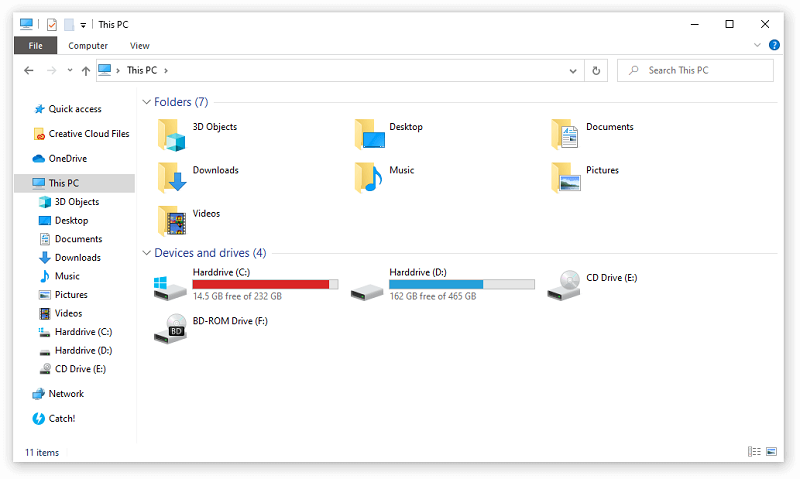
Schritt 1: Legen Sie Ihre SD-Karte in den PC ein und klicken Sie anschließend auf "Dieser PC" auf Ihrem Bildschirm. Klicken Sie mit der rechten Maustaste auf die SD-Karte und wählen Sie Formatieren aus dem Popup-Menü.
Schritt 2: Wählen Sie als Dateiformat FAT32 und kreuzen Sie Schnellformatierung an, und klicken Sie anschließend auf Start. Sie erhalten eine WARNUNG: Beim Formatieren werden ALLE Daten auf dieser Platte gelöscht. Entspannen Sie sich, wenn Sie nach dem Kauf einer anderen SD-Karte formatieren, können Sie auf OK klicken, um fortzufahren, und das Programm wird die SD-Karte in einem kurzen Zeitrahmen formatieren und die Ergebnisse veranschaulichen.
Methode 2: SD-Karte mit der Datenträgerverwaltung formatieren;
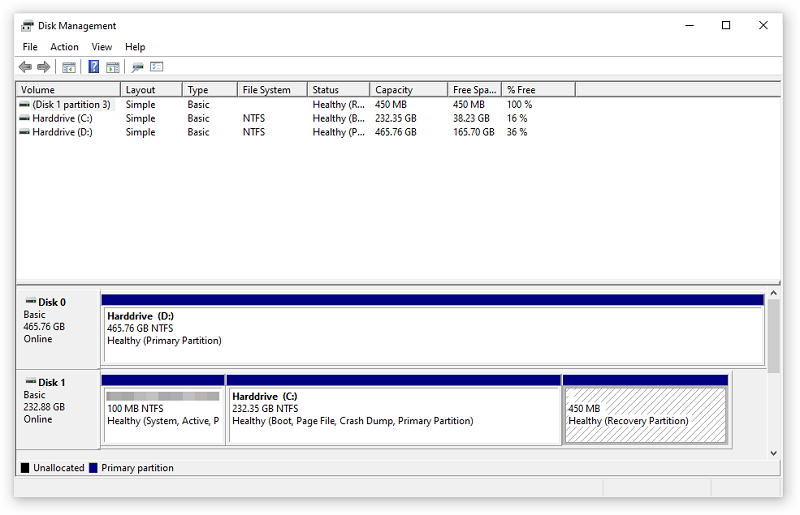
Schritt 1: Drücken Sie die Tastenkombination Win + R und geben Sie diskmgmt.msc ein. Wenn Sie auf OK klicken, öffnet sich das Fenster der Datenträgerverwaltung.
Schritt 2: Klicken Sie mit der rechten Maustaste auf die SD-Karte und wählen Sie Formatieren. Sie können das Dateisystem wählen und sogar eine Schnellformatierung auswählen, damit das Framework Ihre SD-Karte formatieren kann.
Methode 3: SD-Karte mit CMD formatieren
Diskpart ist ein integriertes Instrument in Windows, das sich mit Ihren Festplatten befasst. Sie können es verwenden, um die beschädigte SD-Karte zu formatieren. In diesem Abschnitt finden Sie eine Schritt-für-Schritt-Anleitung, wie Sie SD-Karten unter Windows 10 mit CMD formatieren können.
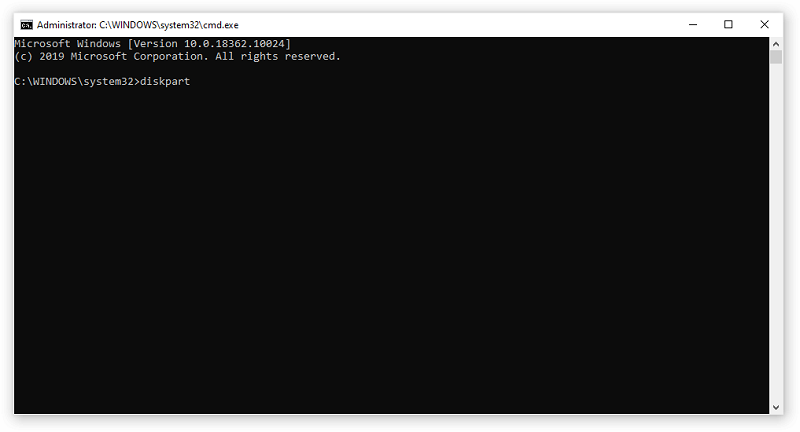
Schritt 1: Geben Sie cmd in die Suchleiste in Windows 10 ein, und danach erhalten Sie die passende Eingabeaufforderung. Klicken Sie mit der rechten Maustaste darauf und wählen Sie "Als Administrator ausführen".
Schritt 2: Drücken Sie nach der Eingabe von diskpart in der Eingabeaufforderung die Eingabetaste.
Schritt 3: Geben Sie list disk ein, um alle zugänglichen Laufwerke aufzulisten, und drücken Sie "Enter".
Schritt 4: Geben Sie "Datenträger auswählen" + (Nummer des Datenträgers) ein (Sie können zum Beispiel "Datenträger 2 auswählen" schreiben), um die SD-Karte auszuwählen, die Sie formatieren möchten. Drücken Sie dann "Enter".
Schritt 5: Drücken Sie die Eingabetaste, nachdem Sie das Volumen der Liste eingegeben haben.
Schritt 6: Geben Sie "Datenträger auswählen" + "Datenträgernummer" ein (Sie können z. B. "Datenträger 2 auswählen" schreiben) und drücken Sie "Enter".
Schritt 7: Um das Laufwerk mit NTFS zu formatieren, geben Sie format fs=ntfs (oder format fs=exfat) für exFAT ein und drücken Sie "Enter".
Lösung 2: Wie formatiere ich eine SD-Karte auf dem Mac?
Es sollte kein Problem sein, Ihre SD-Karte auf dem Mac zu formatieren. In diesem Abschnitt erfahren Sie, wie Sie eine SD-Karte auf dem Mac formatieren können.
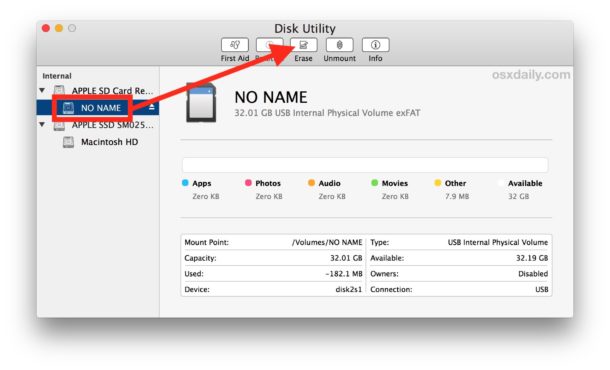
Schritt 1: Schließen Sie die SD-Karte an den PC an, öffnen Sie den Finder und öffnen Sie "Anwendungen" > "Dienstprogramme".
Schritt 2: Öffnen Sie die Anwendung "Festplatten-Dienstprogramm".
Schritt 3: Auf dem Bildschirm "Festplattendienstprogramm" finden Sie Ihre SD-Karte im Segment "Extern". Im Falle einer unterbrochenen Formatierung könnte sie "UNTITLED" oder "NO NAME" heißen.
Schritt 4: Wählen Sie die Karte aus und wählen Sie "Löschen" aus den Funktionen am oberen Rand.
Schritt 5: Wählen Sie im folgenden Fenster das Dropdown-Menü "Format" und wählen Sie das gewünschte Format.
Schritt 6: Wählen Sie die Funktion "Löschen".
Schritt 7: Auf dem Bildschirm wird nun "Unmounting" angezeigt. Warten Sie, bis der Zyklus beendet ist, und Sie sind fertig.
Lösung 3: Wie formatiert man eine SD-Karte auf einem Android-Gerät?
Sie können Ihre SD-Karte auch auf einem Android-Gerät formatieren, ohne Ihren PC zu benutzen. In diesem Abschnitt erfahren Sie, wie Sie eine SD-Karte auf einem Telefon mit den folgenden Schritten formatieren:
Schritt 1: Gehen Sie zu den Einstellungen Ihres Handys und wählen Sie Gerätepflege/Gerätewartung".
Schritt 2: Wählen Sie Vorratshaltung > Fortgeschritten, um fortzufahren.
Schritt 3: Wählen Sie im Menü "Tragbarer Speicher" die Option SD-Karte.
Schritt 4: Klicken Sie auf die Schaltfläche "Formatieren", lesen Sie die dazugehörige Meldung und wählen Sie "SD-Karte formatieren".
Lösung 4: Wie formatiert man eine SD-Karte auf der Kamera?
Um die Sicherheit Ihres PCs zu gewährleisten, befolgen Sie die unten aufgeführten Schritte zum sauberen Booten Ihres PCs und stellen Sie sicher, dass Sie die erweiterten Boot-Optionen nicht deaktivieren.
Schritt 1: Schalten Sie Ihre Kamera aus und legen Sie die Karte in den Kartenhalter ein.
Schritt 2: Rufen Sie nach dem Einschalten der Kamera das Menü auf.
Schritt 3: Wählen Sie im "Kameradisplay" die Option Setup > Formatieren oder Speicherkarte formatieren und klicken Sie auf OK.
Schritt 4: Wenn der Vorgang abgeschlossen ist, schalten Sie die Kamera aus, und Sie können nun Ihre formatierte SD-Karte verwenden.
Lösung 5: Wie formatiere ich eine SD-Karte für die Switch?
Es ist ziemlich einfach, eine SD-Karte auf Ihrer Nintendo Switch zu formatieren. In diesem Abschnitt geht es darum, wie man eine SD-Karte für die Switch formatiert.
Schritt 1: Der erste Schritt besteht darin, die Karte in die Nintendo Switch einzulegen und die Switch einzuschalten.
Schritt 2: Wählen Sie auf dem Startbildschirm Einstellungen und tippen Sie im Menü auf "Systeme".
Schritt 3: Klicken Sie auf "Formatierungsoptionen" und wählen Sie dann "Mini-SD-Karte formatieren".
Schritt 4: Tippen Sie auf die Schaltfläche "Weiter", und schon können Sie loslegen.
Teil 4: Wie kann man Daten von einer formatierten SD-Karte wiederherstellen?
Das Formatieren Ihrer SD-Karte bedeutet, dass alle darauf befindlichen Daten nicht mehr vorhanden sind. Sie müssen also sehr vorsichtig sein, wenn Sie die Karte formatieren wollen. Der Verlust von Daten wird im Allgemeinen schmerzhaft sein. Mein Rat ist, sich zu entspannen, da Sie die formatierten Dateien wiederherstellen können. Mit der Tenorshare 4DDiG Data Recovery Software können Sie alle gelöschten, formatierten oder verlorenen Daten von Ihrem PC oder Ihrer Speicherkarte wiederherstellen. Downloaden und öffnen Sie 4DDiG Data Recovery auf Ihrem PC, um den Prozess zu beginnen.
- Stellen Sie mit Tenorshare 4DDiG mehr als 1000 Datentypen wie Fotos, Videos, Audios, Dokumente usw. wieder her.
- Unterstützt Windows 11/10/8.1/8/7.
- Unterstützt macOS Big Sur, macOS 10.15 (Catalina), macOS 10.14 (Mojave) und darunter.
- Wiederherstellung von Daten aus einem abgestürzten System.
- Wiederherstellung von Dateien von mehreren Geräten wie externen Festplatten/USB-Flash-Laufwerken/SD-Karten/Digitalkameras.
- Unterstützt NTFS, exFAT, FAT16/FAT32, APFS.
Kostenlos Testen
Für PC
Sicherer Download
Kostenlos Testen
Für Mac
Sicherer Download
- Schritt 1:Anschließen und dann die SD-Karte auswählen
- Schritt 2:Scannen der SD-Karte
- Schritt 3: Vorschau und Wiederherstellung von der SD-Karte
Führen Sie das Programm auf Ihrem PC aus, verbinden Sie Ihre formatierte SD-Karte mit Ihrem PC und wählen Sie anschließend die SD-Karte zum Starten aus.

Nachdem Sie auf Scannen geklickt haben, untersucht 4DDiG sofort Ihre gewählte SD-Karte rundum, um die verlorenen Daten zu finden. Außerdem können Sie den Scan jederzeit unterbrechen oder stoppen.

Sie können Ihre Dateien je nach Kategorie auswählen, sie in der Vorschau anzeigen, um die Daten zu erhalten, und anschließend auf Wiederherstellen klicken, um sie von Ihrer formatierten SD-Karte wiederherzustellen. Wählen Sie den idealen Speicherort für die wiederhergestellte Datei und klicken Sie auf OK.

Wie kann man gelöschte Dateien von der SD-Karte unter Windows 10 wiederherstellen?
FAQs
1.Müssen Sie eine neu gekaufte SD-Karte formatieren?
Wenn die MicroSD-Karte neu ist, muss sie in der Regel nicht formatiert werden. Setzen Sie sie einfach in Ihr Gerät ein, und sie ist verwendbar. Wenn die Karte formatiert werden muss, werden Sie nach dem ersten Speichern einer Datei aufgefordert, sie zu formatieren.
2.Was bedeutet das Formatieren einer SD-Karte?
Beim Formatieren einer SD-Karte werden alle darauf befindlichen Daten gelöscht, einschließlich der Dateien, die normalerweise verdeckt sind. Das ist die ideale Methode, um eine SD-Karte zurückzusetzen oder zu löschen, und sollte der erste Schritt sein, den Sie unternehmen, wenn Sie eine andere Karte verwenden.
3.Ist es besser zu formatieren oder zu löschen?
Es ist eine gute Idee, eine Speicherkarte zu formatieren, wenn sie neu ist oder in einer anderen Kamera verwendet wird. Ihre Kamera verwendet eine Reihe von Ordnern, um Ihre Bilder auf der Speicherkarte zu speichern. Im Gegensatz zum Formatieren einer Karte werden beim Löschen keine gesicherten Dateien gelöscht.
Schlussfolgerung:
Alles in allem können Sie eine SD-Karte auf verschiedene Arten formatieren. Mit diesem Artikel in der Hand, sollte die Formatierung auf jedem Gerät keine Schwierigkeiten bereiten. Daher ist es besser, zusätzliche Dateien auf Ihrer SD-Karte zu reduzieren und sie regelmäßig zu formatieren, um sie sauber und fehlerfrei zu halten. Aber, wenn Sie eine der gelöschten Dateien wiederherstellen möchten, können Sie Tenorshare 4DDiG Data Recovery Software verwenden und Ihre Arbeit professionell erledigen.
Sie könnten auch mögen
-

-

-

-

-