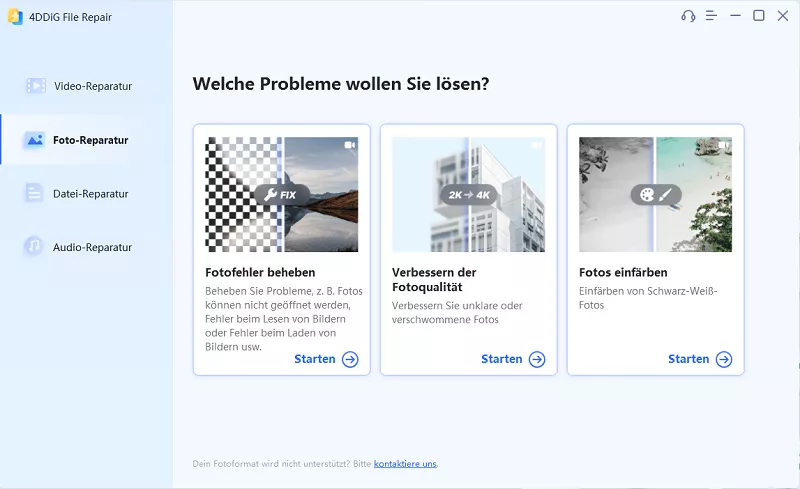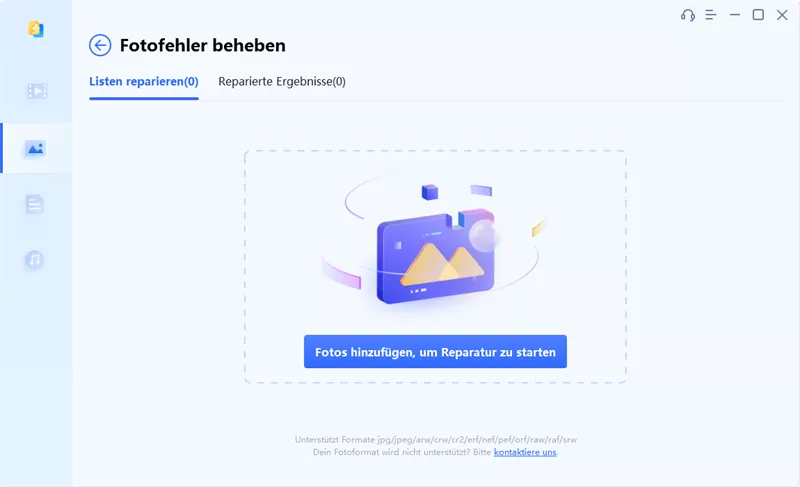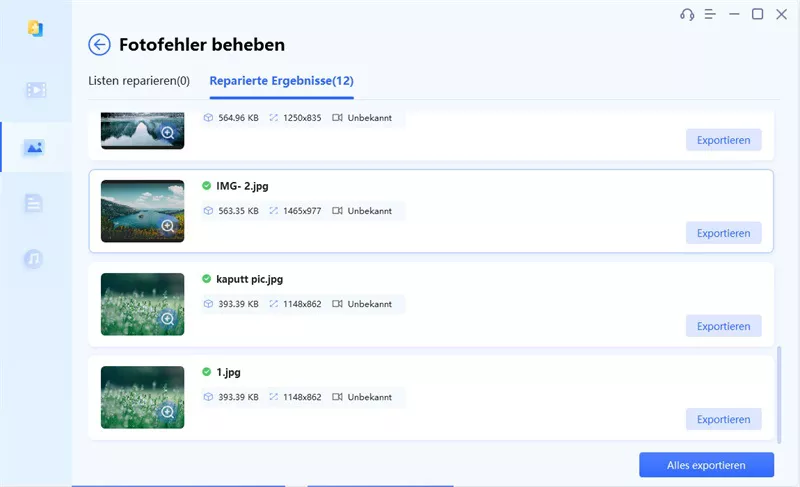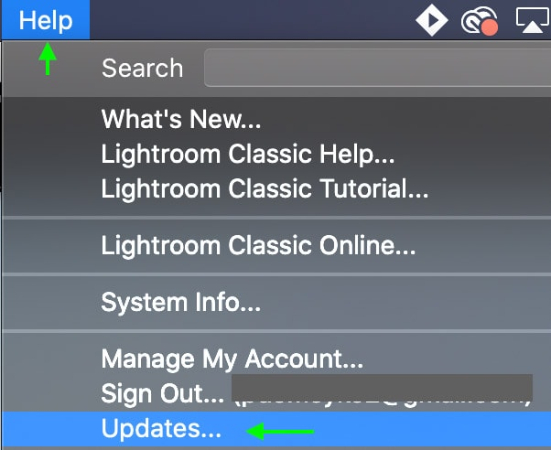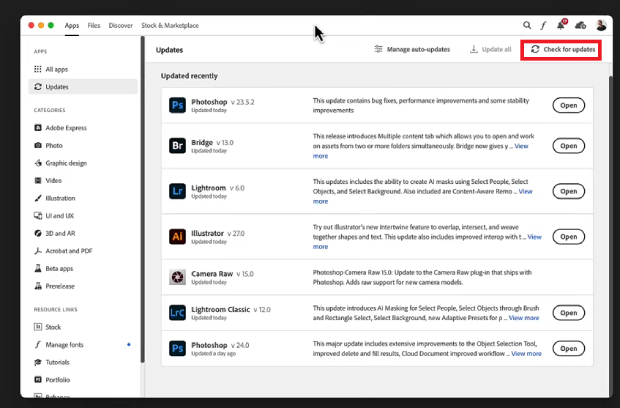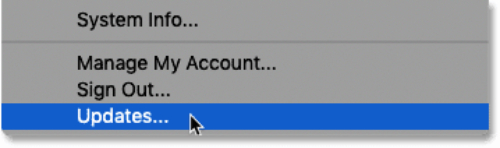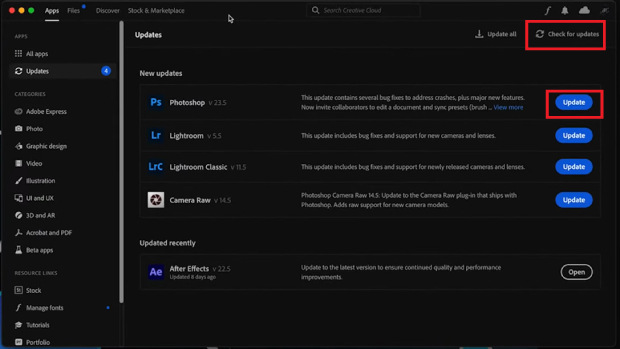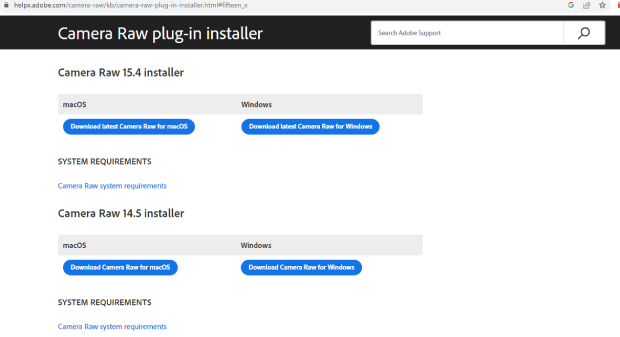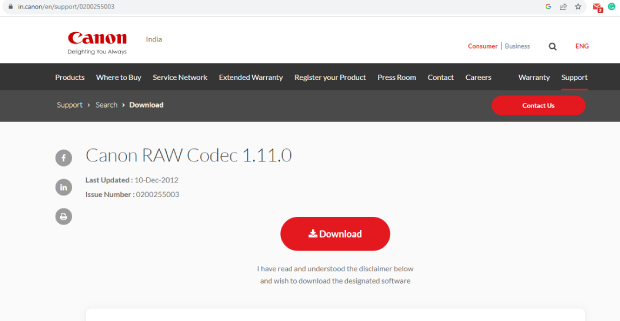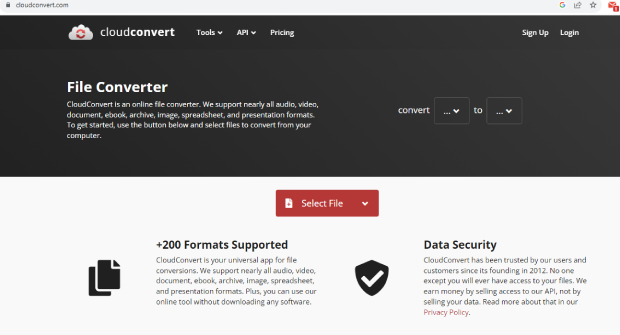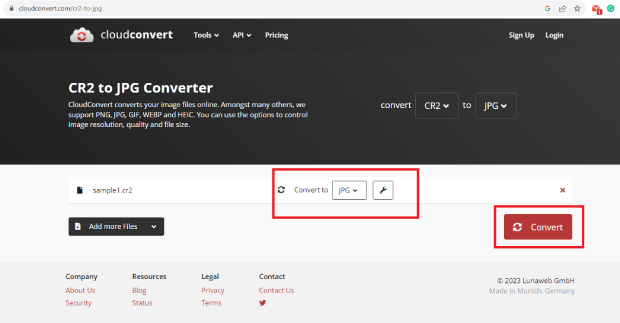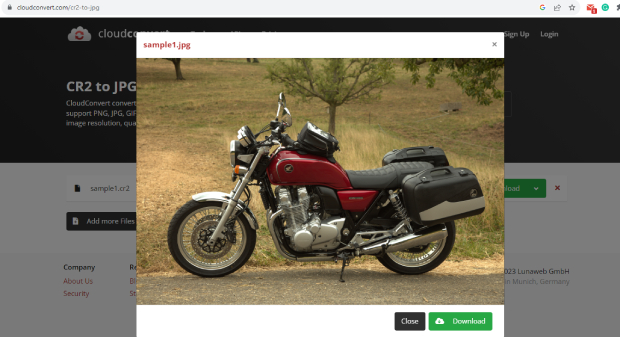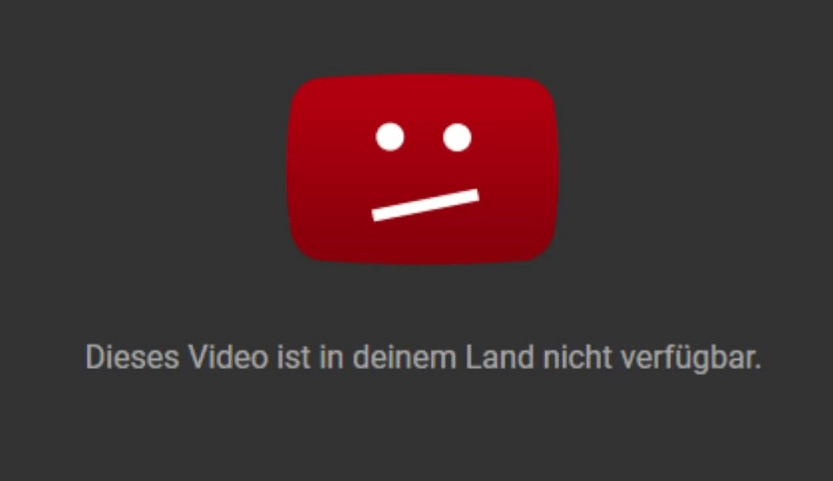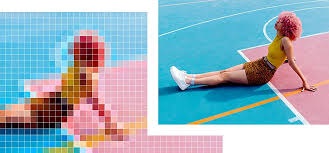CR2-Dateien werden in Lightroom 5 nicht geöffnet"Hallo, ich habe ein Problem mit dem Öffnen der CR2 RAW-Dateien, die ich von meiner Canon EOS 5D Mark IV nehme. Es scheint, dass Lightroom 5 diese Dateien nicht erkennt, und ich kann nicht herausfinden, ob das Problem an der Software oder an den CR2-Dateien selbst liegt. Können Sie mir helfen, das Problem zu beheben?"
CR2-Dateien, auch bekannt als Canon Raw 2-Dateien, sind das proprietäre RAW-Bildformat, das von Canon-Digitalkameras erzeugt wird. CR2-Dateien, die für ihre hohe Qualität und Unkomprimierung bekannt sind, behalten wichtige Bilddaten bei und bieten Fotografen eine beispiellose Flexibilität bei der Nachbearbeitung. Trotz ihrer Vorteile können Benutzer jedoch auf ein kniffliges Problem stoßen, wenn CR2-Dateien in gängiger Software wie Lightroom, Photoshop oder sogar der nativen Fotos-App in Windows nicht geöffnet werden. Wenn Sie mit diesem Problem zu kämpfen haben, machen Sie sich keine Sorgen, denn dieser Leitfaden stellt effektive Lösungen vor, die Ihnen helfen, wieder Zugriff auf Ihre wertvollen CR2-Bilddateien zu erhalten.
- Teil 1. Warum werden die CR2-Dateien nicht geöffnet?
- Teil 2. Der ultimative Weg, um zu beheben, dass CR2-Dateien nicht geöffnet werden BELIEBT
- Teil 3. Häufige Fehlerbehebungen für CR2-Dateien, die nicht geöffnet werden
- Teil 4. Tipps zum Verhindern von Problemen, dass CR2-Dateien nicht geöffnet werden
Teil 1. Warum werden die CR2-Dateien nicht geöffnet?
Um das Problem zu beheben, dass CR2-Dateien nicht in Lightroom, Photoshop oder Windows Photo Viewer geöffnet werden, ist es wichtig, die Grundursachen zu identifizieren. Hier sind einige häufige Gründe:
- Beschädigte CR2-Dateien – CR2-Dateien können aufgrund ihrer Größe und ihres unkomprimierten Formats während der Übertragung beschädigt werden. Plötzliche Kameraabschaltungen oder Systemabstürze können die Dateien ebenfalls beschädigen und sie in der Bildbearbeitungssoftware ungeöffnet lassen.
- Fehlende oder inkompatible Software – CR2-Dateien erfordern Software, die mit dem Raw-Format von Canon umgehen kann. Wenn Sie die entsprechende Software nicht installiert haben oder diese nicht auf dem neuesten Stand ist, können die Dateien möglicherweise nicht geöffnet werden.
- Unzureichende Hardwareressourcen – Die Arbeit mit RAW-Image-Dateien kann ressourcenintensiv sein, insbesondere bei großen CR2-Dateien. Wenn Ihr Computer nicht über genügend RAM oder Rechenleistung verfügt, kann es sein, dass er Schwierigkeiten hat, CR2-Dateien zu öffnen, oder sogar abstürzt, während er versucht, dies zu tun.
- Fehlender Canon RAW-Codec – Wenn nicht der entsprechende Canon RAW-Codec installiert ist, können ältere Betriebssysteme CR2-Dateien möglicherweise nicht erkennen und öffnen.
Teil 2. Der ultimative Weg, um zu beheben, dass CR2-Dateien nicht geöffnet werden
Wenn Sie auf das Problem stoßen, dass CR2-Dateien aufgrund von Beschädigungen während der Übertragung oder Speicherung nicht geöffnet werden, ist 4DDiG File Repair die ultimative Lösung. Es ist ein leistungsstarkes Fotoreparaturtool, mit dem beschädigte CR2-Dateien repariert und in einen fehlerfreien Zustand versetzt werden können. Unabhängig davon, ob es sich um eine geringfügige oder schwere Beschädigung handelt, können die fortschrittlichen Algorithmen dieses Tools den Reparaturprozess mühelos bewältigen. Lassen Sie uns weiter darauf eingehen, warum es die ideale Wahl für die Reparatur beschädigter CR2-Dateien ist:
- Fortschrittliche Algorithmen, um beschädigte oder beschädigte CR2-Dateien mühelos zu reparieren.
- Effiziente Abwicklung von Massenreparaturen, auch im Falle von Massenbeschädigungen.
- Hochgeschwindigkeitsreparatur mit fortschrittlichen Techniken.
- hohe Erfolgsquote bei der Reparatur von CR2-Dateien, unabhängig vom Ausmaß der Beschädigung.
- Zeigen Sie vor dem Speichern eine Vorschau der reparierten CR2-Dateien an.
- Verbessert die Qualität reparierter Fotos und entfernt Körnung.
Lassen Sie uns nun untersuchen, wie Sie beschädigte CR2-Image-Dateien mit 4DDiG File Repair reparieren können.
-
Laden Sie 4DDiG File Repair herunter und installieren Sie es, das für Windows und Mac verfügbar ist.
Gratis DownloadFür PCSicherer Download
Gratis DownloadFür MACSicherer Download
-
Starten Sie die Software und wählen Sie auf der linken Seite die Option Fotoreparatur. Wählen Sie dann die Option Start aus der Option Fotofehler beheben auf der rechten Seite.

-
Klicken Sie auf die Schaltfläche "Foto(s) hinzufügen" und importieren Sie die beschädigten CR2-Dateien. Klicken Sie dann auf die Schaltfläche Reparatur starten, um den Reparaturvorgang zu starten.

-
Nachdem die Reparatur abgeschlossen ist, können Sie eine Vorschau der Dateien anzeigen und sie zum Exportieren auswählen. Klicken Sie auf Auswahl exportieren, um die reparierten CR2-Dateien auf dem Speichergerät zu speichern. Sie können jetzt auf Ergebnisse anzeigen klicken und problemlos auf Ihre Fotos zugreifen.

Teil 3. Häufige Fehlerbehebungen für CR2-Dateien, die nicht geöffnet werden
Wenn Sie sich vergewissert haben, dass die CR2-Dateien nicht beschädigt sind oder Sie sie erfolgreich repariert haben, sie sich aber immer noch nicht in Lightroom oder Photoshop öffnen lassen, liegt das Problem wahrscheinlich beim Bildbearbeitungsprogramm oder -betrachter. In solchen Fällen finden Sie hier einige gängige Methoden, um das Problem zu beheben, dass CR2-Dateien in der Fotobearbeitungssoftware nicht geöffnet werden:
Lösung 1. Installieren Sie die neueste Version von CR2 File Viewer
Wenn Sie die neueste Canon-Kamera verwenden, entsprechen die generierten CR2-Dateien dem neuesten Standard. Wenn Ihre Fotobearbeitungssoftware jedoch veraltet ist, ist sie möglicherweise nicht mit diesen neu formatierten CR2-Dateien kompatibel. Um dieses Problem zu beheben, ist es wichtig, Ihre CR2-Editoren oder -Viewer auf die neueste Version zu aktualisieren, bevor Sie mit der Fehlerbehebung fortfahren.
Aktualisieren Sie Lightroom auf die neueste Version:
Wenn Sie Probleme mit CR2-Dateien haben, die nicht in Lightroom geöffnet werden können, führen Sie die folgenden Schritte aus, um Lightroom auf die neueste Version zu aktualisieren.
-
Öffnen Sie Adobe Lightroom unter Windows oder Mac. Gehen Sie zu Hilfe > Updates.

-
Die Creative Cloud-Applikation wird mit der Registerkarte "Aktualisieren" geöffnet. Klicken Sie auf die Option Nach Updates suchen in der oberen rechten Ecke.

- Die Creative Cloud-Applikation wird mit der Registerkarte "Aktualisieren" geöffnet. Klicken Sie auf die Option Nach Updates suchen in der oberen rechten Ecke.
Nachdem das Update erfolgreich war, starten Sie Ihren Computer neu und starten Sie Lightroom, um CR2-Dateien erneut zu öffnen.
Aktualisieren Sie PhotoShop auf die neueste Version:
Um das Problem zu beheben, dass Photoshop keine CR2-Dateien öffnet, aktualisieren Sie Photoshop auf die neueste Version. Dieses Update behebt häufig Kompatibilitätsprobleme und verbessert die Unterstützung für CR2-Dateien. Und so geht's:
-
Öffnen Sie Photoshop und gehen Sie zu Hilfe> Updates. Dadurch wird die Creative Cloud-Applikation geöffnet.

- Sie sollten sich auf der Registerkarte "Updates" in der Creative Cloud-Applikation befinden. Klicken Sie auf die Option Nach Updates suchen.
-
Wenn ein Update für Photoshop verfügbar ist, wird es unter "Neue Updates" aufgeführt. Klicken Sie in Photoshop auf die Schaltfläche Aktualisieren, um auf die neueste Version zu aktualisieren.

Wie reduziere ich das Rauschen in Photoshop? Schritt-für-Schritt-Anleitung
Lösung 2. Camera Raw-Plugin installieren
Wenn das Aktualisieren von Lightroom oder Photoshop auf die neueste Version das Problem, dass CR2-Dateien nicht geöffnet werden können, nicht behoben hat, ist ein weiterer wichtiger Schritt, um die Kompatibilität sicherzustellen, die Installation des Camera Raw-Plug-ins. Das Camera Raw-Plugin ermöglicht es Lightroom oder Photoshop, Rohbilddaten direkt vom Sensor Ihrer Kamera zu verarbeiten, was mehr Kontrolle und Flexibilität während des Bearbeitungsprozesses bietet. So installieren Sie das Camera Raw-Plugin:
-
Schließen Sie alle Adobe-Anwendungen auf Ihrem Computer. Öffnen Sie Ihren Webbrowser und besuchen Sie die offizielle Website von Camera Raw Plug-in Installer.

- Klicken Sie auf den Link für das neueste Camera Raw-Installationsprogramm, um das Plugin herunterzuladen. Für ältere Adobe-Anwendungen steht ein Ersatz-Installationsprogramm zur Verfügung.
- Entpacken Sie die heruntergeladene ZIP-Datei und führen Sie die EXE-Datei aus, um das Camera RAW-Plugin zu installieren. Befolgen Sie die Anweisungen auf dem Bildschirm genau.
- Nachdem die Installation erfolgreich war, starten Sie Ihren Computer neu und starten Sie Adobe Lightroom oder Photoshop. Öffnen Sie nun die CR2-Dateien und prüfen Sie, ob das Problem behoben ist.
Lösung 3. Canon RAW-Codec installieren
Wenn Sie cr2-Dateien nicht im Windows-Fotobetrachter öffnen können, kann die Installation des Canon RAW-Codecs eine Lösung sein. Der Canon RAW-Codec ist ein von Canon bereitgestelltes Softwarepaket, mit dem Windows CR2-Dateien nativ im Windows Photo Viewer und anderen Windows-Anwendungen erkennen und anzeigen kann. Gehen Sie folgendermaßen vor, um den Canon RAW-Codec zu installieren:
-
Öffnen Sie Ihren Webbrowser und besuchen Sie die offizielle Website, um den Canon RAW-Codec herunterzuladen.

- Klicken Sie auf die Schaltfläche Herunterladen, um die neueste Version des Canon RAW-Codecs herunterzuladen.
- Entpacken Sie die heruntergeladene Datei und öffnen Sie die EXE-Datei. Befolgen Sie dann die Anweisungen auf dem Bildschirm, um die Installation abzuschließen.
- Starten Sie Ihren Computer neu und öffnen Sie die CR2-Dateien jetzt im Windows Photo Viewer.
Lösung 4. CR2-Dateien in ein anderes Format konvertieren
Wenn keine der oben genannten Methoden für Sie funktioniert, haben Sie jetzt nur eine Möglichkeit, nämlich CR2-Dateien in JPG umwandeln. Wir empfehlen die Verwendung von CloudConvert, das CR2-Datei in JPG umwandeln kann. CloudConvert ist ein Online-Dateikonverter, der eine qualitativ hochwertige Konvertierung sowie vollständige Datensicherheit gewährleistet. Sie können die konvertierten Dateien in jedem Bildbearbeitungsprogramm oder -betrachter öffnen. Hier sind die Schritte zum Beheben des Problems, dass CR2-Dateien nicht geöffnet werden, indem CR2-Dateien über CloudConvert in ein anderes Format konvertiert werden.
-
Öffnen Sie Ihren Webbrowser und CloudConvert. Klicken Sie auf die Schaltfläche Dateien auswählen und wählen Sie die CR2-Dateien aus dem Speicher des Geräts aus.

- Wählen Sie die Option Konvertieren in als JPG-Format.
-
Klicken Sie auf die Schaltfläche Konvertieren und warten Sie auf das Tool für die Konvertierung.

-
Nachdem die Konvertierung erfolgreich war, erhalten Sie eine Vorschau. Klicken Sie auf die Schaltfläche Herunterladen, um die konvertierte Datei auf Ihrem Gerät zu speichern.

Teil 4. Tipps zum Verhindern von Problemen, dass CR2-Dateien nicht geöffnet werden
Hier sind bestimmte Schritte, die Sie unternehmen können, um zu verhindern, dass CR2-Dateien beschädigt werden und nicht auf Ihrem Computer geöffnet werden.
- Batteriestatus: Sie sollten es vermeiden, Fotos mit Ihrer Kamera aufzunehmen, wenn der Akku fast leer ist. Wenn sich die Kamera plötzlich ausschaltet, können CR2-Dateien im Speicher beschädigt werden.
- Drahtlose Übertragung: Wenn Ihre Kamera die drahtlose Übertragung von CR2-Dateien von Ihrer Kamera mit einem Wi-Fi-Adapter ermöglicht, sollten Sie sich dafür entscheiden. Dadurch wird verhindert, dass Viren und Malware von Ihrem infizierten Computer in den Speicher Ihrer Kamera gelangen.
- Keine Unterbrechung: Stellen Sie sicher, dass Sie den Vorgang des Importierens von CR2-Dateien von Ihrer Kamera auf Ihren Computer nicht unterbrechen. Beim Importieren und Verarbeiten von CR2-Dateien sollten Sie keine umfangreichen Anwendungen öffnen, die Ihr System zum Absturz bringen können.
- Verwenden Sie Antivirus: Sie sollten ein Antivirenprogramm installiert haben, damit Viren und Malware die CR2-Dateien auf Ihrem Computer nicht angreifen und beschädigen können.
Abgesehen davon sollten Sie den Bildeditor oder -betrachter immer auf die neueste Version aktualisieren. Außerdem sollten Sie das neueste Camera RAW-Plugin und den Canon RAW-Codec auf Ihrem Computer installiert haben.
Fazit
Zusammenfassend lässt sich sagen, dass es wichtig ist, eine Lösung zu finden, wenn Sie Probleme mit CR2-Dateien haben, die sich nicht in Lightroom, Photoshop oder der Fotos-App öffnen lassen, um Ihre Fotoarbeit reibungslos fortzusetzen. Wir empfehlen dringend die Verwendung von 4DDiG File Repair, einem leistungsstarken Tool, das entwickelt wurde, um beschädigte CR2-Dateien zu reparieren und eine nahtlose Kompatibilität mit verschiedenen Fotobearbeitungsprogrammen zu gewährleisten. Lassen Sie nicht zu, dass beschädigte CR2-Dateien Ihre fotografischen Erinnerungen verderben. Probieren Sie 4DDiG File Repair aus und erleben Sie die Freude, Ihre wertvollen Bilder mühelos wieder in einen gesunden Zustand zu versetzen.
Sicherer Download
Sicherer Download