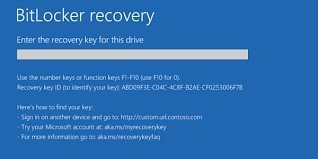O YouTube é hoje uma incrível plataforma de transmissão de vídeo. Entretanto, quando você está assistindo um vídeo, você pode notar que o YouTube está atrasado ou pausa por um segundo.
Isto é realmente frustrante para algumas pessoas durante tais problemas. Não se trata apenas da qualidade do vídeo, mas também de como funciona sua conexão à internet, seu navegador e seu PC. Neste guia, vamos falar sobre o que causa o lag no YouTube e como corrigi-lo. O YouTube é um serviço de streaming de vídeo com mais de 2,29 bilhões de usuários ativos em todo o mundo. É por isso que não é surpreendente que o lag no YouTube tenha se tornado um dos problemas mais comuns que as pessoas enfrentam ao usá-lo.

- Parte 1: Por Que o YouTube Está Atrasado?
-
Parte 2: Como Corrigir o Lag no Youtube?
- Solução 1: Mudar a Conexão com a Internet
- Solução 2: Limpar o Cache do Navegador
- Solução 3: Mudar as Configurações de Qualidade de Vídeo
- Solução 4: Atualizar ou Reinstalar Navegador
- Solução 5: Atualização de Drivers de Rede e Exibição
- Solução 6: Feche as Abas Abertas do Navegador
- Solução 7: Desinstalar o Plugin e as Extensões
- Solução 8: Desabilitar Aceleração de Hardware
- Parte 3: Como Reparar e Recuperar Vídeos Corrompidos / Quebrados / Danificados do YouTube com o 4DDiG File Repair?HOT
- FAQs Relacionados
Parte 1: Por Que o YouTube Está Atrasado?
Entendemos que você deseja se livrar rapidamente dos problemas de lag no YouTube, mas você também deve saber o que causa o lag no YouTube. Quando você está no meio de vídeos ou streams e, de repente, começa a demora ou lag, a primeira pergunta que lhe vem à mente é por que meu YouTube está atrasado.
Confira abaixo algumas das principais causas por trás do lag no YouTube.
- Conexões pobres ou flutuantes com a Internet
- Cache & Data do Navegador
- Navegador desatualizado
- Motoristas desatualizados
Este é o resumo das principais razões para o lag no YouTube e as questões de amortecimento. Mas a boa notícia é que existem maneiras de corrigir o atraso do Youtube e fazer com que ele volte a funcionar sem problemas.
Parte 2: Como Corrigir o Lag no Youtube?
Abaixo está a lista completa das soluções para corrigir estes problemas de atraso e tamponamento e você precisa tentar todos eles um a um até obter a solução.
NOTA: Antes de prosseguir para as correções abaixo, é recomendável que você tente reiniciar seu navegador e PC. Se ainda persistirem problemas, passe para a seguinte solução.
Solução 1: Mudar a Conexão com a Internet
Conexões pobres e flutuantes com a Internet são a principal razão para os problemas de amortecimento e lag no YouTube. Por favor, verifique sua velocidade de internet a partir do teste de velocidade e se você estiver recebendo ping alto ou baixa velocidade de download e upload, então tente reiniciar seu modem. Se ainda assim, você tem velocidade lenta de internet, então entre em contato com seu provedor de serviços de internet.
Solução 2: Limpar o Cache do Navegador
Os dados do navegador e o cache são outras razões principais para os atrasos do YouTube no Chrome. O problema pode ser se o cache cromado e os dados temporários não tiverem sido excluídos por um longo tempo. Normalmente, o cache do navegador ajuda a carregar mais rapidamente os sites visitados anteriormente, mas às vezes pode causar problemas com o carregamento do navegador devido ao excesso de dados ou dados corrompidos.
Siga os passos abaixo para limpar os dados de navegação e o cache do Google Chrome.
Passo 1: Inicie o navegador Google Chrome.
Passo 2: Clique nos 3 ícones de pontos na parte superior direita e, a partir das opções, clique em Configurações.
Passo 3: A partir do menu à esquerda, clique em Segurança e Privacidade. Agora, no lado direito, você verá Limpar dados de navegação, clique sobre eles.
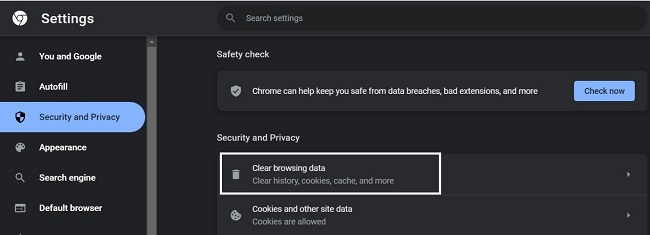
Passo 4: Clique na guia Avançado, escolha Faixa de Tempo para Todos os Tempos
Passo 5: Marque todas as caixas, deixe a senha e a caixa de dados do formulário Autofill desmarcados. Uma vez feito, clique em Limpar Dados.
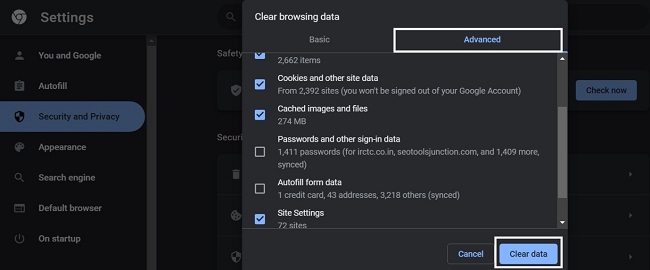
Isto pode levar algum tempo, dependendo da quantidade de dados que você tem para ser apagada no navegador. É melhor reiniciar o navegador e verificar novamente, tenho certeza de que os problemas de lag no YouTube poderão ser resolvidos depois disso.
Solução 3: Mudar as Configurações de Qualidade de Vídeo
Este é um problema comum onde a reprodução de vídeos do YouTube em resolução mais alta começa a ficar para trás e demorar. A lenta configuração interna da Internet ou do YouTube pode ser a causa disso. De acordo com muitos usuários do YouTube que escolhem a baixa resolução simplesmente resolvem o problema. Se você estiver reproduzindo qualquer vídeo com resolução de 1440p60 ou 1080p60, tente mudá-lo para 720p60 ou 480p.
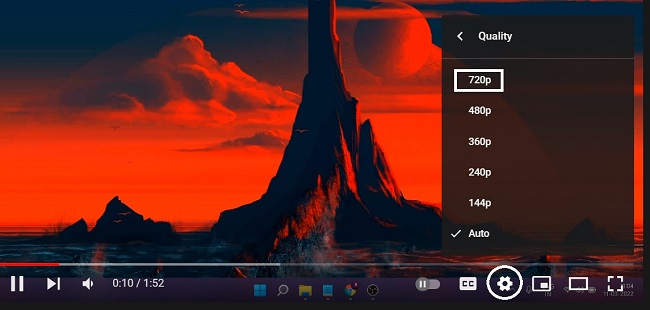
Abra qualquer vídeo do YouTube, clique no ícone de equipamento de configuração no canto inferior direito do reprodutor de vídeo do YouTube. Clique em Qualidade e depois escolha a resolução conforme sugerido.
Solução 4: Atualizar ou Reinstalar Navegador
Um navegador desatualizado também pode ser uma das causas por trás dos problemas de lag no YouTube e é recomendável que você mantenha seu navegador sempre atualizado. Alternativamente, você também pode tentar reinstalar seu navegador, mas certifique-se de desinstalar completamente o cromo usando o software de terceiros Revo Uninstaller.
Siga os passos abaixo para atualizar o navegador do Google Chrome.
Passo 1: Clique nos 3 pontos localizados na parte superior direita do navegador Google Chrome.
Passo 2: A partir do menu suspenso de sugestões, flutue até Ajuda e depois clique em Sobre o Google Chrome.
Passo 3: O Google verificará as atualizações e, se disponível, solicitará a atualização, clique em Update Chrome. Se já atualizado, poderá solicitar que você o relaxe, então clique em Relaunch para abrir o navegador Chrome atualizado.
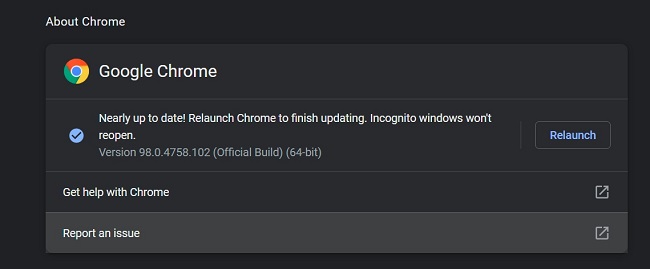
Agora abra novamente o YouTube e veja se isso resolveu o problema do lag no YouTube no Chrome.
Solução 5: Atualização de Drivers de Rede e Exibição
Novamente os drivers gráficos e de rede ultrapassados também podem se tornar a causa de problemas de lag no YouTube. Agora pode haver muitas razões para que os drivers desatualizados não sejam capazes de reproduzir corretamente os vídeos do YouTube, o que pode ser devido à incompatibilidade ou drivers corrompidos.
Siga os passos abaixo para atualizar os drivers nas máquinas Windows para corrigir a defasagem do Youtube durante a reprodução do vídeo.
Passo 1: Clique com o botão direito do mouse no ícone do Windows e escolha Device Manager.
Passo 2: A janela do Gerenciador de Dispositivos estarão agora para cima, procure por Adaptadores de Display e faça um duplo clique para expandir.
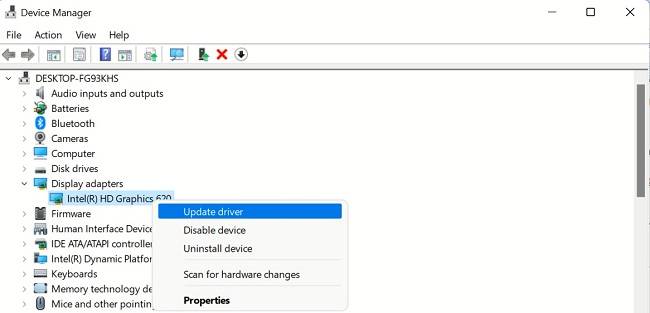
Passo 3: Agora clique com o botão direito em sua placa gráfica e escolha Update Driver. Na caixa seguinte, selecione "Procurar automaticamente por drivers". Siga os passos e atualize seu driver gráfico.
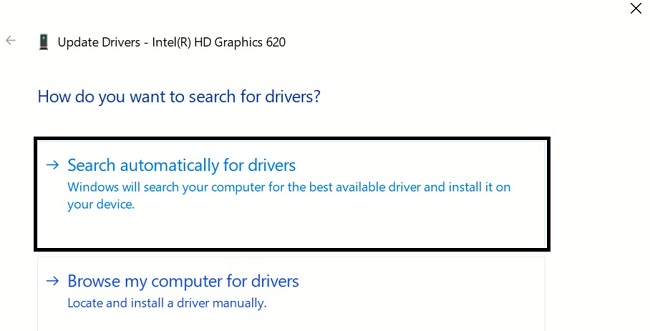
Passo 4: Faça o mesmo com o driver de Rede, procure por Adaptadores de Rede e clique duas vezes sobre eles para expandir os drivers.
Passo 5: Procure o driver WiFi ou LAN, dependendo da conexão que você usa. Basta fazer um clique com o botão direito do mouse na conexão e escolher Update Driver a partir da opção.
Passo 6: Vá com "Procurar automaticamente por drivers" e siga os próximos passos.
Uma vez concluído, reinicie seu PC e verifique novamente se o problema está resolvido. Caso contrário, não precisa se preocupar, pois temos mais algumas soluções para você.
Solução 6: Feche as Abas Abertas do Navegador
As guias sobrecarregadas no navegador também podem colocar a guia do YouTube em dificuldades para dar um bom desempenho. Se várias abas forem abertas em seu navegador, feche gentilmente todas essas abas. É recomendável que você reinicie seu navegador e abra o YouTube apenas para garantir se as abas múltiplas estavam criando problemas ou não.
Solução 7: Desinstalar o Plugin e as Extensões
Plugins indesejados e maliciosos ou extensões do Google podem levar a muitos problemas como problemas de lag no YouTube. Provavelmente você não está ciente dessas extensões, pois muitas extensões são automaticamente instaladas em seu navegador e criam problemas.
Passo 1: Clique nos 3 pontos na parte superior direita do navegador Chrome.
Passo 2: Passe o mouse em cima de Mais ferramentas e escolha Extensões.
Passo 3: A janela das extensões estarão agora abertas. Aqui procure por todas as extensões que você não usa ou não identifica.
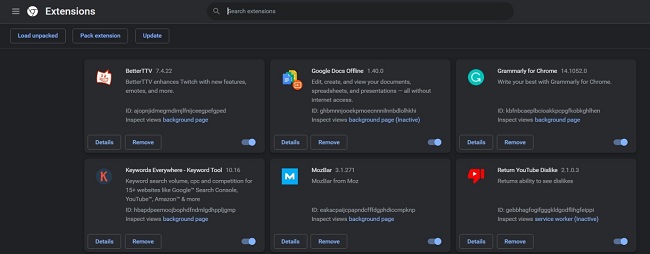
Passo 4: Remova todas elas e reinicie seu navegador.
Esperamos que agora você possa acessar os vídeos do YouTube sem nenhum atraso e tampão.
Solução 8: Desabilitar Aceleração de Hardware
Entretanto, a aceleração do hardware é feita para tornar os navegadores mais rápidos, usando a placa gráfica do dispositivo. Mas muitas vezes, devido a alguns problemas, ele funciona mais e assim começa a criar tais problemas.
Você pode tentar desativar a aceleração de hardware no Google Chrome seguindo os passos seguintes.
Passo 1: Clique nos 3 pontos no topo à direita e na lista escolha Configurações.
Passo 2: No menu à esquerda, clique em Avançado e depois em Sistema.
Passo 3: Agora aqui no lado direito você encontrará Usar aceleração de hardware quando disponível. Clique na chave múltipla para torná-la cinza, o que significa que está desativada.
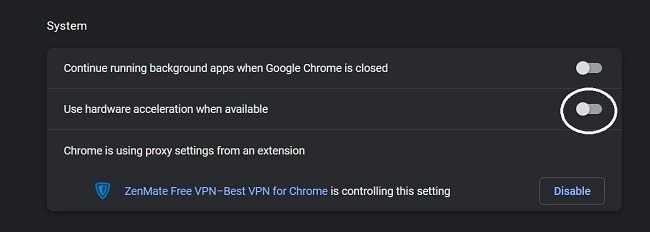
Passo 4: Você também pode tentar desativar a decodificação de vídeo de aceleração de hardware. Digite chrome://flags na barra de endereço Chrome e pressione a tecla enter.
Passo 5: Na caixa de busca digite hardware e aqui a primeira opção você encontrará a decodificação de vídeo acelerada por hardware.
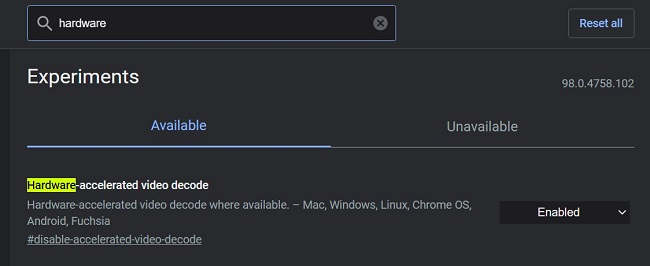
Passo 6: Clique na chave múltipla para desativá-la.
Parte 3: Como Reparar e Recuperar Vídeos Corrompidos / Quebrados / Danificados do YouTube com o 4DDiG File Repair?
Se os vídeos locais do YouTube não forem reproduzidos, eles podem estar significativamente corrompidos ou danificados. Você precisará de um software de reparo de vídeo para repará-los. A ferramenta de 4DDiG File Repair da é um utilitário bem conhecido que pode reparar vídeos com os seguintes formatos: MOV, MP4, M2TS, MKV, MTS, 3GP, AVI, e FLV. Siga os passos abaixo para obter como reparar e recuperar vídeos locais do YouTube com 3 passos simples.
- Reparar formatos de vídeo corrompidos, incluindo MP4, MOV, MKV, MTS, FLV, M4V, etc.
- Reparar os vídeos que são picuinhas, estremecidas, granulosas, distorcidas ou confusas.
- Suportar marcas de câmeras populares, como Canon, GoPro, e DJI.
Download Seguro
Download Seguro
Siga os passos abaixo:
- Faça o download do software, instale-o e execute o 4DDiG File Repair. E depois escolha a opção de Reparo de Vídeo.
- Clique para adicionar vídeos e escolha a localização dos vídeos. Uma vez selecionado, clique em Reparar que iniciará o processo de reparo.
- Após terminar a varredura, você pode visualizar os vídeos e clicar em Exportar, certifique-se de exportá-los para um local seguro para evitar perdê-los na próxima vez.

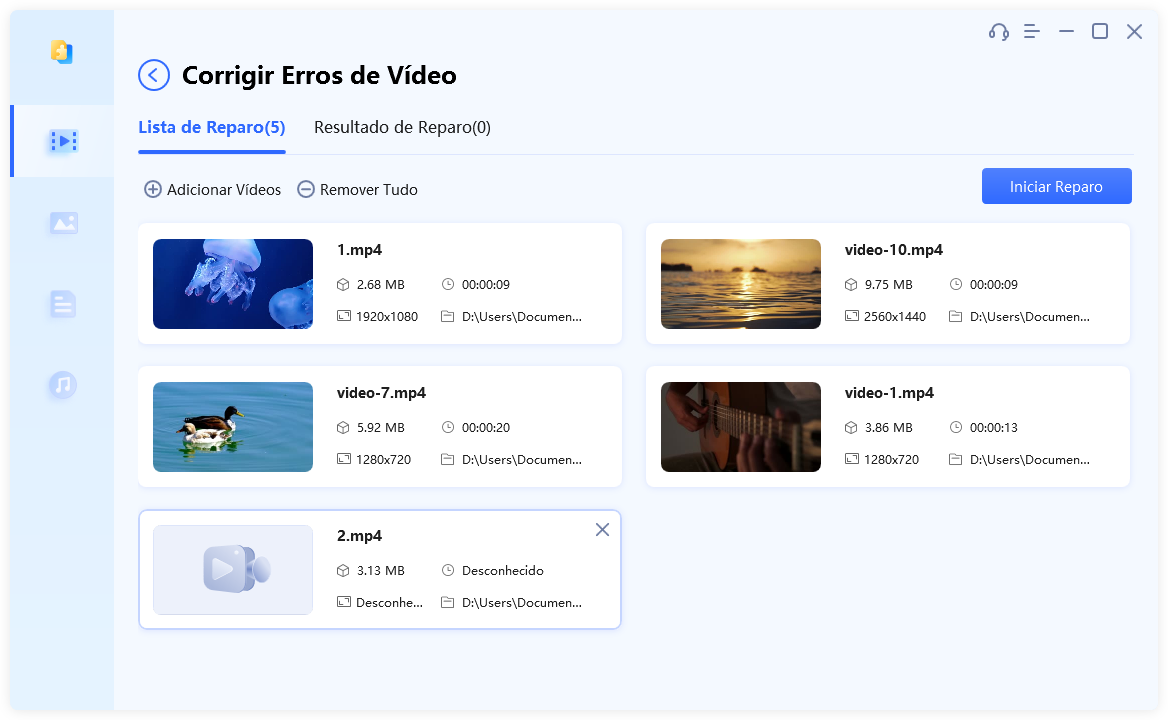


Tutorial de vídeo sobre como reparar e recuperar vídeos corrompidos / quebrados / danificados do YouTube com 4DDiG File Repair?
FAQs Relacionados
1. Como faço para evitar que meus vídeos do YouTube fiquem para trás?
Até agora esclarecemos a principal causa do atraso nos vídeos do YouTube, tanto no Windows quanto no Mac. É melhor que você mantenha esses pontos em sua mente.
- Atualize o navegador e o driver de tempos em tempos.
- Limpar regularmente os dados de navegação e os caches.
- Tenha uma conexão estável com a Internet.
2. Por que os vídeos do YouTube estão apresentando falhas?
As falhas nos vídeos do YouTube se devem principalmente à Internet, às configurações do navegador e também ao servidor do Youtube. É realmente difícil especificar um único motivo por trás da falha no YouTube e, portanto, depende de você como diagnosticar e corrigir com a ajuda das soluções dadas acima.
Conclusão
Hoje a maioria das pessoas está na Internet e presumo que a maioria delas esteja no YouTube. Ninguém quer nenhum tipo de interrupção enquanto assiste a vídeos e streams. Felizmente, a da 4DDiG File Repair encontrou as soluções mais eficazes para você e estou muito certo de que você obterá soluções com isto.