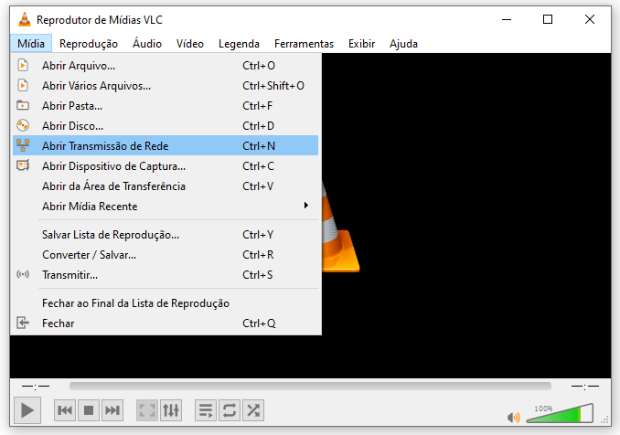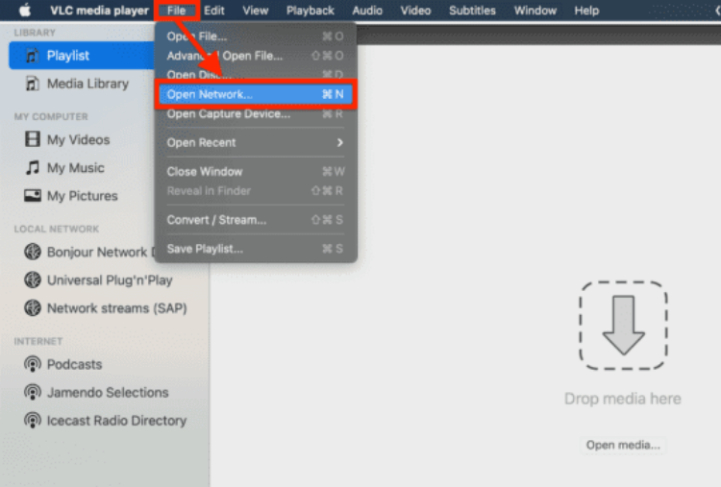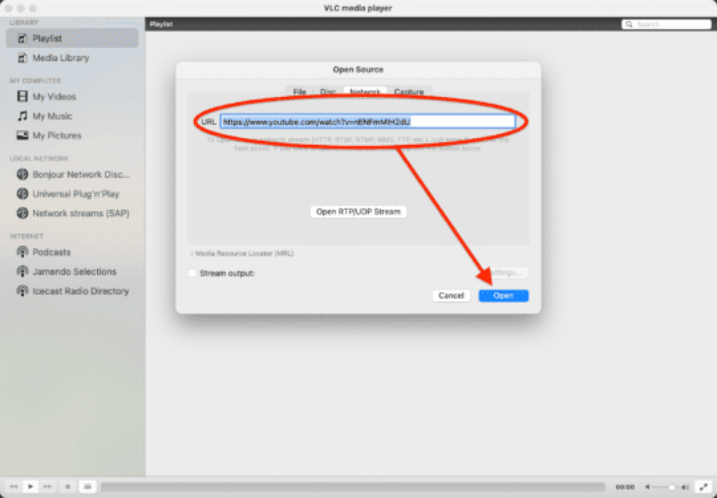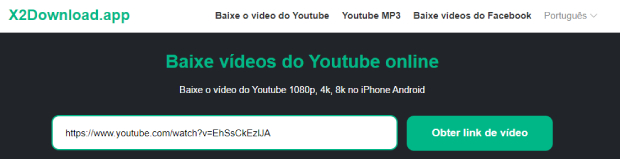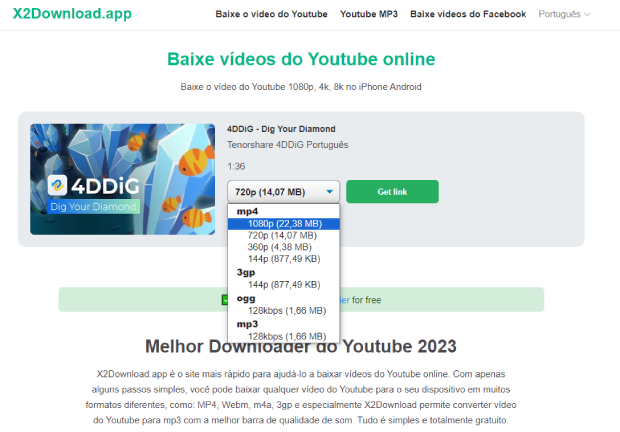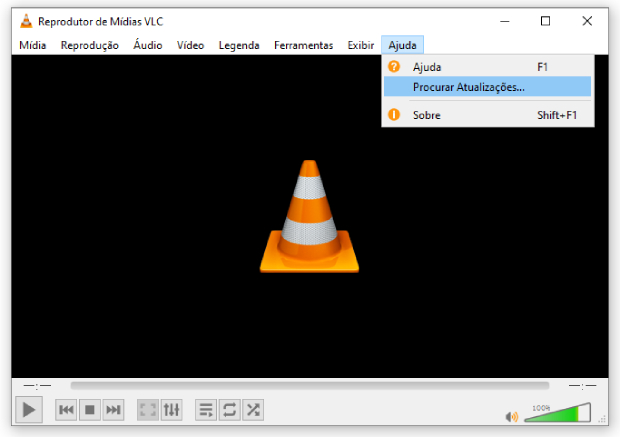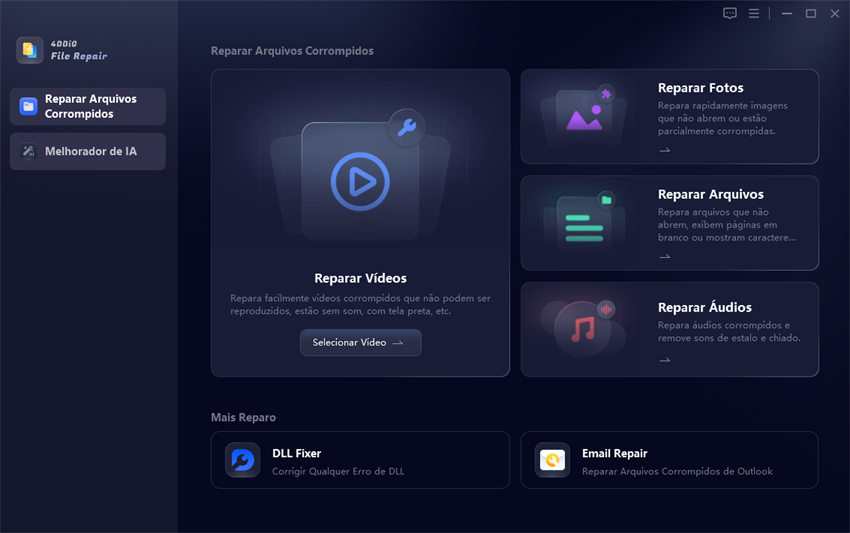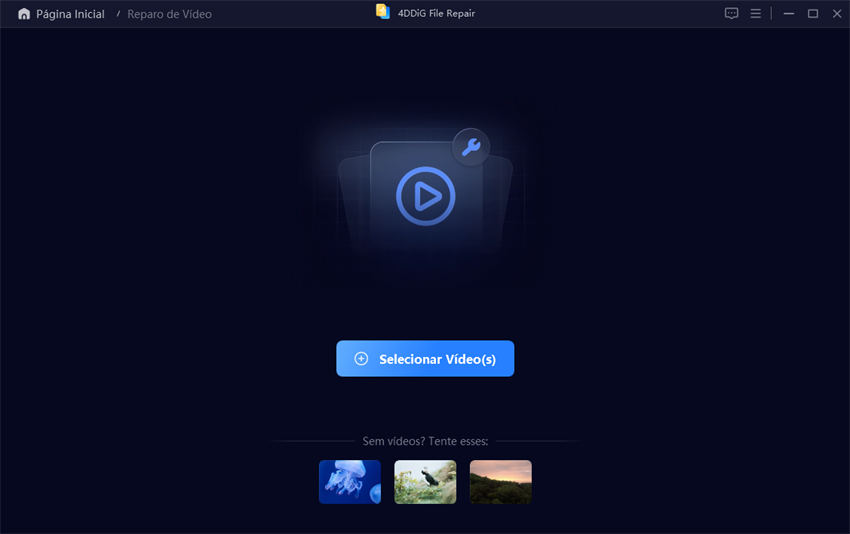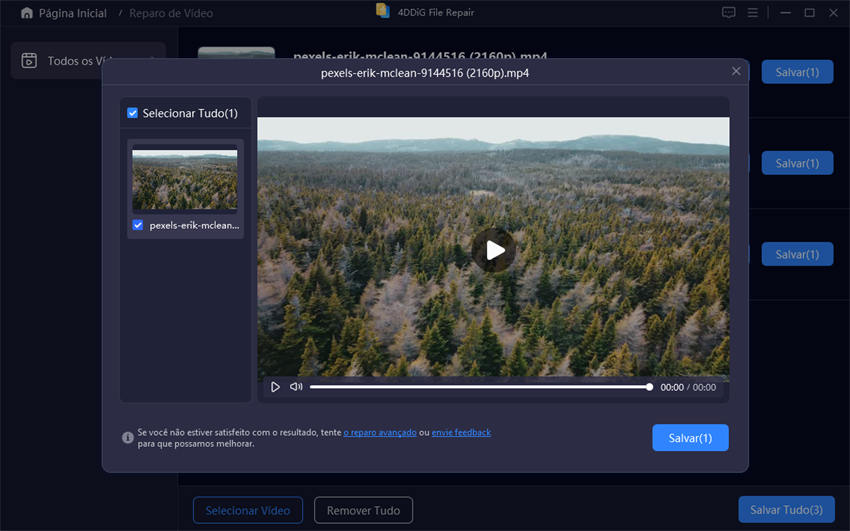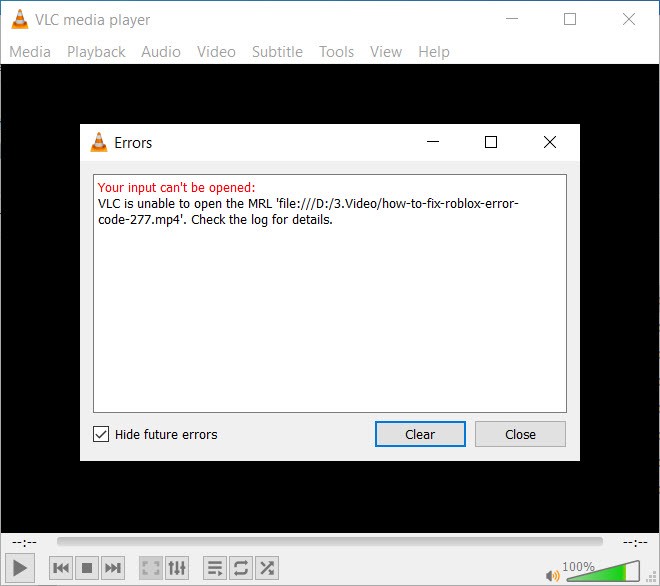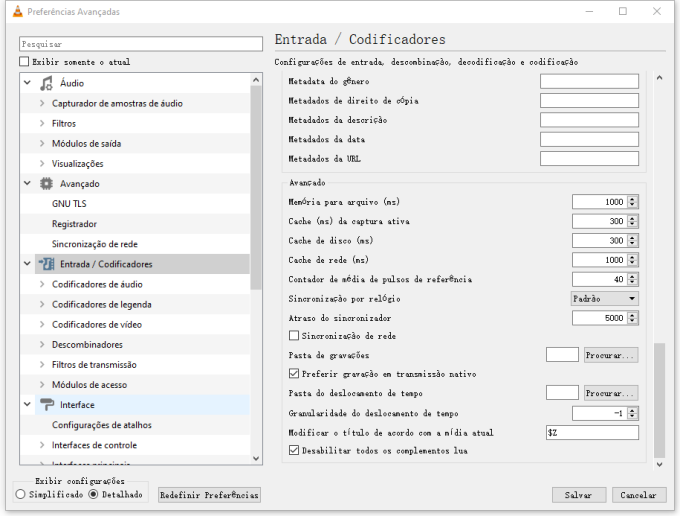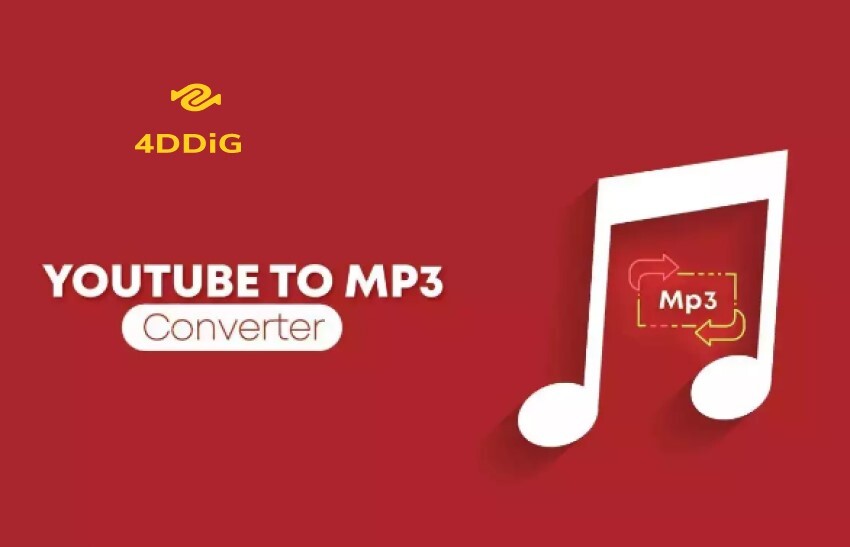Como Baixar Vídeos do Youtube com o VLC Media Player com/sem Legendas
Cansado de vídeos do YouTube com buffering? Aprenda como baixar vídeos do YouTube com VLC Media Player, uma ferramenta versátil que não só reproduz e converte vídeos, mas também permite o download de vídeos, com ou sem legendas.
Neste guia, vamos te mostrar como usar o VLC para baixar vídeos do YouTube e resolver 3 problemas comuns durante o processo. Além disso, daremos dicas sobre como corrigir vídeos corrompidos. Vamos começar!
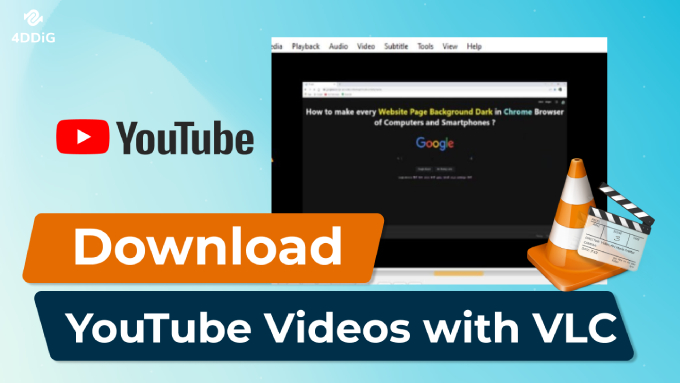
- Parte 1: Como Baixar Vídeos do Youtube com VLC sem Legendas
- Parte 2. Download Vídeos do Youtube via VLC com Legendas
- Parte 3. Corrigir 3 Problemas Comuns Durante o Download
- Dica Pro: Recuperar Vídeos Corrompidos do YoutubeHOT
- Part 5. FAQs sobre Baixar Vídeos do YouTube via VLC
Parte 1: Como Fazer Download de Vídeos do Youtube com VLC [3 Métodos sem Legendas]
Agora que introduzimos o VLC Media Player como uma ferramenta para baixar vídeos do YouTube, aprenda a realizar o download de vídeos do YouTube utilizando o VLC de 3 métodos:
- Método 1. Baixar Vídeos do Youtube com VLC Através das Informações de Localização do Vídeo
- Método 2. Download YouTube Video with VLC via Streaming the Video to a File
- Método 3. Use VLC Alternative to Downlkoad YouTube Videos Online
Método 1. Baixar Vídeos do Youtube com VLC Através das Informações de Localização do Vídeo
A primeira maneira para fazer o download de vídeos do YouTube através do VLC envolve adquirir os dados de localização dos vídeos desejados. Entretanto, é fundamental assegurar-se de que está utilizando a versão mais recente do VLC. Caso contrário, faça a instalação da edição mais atualizada por meio do site oficial de downloads do VLC. Posteriormente, proceda de acordo com as seguintes etapas para aprender como baixar vídeos do YouTube utilizando o VLC no sistema operacional Windows ou Mac.
Por favor, certifique-se de que você está usando a versão mais recente do VLC. Se não, instale a versão mais recente da página oficial de download do VLC.
▶️ Como Baixar Vídeos do YouTube no Windows com VLC
- Inicie o vídeo do YouTube que você quer fazer o download e copie o URL da barra de navegação.
Abra o VLC Media Player e vá para o menu superior. Em seguida, selecione "Mídia" e escolha a opção "Abrir Transmissão de Rede".

Cole o URL previamente copiado na barra de URLs da rede. Pressione o botão Reproduzir e o VLC iniciará a análise do conteúdo.

Após algum tempo, que pode variar dependendo da velocidade da sua conexão com a Internet e da duração do vídeo, o conteúdo do YouTube será carregado e iniciará a reprodução no VLC. Nesse ponto, clique na aba "Ferramentas" e, em seguida, escolha a opção "Informações sobre o Codificador".

Em seguida, copie o URL presente na barra chamada "Local".

Inicie o navegador e insira o URL na barra de endereço. Em seguida, aperte "Enter" para acessar o vídeo. Após o carregamento do vídeo do YouTube, clique com o botão direito do mouse e selecione a opção "Salvar Vídeo Como" para fazer o download do vídeo do YouTube para o seu Mac.

▶️ Como Baixar Vídeos do YouTube no Mac com VLC
- Abra o vídeo do YouTube que você quer fazer o download e copie o seu URL.
Inicie o VLC no seu Mac. Em seguida, vá para o painel do menu e selecione "Arquivo > Abrir Rede...".

Cole o URL que você copiou na barra de endereço. Em seguida, clique em "Abrir".

Assim que o VLC localizar o vídeo e iniciar a reprodução, vá até o menu "Janela" e selecione "Informações da Mídia".

Depois, faça a cópia do URL presente na barra "Localização".

Acesse o navegador e insira o URL na barra de endereços. Aperte "Enter" para abrir o vídeo. Assim que o vídeo do YouTube for carregado, clique com o botão direito do mouse e escolha "Salvar Vídeo Como" para fazer o download do vídeo do YouTube para o Mac.

Método 2. Download de Videos no YouTube com VLC Transmitindo o Vídeo para um Arquivo
Outra opção é empregar a funcionalidade de transmissão do VLC para efetuar o download de vídeos do YouTube. Ao transmitir o vídeo desejado do YouTube para um arquivo, torna-se possível armazenar o vídeo no sistema Windows ou Mac, permitindo a visualização sem conexão sempre que preferir, sem enfrentar problemas de buffer.
Para baixar vídeos do YouTube utilizando o VLC através da transmissão do vídeo para um arquivo, execute os passos a seguir:
Se você encontrar o problema de Youtube sempre carregando, consulte este artigo:: O YouTube Está Travando/Atrasando/Carregando? Por Que e Como Consertar Isso?
Agora, siga os passos abaixo:
- Vá até o vídeo do YouTube que pretende fazer o download e copie o seu URL.
Depois disso, clique em "Mídia" no menu superior do VLC e opte por "Abrir Transmissão de Rede". Cole o URL que você copiou na barra de URLs de rede.

Clique na seta para baixo que acompanha o botão Reproduzir. Depois disso, escolha Transmitir na lista suspensa.

Continue clicando no botão "Avançar" nas janelas subsequentes até a janela de "Configuração de Opções" surgir. Nesse ponto, clique em "Transmissão" e, depois disso, em "Adicionar".

Dentro da janela exibida a seguir, pressione o botão "Procurar" para mudar o nome do arquivo e escolher um local de saída. Posteriormente, clique em "Próximo".

Habilite a alternativa "Habilitar Transcodificação" e selecione o formato que você deseja para baixar o vídeo. Depois disso, clique no botão "Próximo".

Para finalizar, pressione "Transmissão" e aguarde até que o VLC Player conclua o download do vídeo do YouTube, o qual estará na pasta especificada anteriormente.

Método 3: Use uma Alternativa ao VLC para Baixar Vídeos do YouTube Online
Se o VLC ainda não está conseguindo baixar vídeos do YouTube, você pode tentar uma alternativa, como o X2Download. Esse site gratuito facilita o download online de vídeos do YouTube. Veja como usá-lo:
- Copie o link do vídeo do YouTube que deseja baixar.
Acesse o site X2Download.app website e cole o link no campo de busca.

Clique em “link de vídeo” e escolha o formato de vídeo desejado, como MP4 ou MP3, e depois pressione o botão “Obter Link”.

- Aguarde a conversão terminar e clique em “Download” para baixar o vídeo.
Parte 2. Como Baixar Vídeos do Youtube com Legendas Usando o VLC
Caso você goste mais de assistir a vídeos do YouTube com legendas, uma opção simples é baixá-los utilizando o VLC. Vejamos como fazer o download de um vídeo do YouTube com suas legendas através do VLC:
Passo 1 - Copie a Transcrição do Youtube
- Inicie o vídeo do YouTube que pretende fazer o download.
Sob o título do vídeo, localize três pontos verticais. Clique neles e selecione a opção "Mostrar transcrição".

Depois de conferir a transcrição, faça a cópia do texto e o cole no Bloco de Notas. Depois, salve o arquivo como um documento txt.

Passo 2 - Converta o Arquivo TXT em um Arquivo SRT
Depois disso, acesse um site de conversão de TXT para SRT online e carregue o arquivo TXT. Escolha o formato de saída como SRT e inicie a conversão. Uma vez que o arquivo TXT tenha sido convertido em um arquivo de legenda SRT, faça o download.
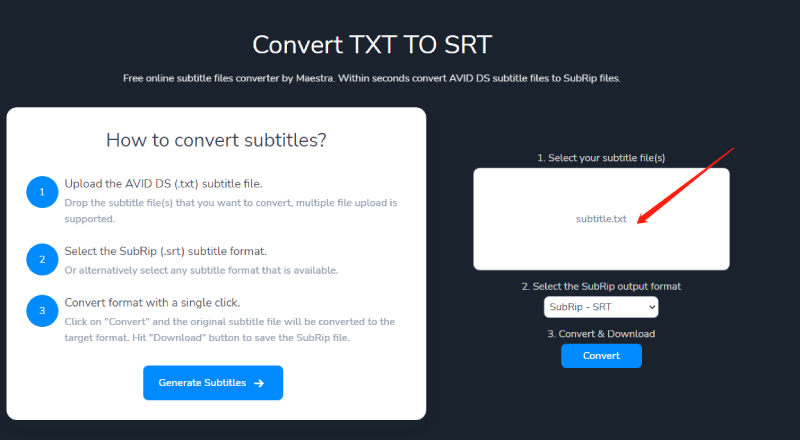
Passo 3 - Abra o Vídeo do Youtube Baixado com VLC
Utilizando os métodos discutidos anteriormente na Parte 1, inicie o arquivo de vídeo que você fez o download do YouTube no VLC.
Passo 4 - Adicione Legendas ao Vídeo com VLC
No menu, opte por "Legenda" e em seguida escolha "Adicionar Arquivo de Legenda".

- Posteriormente, escolha e carregue as legendas SRT que foram baixadas. Ao reproduzir o vídeo, as legendas serão exibidas.
Passo 5 - Salve o Vídeo com Legendas Usando o VLC
Uma opção adicional é salvar um vídeo com legendas usando o VLC. No entanto, lembre-se de garantir que o nome do arquivo de vídeo seja idêntico ao da legenda.
- Inicie o VLC. Acesse o menu e selecione "Legenda". Depois, escolha "Faixa de legenda" > "Faixa 1" para habilitar as legendas. Em seguida, clique em "Mídia" e depois em "Converter/Salvar". Isso abrirá a janela "Abrir Mídia".
- Clique no botão "Adicionar" e opte pelo arquivo de vídeo que pretende preservar. Posteriormente, clique em "Converter/Salvar" e defina o arquivo e o formato de destino. Na janela intitulada "Editar Perfil Selecionado", navegue até a guia "Legenda" e, em seguida, escolha a opção "Adicionar Arquivo de Legenda".
- Carregue o arquivo SRT desejado para ser salvo junto com o vídeo. Dê um clique em "Iniciar". Isso resultará na gravação do seu vídeo com as legendas permanentemente.
Parte 3. Corrigir 3 Problemas Comuns Durante o Download
Problema 1: Baixar Vídeos do YouTube via VLC não Funciona
Quando você tenta baixar vídeos do YouTube com os media players do VLC, você pode encontrar essas situações: O VLC não consegue abrir o MRL do YouTube, então você não pode prosseguir. Mas não se preocupe. Há algumas coisas que você pode fazer para corrigir esse problema de download.
Método 1: Atualizar o VLC para a Última Versão
Se estiver utilizando uma edição mais antiga do VLC Player, o download de vídeos do YouTube pode não operar adequadamente. Sendo assim, para realizar a atualização do VLC, execute as instruções a seguir:
Execute o VLC Player. Na parte superior do menu, vá em "Ajuda" e, em seguida, escolha a opção "Procurar Atualizações".

- O sistema realizará uma busca por atualizações. Siga as orientações exibidas na tela para proceder com a instalação da atualização.
- Encerre e reinicie o VLC player. Tente reproduzir o vídeo novamente para confirmar se está funcionando corretamente.
Método 2: Use uma Alternativa ao VLC para Baixar Vídeos do Youtube
Caso o download de vídeos do YouTube pelo VLC ainda não esteja operando corretamente, uma alternativa é experimentar um downloader diferente, como o X2Download. Essa é uma ferramenta gratuita que auxilia no download de vídeos do YouTube pela internet. Abaixo estão as instruções sobre como usar o X2Download para baixar vídeos do YouTube de forma simples:
Problema 2: VLC Não Reproduzindo Vídeos do YouTube Baixados
Este erro pode ocorrer devido a vários fatores, como versão desatualizada do VLC, incompatibilidade entre o VLC e arquivos YouTube.luac, configurações incorretas do VLC, entre outros. Para soluções detalhadas e instruções profissionais, confira: Como corrigir o VLC não reproduzindo vídeos do YouTube [Atualização mais recente].
Problema 3: VLC Não Conseguindo Abrir Vídeos do YouTube
Se o VLC não consegue abrir os vídeos baixados, tente as seguintes soluções:
- Verificar o formato do arquivo: Certifique-se de que o formato do vídeo baixado é compatível com o VLC (como MP4, MKV, AVI, etc.).
- Redownload dos vídeos: Erros podem ocorrer durante o download e causar arquivos corrompidos. Tente baixar o vídeo novamente.
- Verificar o caminho do arquivo: Garanta que o caminho do arquivo não contenha caracteres especiais ou espaços, para evitar possíveis erros de leitura.
- Tentar outro reprodutor: Se o VLC ainda não conseguir abrir o vídeo, tente usar outro reprodutor, como o MPC-HC ou PotPlayer.
- Converter o formato do arquivo: Use uma ferramenta de conversão de vídeo para transformar os vídeos do YouTube em formatos compatíveis com o VLC, como MP4.
Dica Pro: Como Reparar Vídeos do Youtube Corrompidos?
Se você estiver enfrentando dificuldades para reproduzir os vídeos baixados do YouTube no VLC, pode ser que eles tenham sofrido danos ou corrupção. Caso você possua vídeos corrompidos, uma opção é utilizar uma ferramenta de terceiros, como o Tenorshare 4DDiG File Repair, para repará-los. Essa ferramenta é capaz de consertar vídeos baixados do YouTube, independentemente do tipo de mídia de armazenamento utilizada. Descubra mais recursos oferecidos pelo 4DDiG File Repair.
- Ele é capaz de reparar formatos de vídeo comuns, incluindo vídeos do YouTube e do VLC.
- Ele tem a capacidade de consertar vídeos que estão corrompidos, danificados, quebrados ou instáveis.
- Pode efetuar reparos em vídeos armazenados em discos rígidos, cartões SD, unidades USB e câmeras digitais.
- Permite a correção simultânea em lote de vídeos de variados formatos.
- Elevada taxa de sucesso.
Vamos descobrir como reparar vídeos corrompidos do YouTube utilizando o 4DDiG File Repair.
- Selecione Reparar Vídeos
Após concluir o download e a instalação, inicie a aplicação 4DDiG File Repair. Em seguida, selecione a opção "Reparo Vídeo" no "Reparar Arquivos Corrompidos".
Download GrátisDownload Seguro
Download GrátisDownload Seguro

- Selecione os Vídeos do Youtube Corrompidos
Pressione o botão "Selecionar Vídeos" para fazer upload de vídeo do YouTube corrompido que não está sendo reproduzido no VLC. Em seguida, clique em "Reparar Tudo".

- Exporte os Vídeos do Youtube Reparados
Após a conclusão do reparo dos arquivos de vídeo do YouTube, escolha a opção "Exportar os Selecionados" para guardá-los em uma mídia de armazenamento segura.

Conclusão
Aprender como baixar vídeos do YouTube usando o VLC é uma excelente forma de evitar problemas de buffering e manter seus vídeos preferidos disponíveis offline e de fácil acesso. Se o download de vídeos do YouTube pelo VLC não estiver funcionando, é possível atualizar o VLC ou testar uma alternativa. Além disso, se você estiver buscando solucionar vídeos do YouTube corrompidos, considere o uso do 4DDiG File Repair. Esta é uma ferramenta simples de utilizar para consertar vídeos quebrados, corrompidos ou danificados. Ela permite a reparação em lote de diversos formatos de vídeo de uma só vez. Experimente hoje mesmo e desfrute da visualização contínua dos seus vídeos favoritos do YouTube!
Você Pode Gostar
- Home >>
- Reparo de Vídeo >>
- Como Baixar Vídeos do Youtube com o VLC Media Player com/sem Legendas