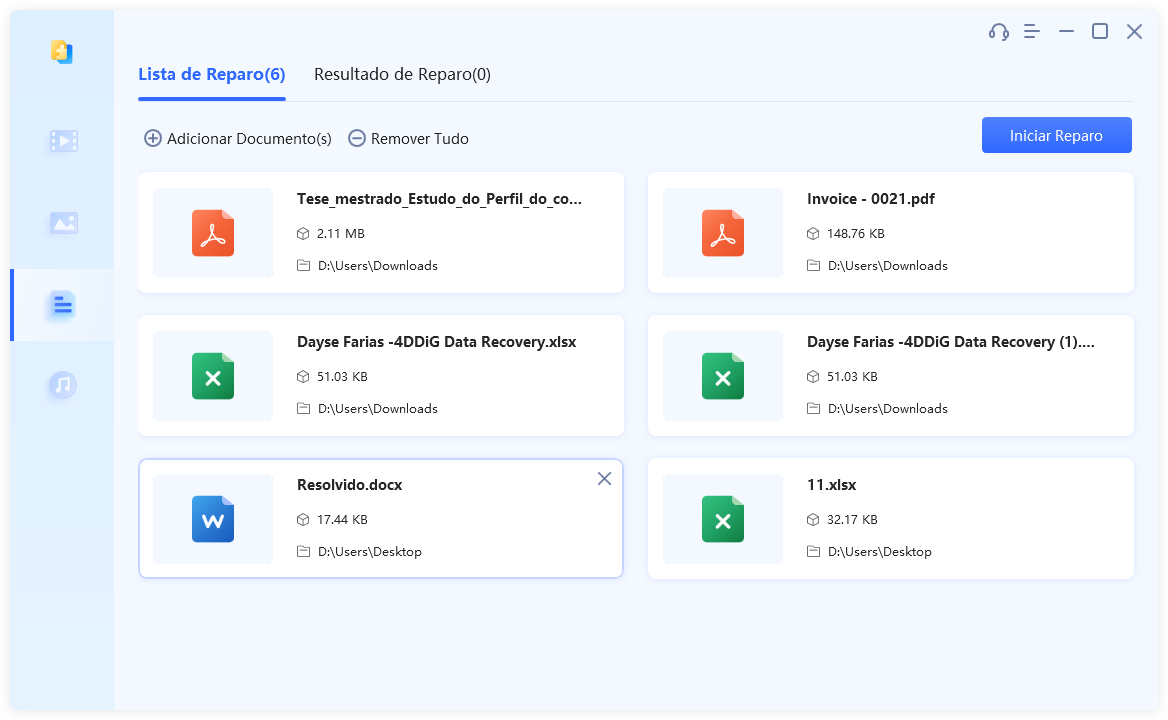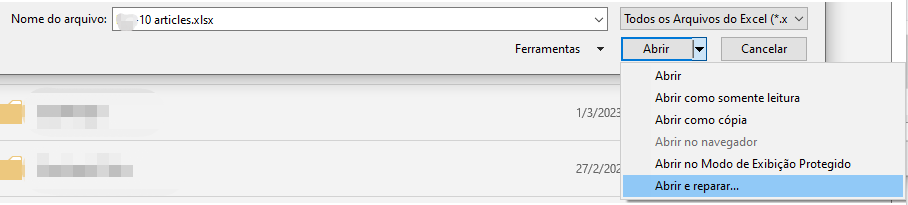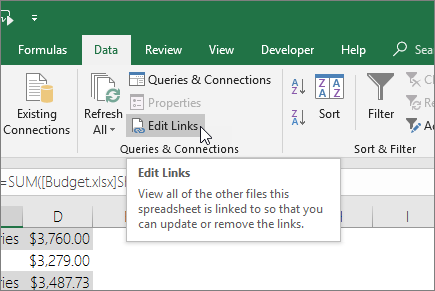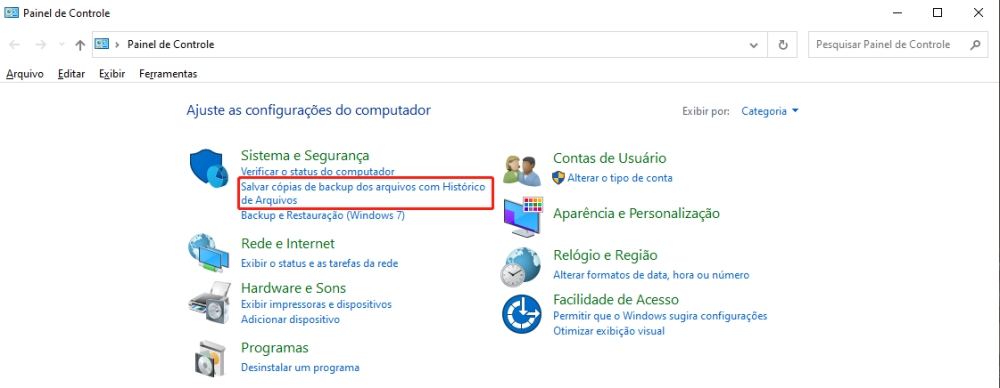[Solucionado] Encontramos um Problema em Um Conteúdo do Excel 2013/2016
Está lidando com a irritante mensagem de erro "encontramos um problema em um conteúdo no Excel" e não tem ideia de como se livrar dela? Faça o download do 4DDiG File Repair para resolver esse erro rapidamente!
Está se deparando com o irritante erro: "Encontramos um problema em um conteúdo no Excel"? Usuários do Microsoft Excel 2013 ou 2016 podem experimentar este problema confuso ao manusear suas planilhas importantes. Este erro pode ser um empecilho no seu trabalho, deixando-o confuso na busca por soluções.
Fique tranquilo, pois já que temos tudo de que você precisa.
Em nosso guia detalhado, investigaremos o problema e apresentaremos múltiplas abordagens para resolvê-lo. Independentemente do seu nível de experiência com o Excel, nossos procedimentos explicativos o guiarão para superar essa dificuldade e retornar ao uso eficaz de seus arquivos do Excel.
Desta forma, vamos lá.

Parte 1: O Que Causa o Erro “Encontramos um Problema em Um Conteúdo do Excel”?
Antes de avançar diretamente para as correções, é mais prudente começar por compreender a causa subjacente do erro "Excel detectou um problema com algum conteúdo".
Bem, esse problema pode surgir devido a diversas razões, incluindo:
- Arquivos Corrompidos: Esse erro pode ser acionado quando há arquivos do Excel danificados ou com corrupção.
- Plugins ou Macros: Macros e plugins do Excel que não são compatíveis ou que apresentam problemas podem entrar em conflito com a sua planilha.
- Downloads Incompletos: A presença desse problema pode ser atribuída a arquivos que foram baixados de maneira incompleta ou provenientes de fontes não confiáveis.
- Software Desatualizado: Problemas de compatibilidade podem surgir devido à utilização de versões desatualizadas do Excel ou de software incompatível.
- Problemas de Formato de Arquivo: Essa mensagem de erro pode ser resultado da incompatibilidade com formatos específicos de arquivos do Excel.
Vamos agora explorar as possíveis soluções para o frustrante erro "Excel, encontramos um problema com algum conteúdo".
Parte 2: Como Corrigir o Erro “Encontramos um Problema em Um Conteúdo do Excel”?
Dado que existem vários motivos possíveis para o erro "Excel 2016, encontramos um problema com algum conteúdo", há uma gama de métodos de correção à disposição. Vamos examiná-los em detalhes para que você possa compreender o que está se passando.
Vamos analisar minuciosamente essas soluções para que você possa resolver rapidamente o erro "Excel encontramos um problema com algum conteúdo xlsx".
Método 1. Copie o Conteúdo da Planilha Corrompido para Uma Nova Planilha
O erro "Excel encontramos um problema com algum conteúdo" costuma surgir quando há corrupção ou problemas de compatibilidade em uma planilha específica dentro de um arquivo do Excel. Esse problema pode interferir nas suas tarefas e impedir o acesso ou a edição da planilha afetada.
No entanto, é possível solucionar esse problema transferindo o conteúdo da planilha corrompida para uma nova planilha.
Veja agora como realizar esse procedimento.
- Primeiro, abra o arquivo do Excel danificado e depois escolha os dados que pretende salvar.
Copie os dados ao pressionar Ctrl + C.
Crie uma planilha do Excel nova acessando o menu e selecionando "Arquivo" > "Nova".

- Pressione Ctrl + V para inserir os dados que foram copiados.
- Salve a nova planilha com um nome ou em um local diferente.
Se esse método não resolver o problema e a mensagem de erro ainda aparecer, isso é um indício de que o arquivo de dados do Excel está corrompido.
Diante dessa situação, você pode adotar o método fornecido abaixo.
Método 2. Repare o Arquivo Excel Corrompido com o 4DDiG File Repair
Se você estiver enfrentando problemas com um arquivo do Excel danificado e está em busca de uma solução confiável, o 4DDiG File Repair é uma escolha excelente. Esta poderosa ferramenta está equipada com tecnologia avançada de inteligência artificial para eficazmente restaurar arquivos corrompidos.
Aqui estão algumas das principais funcionalidades do 4DDiG File Repair:
- Suporte Abrangente a Vários Tipos de Arquivo: Pode efetuar o reparo de diversos formatos de arquivos, incluindo arquivos do Excel, documentos do Word, PPTX e outros.
- Reparo via IA: A tecnologia de IA garante uma recuperação de arquivos precisa e eficaz.
- Interface Amigável: A interface intuitiva torna o uso acessível a qualquer pessoa, mesmo sem experiência técnica.
- Pré-Visualização Antes do Reparo: Antes de salvar as alterações, é possível visualizar o conteúdo do arquivo reparado.
- Recuperação Seletiva: Selecione arquivos ou informações específicas para o reparo, evitando a perda de dados.
Vamos agora abordar como utilizar o 4DDiG File Repair para resolver o erro "Encontramos um problema em um conteúdo no Excel".
Download Seguro
Download Seguro
-
Faça o download e a instalação do 4DDiG File Repair no seu computador e inicie o programa. Em seguida, acesse o File Repair e clique no botão "Adicionar Arquivo(s)" para carregar o arquivo corrompido do Excel.

-
Depois que o arquivo do Excel for carregado com sucesso, clique no botão "Iniciar Reparo" para iniciar o procedimento de reparo.

-
Após a conclusão do procedimento de reparo, é possível clicar no botão "Exibir Resultados" e visualizar o arquivo do Excel que foi restaurado. Se estiver tudo em ordem, clique no botão "Exportar" para salvar o arquivo em seu computador.

Método 3. Use a Função de “Abrir e Reparar” para Corrigir Problemas Pequenos
O erro "encontramos um problema com algum conteúdo no Excel" surge no Excel devido a pequenos problemas ou inconsistências no arquivo. Estas inconsistências podem ser resultado de uma variedade de causas, como interrupções durante o processo de salvamento, complicações na rede ou pequenas corrupções nos arquivos.
A funcionalidade "Abrir e Reparar" no Excel é criada para solucionar tais problemas. Esse recurso permite que o Excel identifique e corrija automaticamente esses problemas menores no arquivo, possibilitando o seu acesso novamente.
Aqui estão os passos que podem ser úteis.
- Inicie o Microsoft Excel, vá até o menu "Arquivo" e opte por "Abrir".
- Dirija-se à pasta que contém o arquivo do Excel danificado e escolha o arquivo corrompido do Excel.
Clique na seta que está ao lado do botão "Abrir" e selecione a alternativa "Abrir e Reparar" no menu desdobrável.

- Espere até que o Excel faça uma tentativa de reparo na planilha danificada, procurando recuperar o máximo de dados possível.
- Caso a operação de reparo seja concluída com sucesso, guarde o arquivo reparado sob um novo nome, evitando substituir o arquivo original danificado.
Método 4. Altere a Opção de Cálculo de Automático para Manual
O erro "encontramos um problema com algum conteúdo no Excel" pode surgir de cálculos automáticos que falharam. Às vezes, fórmulas complexas ou cálculos em demasia podem causar erros inesperados, resultando em corrupção do conteúdo.
Mudar a configuração de cálculo de automático para manual no Excel pausa o recálculo automático. Essa ação pode prevenir a ocorrência do erro ao abrir a pasta de trabalho.
Veja de que forma é possível executar essa ação.
- Abra o Microsoft Excel e inicie uma nova planilha em branco ao clicar em "Arquivo" e escolher "Novo".
- Na planilha em branco recém-criada, acesse novamente o menu "Arquivo" e escolha a opção "Opções".
Na janela de Opções do Excel, dirija-se à categoria "Fórmulas" na barra lateral esquerda. Na seção "Opções de cálculo", escolha "Manual" em vez de "Automático" e clique em "OK" para confirmar as modificações.

- Abra o arquivo corrompido do Excel, clicando em "Arquivo" e selecionando a opção "Abrir".
- Verifique se o arquivo abre sem problemas. Se isso ocorrer, você pode usá-lo no modo de cálculo manual.
Método 5. Desabilite os Links e Referências Externas na Planilha
Se o arquivo do Excel tiver links externos que não existem mais ou que foram renomeados, isso pode gerar problemas de carregamento ou processamento, levando ao erro "Encontramos um problema com algum conteúdo no Excel". No entanto, este erro pode ser resolvido de maneira fácil ao remover todos os links externos do arquivo.
Veja a lista de passos a seguir:
- Inicie o Excel e abra o arquivo corrompido. Em seguida, clique na aba "Dados" na faixa de opções do Excel.
Vá até a aba "Dados" e pressione a opção "Editar Links".

Uma nova janela será exibida, mostrando os links usados na pasta de trabalho. Escolha os links que você deseja alterar ou excluir.

- Para editar um link, clique em "Modificar Origem" e procure pelo arquivo de origem adequado.
- Para remover um link, selecione-o e pressione "Quebrar Link".
- Após editar ou excluir os links, feche a janela "Editar Links" e salve as modificações no arquivo do Excel.
Perguntas Frequentes
1. Como corrigir o erro o Excel encontrou um problema em uma ou mais referências de fórmulas?
Para corrigir este erro, examine e ajuste os erros na fórmula, utilize as ferramentas de auditoria do Excel, analise as células com erro, atualize referências externas e aplique funções de tratamento de erro como IFERROR ou ISERROR. Recalcule as fórmulas pressionando "Ctrl + Alt + F9".
2. Por que o Excel está retornando um erro de referência?
Erros de referência no Excel frequentemente surgem por causa de referências de células inválidas, células removidas ou deslocadas que necessitam de atualizações nas fórmulas, planilhas ou arquivos renomeados ou removidos que afetam as referências, referências circulares ou mudanças em fontes de dados externos que impactam as referências.
Para corrigir esses erros, revise e ajuste as fórmulas, corrija quaisquer referências inválidas e certifique-se de que os dados necessários estejam disponíveis. Use as ferramentas de auditoria de fórmulas do Excel para ajuda.
Conclusão
Dessa forma, você consegue eliminar a mensagem de erro "encontramos um problema em um conteúdo no Excel". Basta seguir atentamente os passos mencionados acima para resolver o erro rapidamente.
Entretanto, se busca uma solução definitiva para o erro "Encontramos um problema com algum conteúdo no Excel", recomendamos usar o 4DDiG File Repair para uma forma mais segura e prática de corrigir esse problema do Excel. Experimente!
Você Pode Gostar
- Home >>
- Recuperar Office >>
- [Solucionado] Encontramos um Problema em Um Conteúdo do Excel 2013/2016