Certamente você já vivenciou a situação de estar no meio da elaboração de uma planilha importante e o computador travou ou simplesmente desligou. Nesses casos, seu documento pode não ter sido salvo e as perguntas sobre se é possível recuperar Excel não salvo ou excluído começam a surgir.
A tecnologia está aqui para nos ajudar, mas às vezes confiamos demais nela e acabamos passando por pequenos desesperos ao notar a perda de algum arquivo. A boa notícia é que com as técnicas corretas, você consegue recuperar seus documentos. Leia o artigo e saiba como!
Parte 1. Causas Comuns para a Perda de Arquivos do Excel
Existem diversas situações que podem te levar a perder um arquivo e precisar recuperar Excel não salvo.
Durante o trabalho, por exemplo, pode faltar energia e seu computador desligar de forma repentina. Outra possibilidade é o sistema trava, seja o próprio aplicativo ou a máquina em si, te obrigando a forçar uma reinicialização antes de conseguir salvar seu arquivo, etc.
No entanto, todas essas situações voltam a um mesmo motivo: o fato de você não ter salvo o arquivo de tempos em tempos. Muitas vezes ficamos tão focados no trabalho que esquecemos do mais simples e ficamos vulneráveis a essas situações.
O Hiperlink não pode abrir o arquivo especificado como resolver?
Como recuperar arquivo de Excel corrompido?
"O Excel Não Pode Abrir o Arquivo Porque o Formato ou a Extensão de Arquivo Não É Válida, como resolver?
O arquivo está corrompido e não pode ser aberto em Excel
Parte 2. Como Recuperar Excel Não Salvo?
Graças ao avanço da tecnologia, existem várias maneiras de recuperar um Excel que não foi salvo. Veja algumas delas e escolha a que mais faz sentido para a sua situação!
Método 1. Recuperar Excel Não Salvo com Painel De Recuperação De Documentos
O Excel possui seu próprio painel de recuperação de documentos, o que pode ser muito útil após um desligamento inesperado do computador.
Ao abrir o programa, você poderá ver à esquerda da tela a opção “Ver arquivos recuperados”. Clique nela e a aba “Recuperação de documentos” se abrirá.
Uma lista com os documentos que podem ser restaurados será exibida na tela. Escolha o que deseja e salve-o em uma pasta segura.
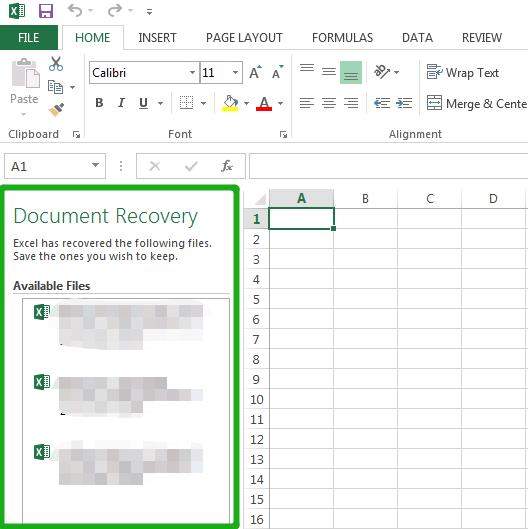
Essa função só funcionará caso você tenha salvo o arquivo pelo menos uma vez antes da falha, possibilitando restaurar a versão ainda não salva.
Método 2. Recuperar Excel Não Salvo de Arquivos Temporários
Caso você não tenha salvo o seu arquivo Excel, o programa ainda assim pode te ajudar a recuperá-lo. Siga o passo a passo:
- Vá até a página inicial e clique em “Arquivo”.
- Entre as opções mostradas, escolha “Informações” e depois “Gerenciar pasta de trabalho”.
- Você verá mais de uma opção na tela, clique em “Recuperar pastas de trabalho não salvas”.
- Uma nova janela abrirá automaticamente, onde você poderá escolher o arquivo que estava procurando.
- Ao clicar sobre o nome, o arquivo Excel será aberto e você verá um botão de “Salvar como” no topo da planilha. Efetue o salvamento onde achar seguro e continue o seu trabalho normalmente.
Método 3. Recuperar Excel Não Salvo de Versão Anterior
Pode ser que você deseje retornar a uma versão anterior do arquivo Excel, mas como não salvou pode ter dificuldades:
- Dentro do programa clique em “Arquivo” na parte superior da tela. Selecione “Informações” e depois “Gerenciar documentos”.
- Você verá uma lista com opções de arquivos para serem restaurados, escolha o que deseja e clique em “Restaurar”.
- Em seguida, não esqueça de acessar o “Salvar como” para manter a versão em segurança.
Parte 3. Como Recuperar Excel Excluído/Apagado?
Se você excluiu ou apagou sem querer um arquivo Excel, mantenha a calma e saiba que você ainda pode conseguir recuperá-lo. Basta utilizar a ferramenta certa e seguir alguns passos simples.
Por que usar a Ferramenta de 4DDiG Excel Recovery?
Caso tenha perdido seu arquivo, você precisará de um software que seja seguro e eficiente para restaurá-lo. Assim, a ferramenta de 4DDiG Excel Recovery provavelmente é a melhor solução para o seu problema.
Capaz de recuperar e reparar os arquivos nos formatos .xls e .xlsx rapidamente, você poderá realizar o processo para vários documentos ao mesmo tempo.
Não importa se o seu computador funciona com Windows ou Mac, é possível ter seu Excel novamente com todas as planilhas, comentários, gráficos e tudo que tiver adicionado.
Restaurar o documento não é tudo, o 4DDiG Data Recovery também é capaz de reparar no caso de algum dano ou corrompimento de propriedades. O mais importante é que esta é uma ferramenta muito fácil de usar e qualquer um consegue seguir seus passos simples.
Passos para Recuperar o Excel Apagado Usando 4DDiG Excel Recovery
Você não precisa de conhecimentos avançados em tecnologia para usar o 4DDiG Excel Recovery. Basta seguir o tutorial a seguir:
-
Primeiro, faça o download do software e abra-o em seu dispositivo.
Teste GrátisPara PC
Download Seguro
Teste GrátisPar MAC
Download Seguro
-
Em seguida, escolha o local que deseja escanear para localizar o Excel perdido ou excluído e logo em seguida clique em “Começar”.
![página inicial do 4ddig]()
-
Agora, o software irá iniciar o processo de escaneamento e ao final você terá uma lista de arquivos que podem ser restaurados.
![escanear]()
-
Escolha o .xls ou .xlsx que estava procurando e selecione a opção “Recuperar”. Você será direcionado para escolher uma pasta para salvar o arquivo, neste momento é importante optar por um local diferente de onde o documento foi perdido.
![escanear]()
Parte 4. Dica Extra: o Recurso de Salvamento Automático do Excel
A melhor coisa a se fazer quando se trata de tecnologia é se prevenir. Por isso, o recurso de salvamento automático do Excel surgiu para te dar mais segurança.
1.O que é Salvamento Automático do Excel?
O Excel te dá a opção de salvar seu arquivo automaticamente de tempos em tempos (a cada minuto, por exemplo). Estas versões ficam guardadas em uma pasta e poderão ser restauradas caso algum imprevisto aconteça durante o seu trabalho.
2.Como usar o Salvamento Automático do Excel?
Com a planilha aberta, clique em “Arquivo” no topo da tela, depois em “Informação” e logo em seguida selecione “Gerenciar versões anteriores”. Aqui você encontrará uma lista do mesmo documento com “Salvo automaticamente” escrito ao lado do nome. Selecione a versão que desejar e clique em “Restaurar” para abri-la.
Caso queira alterar o tempo do salvamento automático do Excel, clique em “Arquivo”, seguido de “Opções” e “Salvar”.
Você verá a frase “Salvar informações de AutoRecuperação a cada” para completar com o intervalo desejado em minutos. Altere para a quantidade desejada e agora você poderá recuperar Excel não salvo sem muita dificuldade.
Conslusão
Este artigo apresenta várias maneiras de corrigir arquivos do Excel não salvos e arquivos do Excel excluídos. Gostou dessas dicas? Então continue seguindo nosso blog para conferir outros temas semelhantes!







