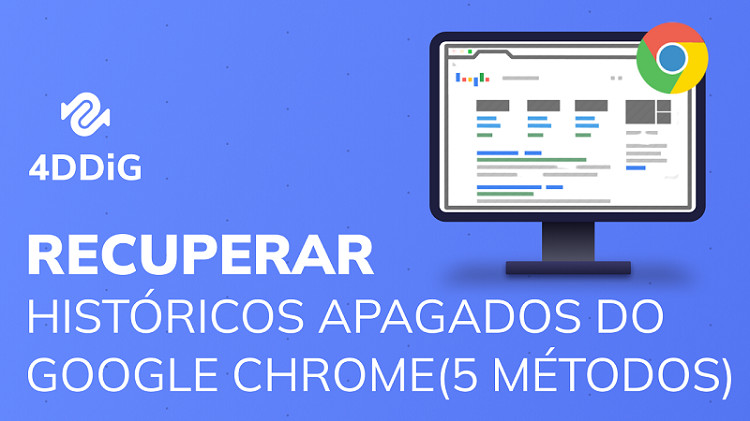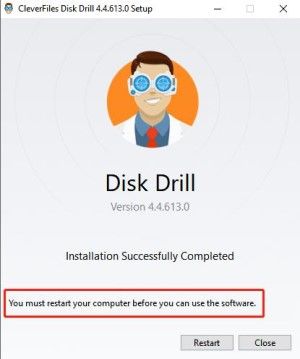Sob a pressão de muito trabalho de escritório, é necessário abrir um arquivo Excel após o outro, e você tem que trabalhar igualmente duro em todos eles. De repente, você pode clicar acidentalmente em "Não salvar" uma ou duas abas enquanto trabalha. Ou seu dispositivo se desligou devido a uma queda de energia. Isso significa que todo o seu trabalho árduo se foi? Você está ansioso ou desorientado para pensar que tem que começar tudo de novo? Não fique em pânico. A boa notícia é que você ainda tem a chance de recuperar arquivos Excel não salvos após clicar em "não salvar".

Parte 1: Melhor Maneira de Recuperar Arquivos Excel Não Salvos Após Clicar em Não Salvar [Windows & Mac]
A perda de arquivos excel importantes devido a um clique acidental em não salvar é irritante, mas com a ajuda do software de recuperação de dados da Tenorshare 4DDiG, você pode recuperar seus arquivos excel não salvos dentro de algumas etapas.
Guia em vídeo sobre como recuperar arquivos não salvos do Excel:Principais características do 4DDiG
- Pode recuperar qualquer dado perdido do Windows PC, Mac, ou outros dispositivos
- Ajuda os usuários a recuperar arquivos e pastas excluídos, formatados, inacessíveis ou perdidos.
- Ele pode facilmente recuperar arquivos do MS Office, fotos, vídeos, arquivos de música, documentos e e-mails excluídos, etc.
- Suporta a recuperação de dados de discos locais, SSDs, unidades removíveis, cartões de memória, unidades USB, assim como discos rígidos externos.
Siga estas etapas para recuperar o Excel não salvo após clicar em não salvar:
Download Seguro
Download Seguro
- Abra o aplicativo de recuperação de dados 4DDiG e selecione a unidade de onde você perdeu arquivos do Excel.
- 4DDiG começará a procurar por seus arquivos Excel perdidos ou excluídos e exibirá uma lista de arquivos recuperados. Você pode visualizá-los um a um, conforme sua necessidade.
- Após a pré-visualização, escolha os arquivos excel que você deseja recuperar e clique em "Recuperar", após escolher um local para armazenar o excel coberto, todo o processo de recuperação é feito.



Parte 2: Outras Formas de Recuperar Arquivos Excel Após Acidentalmente Clicar em "Não Salvar"
Há muitas maneiras de trazer de volta o arquivo Excel apagado acidentalmente ou não salvo. Aqui tentaremos lhe explicar os passos.
Maneira 1: Recuperar Arquivo Excel de Mostrar Arquivos Recuperados
Esta é a principal maneira de recuperar arquivos Excel não salvos. É fácil encontrar aqui os arquivos perdidos. Siga estes passos:
Etapa 1: Abra uma pasta de trabalho do Excel e clique em Arquivo, depois vá para Abrir.
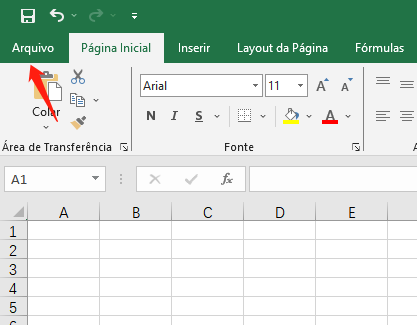
Etapa 2: Agora clique em Recente, e você encontrará um botão 'Mostrar Arquivos Recuperados', clique nele para abrir onde está todo o seu arquivo não salvo.
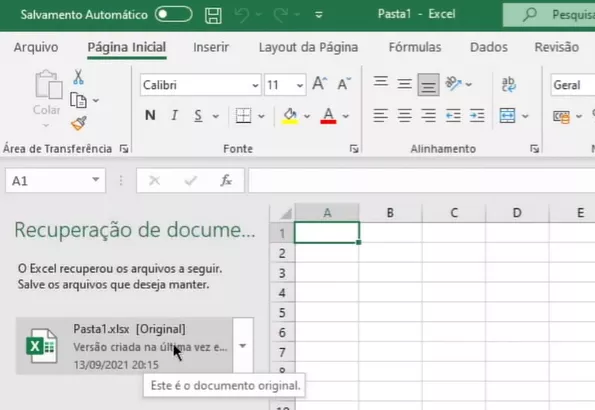
Etapa 3: Depois encontre o seu e salve-o mudando seu nome.
Maneira 2: Recuperar Arquivo Excel de Arquivos Temp
O Microsoft Office tem um elemento chamado "Auto Recover" que salva seus documentos enquanto você trabalha. Ele também funciona em Microsoft Excel, Microsoft Word e PowerPoint. Ele salva uma cópia de sua planilha Excel, mesmo que você não salve. O Windows armazena planilhas não salvas em diferentes diretórios com base em sua versão Windows. Seus arquivos temporários são armazenados no seguinte local:
- Windows 10- C:\Users\AppData\Local\Microsoft\Office\UnsavedFiles
- Windows 8/7/Vista – C:\Users\UserName\AppData\Local\Microsoft\Office\UnsavedFiles
- Windows XP – C:\Documents and Settings\UserName\Local Settings\Application Data\Microsoft\Office\UnsavedFiles
Maneira 3: Recuperar Arquivo Excel Usando as Opções AutoSalvar e AutoRecuperar
Para utilizar este recurso, primeiro, devemos conhecer as distinções entre AutoSalvar e AutoRecuperar ou o que são.
O AutoSalvar é um componente que auxilia você a manter seu arquivo Excel completamente seguro. Ele salva novas planilhas naturalmente, mas não as salva até obter algo como uma mudança. No caso de algo sair mal, então o AutoSalvar salvará seu arquivo por até cinco minutos antes que ele realmente seja salvo.
O AutoRecuperar o auxilia na recuperação de registros não salvos após uma conclusão coincidente ou um erro fatal. Ele permite que você restabeleça o último arquivo salvo cada vez que iniciar o Excel, de modo que ele seja exibido no painel de Recuperação de Documentos para fácil acesso.
O Excel salva uma variante transitória de seu documento Excel (independentemente de ser não salvo) como um relógio se você ativar a opção de auto-recuperação em seu Excel. Isto implica que você pode salvar o documento e retornar a ele mais tarde sem perder nenhum de seus trabalhos. Para trazê-lo de volta a partir da opção Auto Recover, siga estes passos:
Etapa 1: Abra seu Excel, clique em Arquivos > Abrir > Recente.
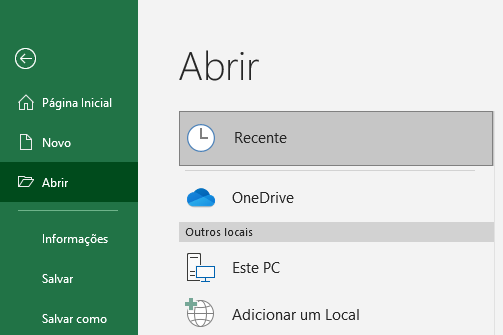
Etapa 2: Depois clique em 'Recover Unsaved Wordbooks', ou algo parecido, depende de sua versão do Windows.
Etapa 3: Clicando em "Livro de Word Recuperado Não Guardado" você será levado a uma página onde poderá encontrar seu arquivo Excel esperado.
Maneira 4: Recuperar o Excel Usando a Opção Livro de Trabalho Recente
Etapa 1: O mesmo, vá para Arquivos > Abrir > Wordbook Recent >Recover Unsaved Wordbook, uma caixa de diálogo será aberta. Encontre qual delas é sua necessidade.
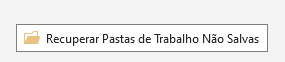
Em seguida, selecione e salve o arquivo.
Maneira 5: Recuperar Arquivo Excel a Partir da Versão Anterior
Vamos encontrar a versão modificada de um livro de palavras em Excel que não tinha sido salvo.
Etapa 1: Clique com o botão direito no arquivo Excel existente.
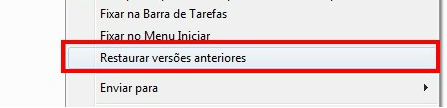
Etapa 2: Junto com o arquivo, quando o painel de recuperação de documentos estiver aberto, você verá uma lista de documentos não salvos. Clicando em qualquer um dos nomes, você carregará esse arquivo.
Etapa 3: Depois de recuperar o arquivo, renomeie-o com um nome diferente.
Maneira 6: Recupere Arquivo Excel do OneDrive & DropBox
Você pode salvar seu trabalho na OneDrive, no entanto, e depois acessá-lo de qualquer lugar. Você pode encontrar qualquer uma de suas planilhas Excel perdidas. Com esta última versão do Microsoft Excel, você tem a opção de salvar arquivos na OneDrive e acompanhar todas as mudanças em tempo real.
Recuperando com OneDrive
O Excel permite que você tenha uma conexão com a OneDrive onde você pode manter seus dados seguros e protegidos. É muito fácil encontrar seu arquivo Excel perdido através do sistema de nuvem da OneDrive. Vamos percorrer o processo.
Etapa 1: Vá para esta url: https://onedrive.live.com
Etapa 2: Se você é novo no Onedrive, cadastre-se com seu e-mail e senha da Microsoft. Mas se você já estiver registrado, basta fazer o login lá.
Etapa 3: Explore a interface OneDrive e faça o que quiser como recuperar seu arquivo Don't Save.
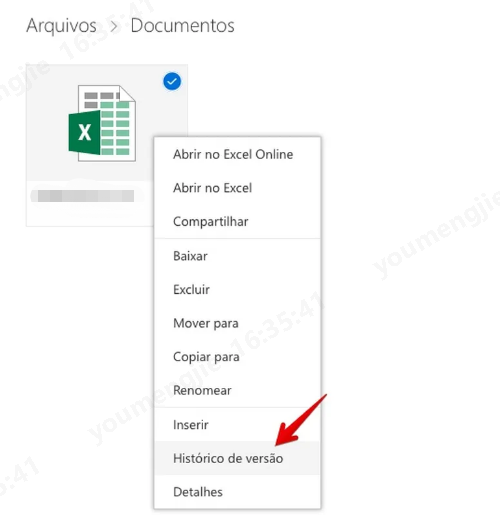
Recuperando com Dropbox
Outra forma de manter o backup de seus dados com um drive de nuvem, você pode escolher também o Dropbox. Aqui está o caminho que você pode seguir:
Etapa 1: Vá para esta url: http://dropbox.com/.
Etapa 2: Novamente o mesmo para recém-chegado e antigo. Em seguida, faça Login.
Etapa 3: Comece a procurar por seu arquivo Excel desejado.
Etapa 4: Depois de obter o arquivo desejado, selecione-o e pressione o botão Download.
Etapa 5: Abra o arquivo e fique satisfeito com seu arquivo Excel perdido.
Parte 3: As Pessoas Também Perguntam Sobre a Recuperação do Excel
Como ativar a função AutoSalvar e AutoRecuperar
Se você quiser ter certeza de que seus arquivos Excel salvam e mostram automaticamente as opções de recuperação, você precisa ter estas características habilitadas. Na maioria das vezes, ele é definido por padrão. No entanto, caso contrário, você pode fazer isso manualmente. Para ativar o AutoSave e o AutoRecover - siga estes passos:
Etapa 1: Clique em Arquivos > Opção, depois vá para o botão Salvar.
Etapa 2: Marque as duas informações Salvar AutoRecuperação e Verifique a última versão AutoRecuperada se eu fechar sem salvar.
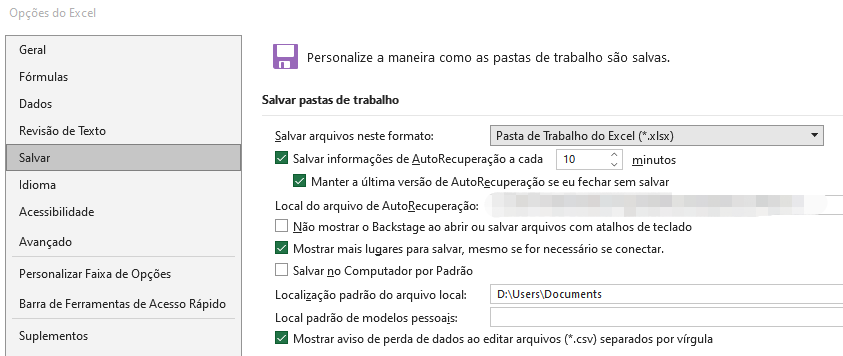
Posso fazer uma cópia de backup dos arquivos do Excel salvos?
Claro que você pode fazer isso, passos para habilitar uma cópia de backup automática para um livro de texto:
Etapa 1: Vá para Arquivo > Salvar como, clique em Procurar para abrir a caixa de diálogo 'Salvar como'.
Etapa 2: Na caixa de diálogo Salvar como, clique na opção Ferramentas (está na parte inferior direita da caixa de diálogo).
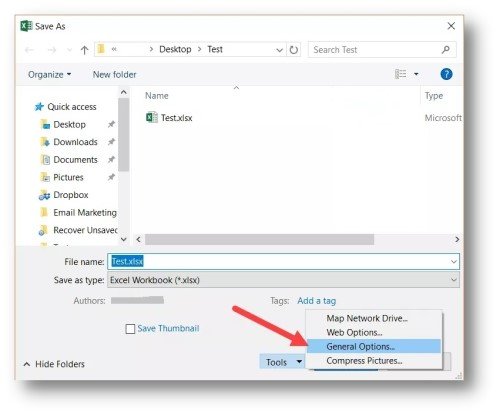
Etapa 3: Clique em 'Opções Gerais', e na caixa de diálogo 'Opções Gerais', marque a opção 'Criar Sempre Cópia de Segurança'.
Etapa 4: Agora clique em OK e salve o arquivo na pasta/localização desejada.
Podemos recuperar um documento se não o salvarmos?
Felizmente, sim! Você pode. Além disso, diríamos, é muito fácil de fazer. Basta abrir uma Pasta de Trabalho Excel, olhar na barra do menu principal, aqui você encontrará o botão 'Mostrar Arquivos Recuperados'. Clique nele para abrir onde está todo o seu arquivo não salvo, encontre o seu e salve-o mudando o seu nome.
O que acontece se eu acidentalmente clicar em Não Salvar
Clicar em Não Salvar é uma danação relacionada a computadores que pode acontecer a qualquer um. Ao clicar em 'Não Salvar', você pode perder todos os arquivos. Sabemos o quanto seus arquivos são importantes para você, e queremos ajudá-lo a recuperá-los. Oferecemos-lhe a melhor solução, é o software de recuperação de dados da Tenorshare 4DDiG.
Conclusão
Esperamos que você possa encontrar apoio neste guia. Agora você conhece 7 maneiras de recuperar arquivos Excel não salvos após clicar em não salvar. Se você tentar as outras 6 maneiras e achar que é difícil recuperar os arquivos não salvos do Excel, recomendamos que você tente a mais fácil usando o software de recuperação de dados Tenorshare 4DDiG