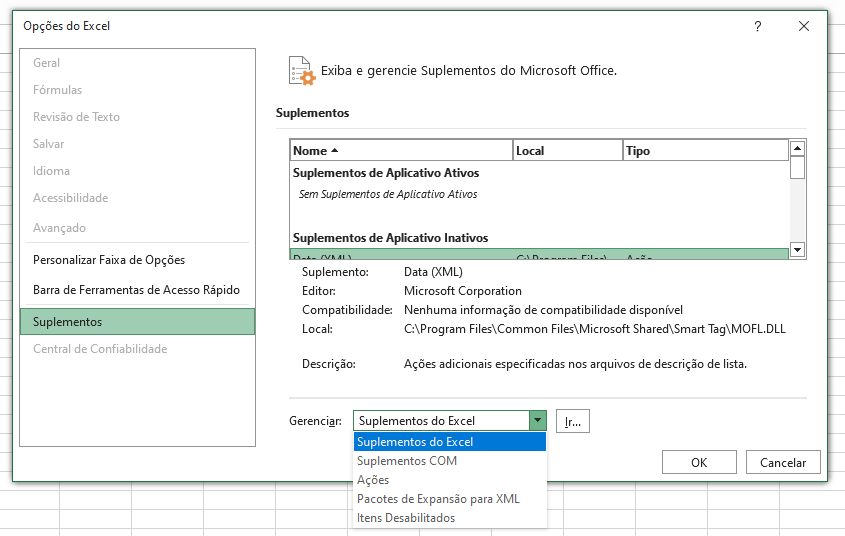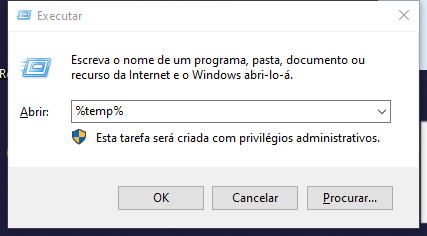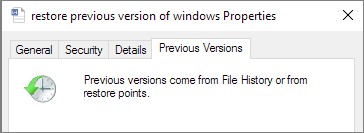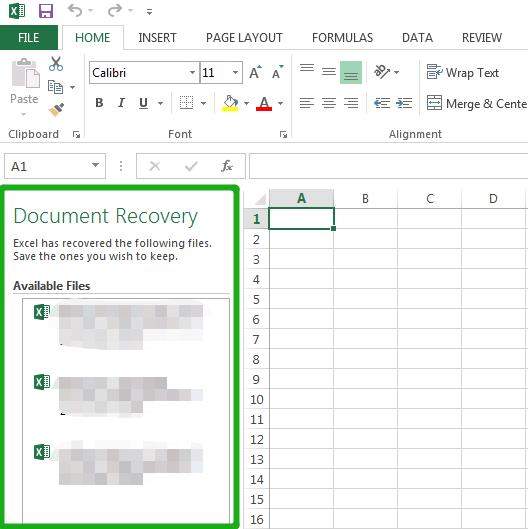Como Corrigir Arquivos de Excel Não Salvos Não Aparecendo na Recuperação
O Microsoft Excel, reconhecido mundialmente por sua potência, é empregado por milhões para a análise de dados, modelagem financeira e outras funções. Contudo, mesmo sendo uma ferramenta confiável, frequentemente os usuários enfrentam dificuldades ao tentar recuperar arquivos não salvos do Excel, os quais não podem ser restaurados pelos métodos tradicionais. Neste artigo, apresentaremos todas as alternativas disponíveis para a recuperação de arquivos do Excel não salvos em computadores Windows. Também oferecemos dicas de como implementar medidas de segurança para prevenir a perda de documentos importantes do Excel. Para mais informações sobre como lidar com arquivos do Excel não salvos em Mac, leia até o final.

Parte 1: Por Que Meu Arquivo do Excel Não Salvo Não Aparecendo na Recuperação?
É sabido que o Microsoft Excel possui uma vasta gama de recursos e funcionalidades eficientes; no entanto, como qualquer outro software, ele pode enfrentar falhas e erros esporádicos. Uma das maiores dificuldades enfrentadas pelos usuários é a falha em restaurar arquivos do Excel usando métodos tradicionais. Compreender as razões pelas quais um arquivo do Excel não salvo pode falhar em aparecer nas opções de recuperação é crucial para solucionar o problema adequadamente. Seguem algumas explicações para esse fenômeno:
- Problemas no sistema, incluindo falhas de hardware, conflitos entre programas ou outras complicações, podem resultar na perda de arquivos do Excel que não foram salvos.
- Erros humanos são comumente responsáveis. Fechar o Excel por engano sem salvar as alterações pode resultar na perda de informações não salvas. Caso o arquivo não tenha sido salvo manualmente antes de fechar o Excel, não haverá uma cópia de backup que o programa possa restaurar.
- A funcionalidade de AutoRecuperação do Excel cria automaticamente uma versão temporária dos seus dados em períodos definidos. Contudo, se esta opção estiver inativa ou se o tempo entre cada salvamento automático for extenso, pode ser que não exista um backup atualizado para ser usado na recuperação.
- O diretório em que o arquivo do Excel foi salvo influencia sua recuperação. Se ele estiver localizado em uma pasta temporária ou numa rede não configurada para AutoRecuperação, pode ser impossível restaurar os dados não salvos.
- Em algumas ocasiões, os arquivos temporários criados pelo Excel podem se corromper ou se tornar inacessíveis, o que impede a recuperação de dados não salvos, podendo ser causado por falhas de sistema, danos no disco ou outras questões técnicas.
- Geralmente, os arquivos temporários do Excel são removidos ao fechar o programa. Se você tentar recuperar dados não salvos muito tempo após a perda do arquivo, pode ser que esses arquivos temporários já não estejam mais acessíveis para restauração.
Parte 2: Como Corrigir um Arrquivo do Excel Não Salvo Não Aparecendo na Recuperação?
Quando enfrentar o problema de um arquivo do Excel não salvo que não é listado nas opções de recuperação, você tem várias alternativas disponíveis para tentar resgatar seus dados.
Maneira 1: Experimente Usar o 4DDiG Data Recovery Quando o Arquivo do Excel Não Salvo Não Aparece na Recuperação
Não é confortável lidar com um arquivo do Excel não salvo irrecuperável, especialmente após dedicar muito esforço em tentativas de recuperação. Porém, ainda existe uma possibilidade de recuperação através do uso de softwares de terceiros, que podem vasculhar seu disco rígido em busca de arquivos do Excel deletados por engano e possivelmente restaurá-los. Ferramentas como o 4DDiG Windows Data Recovery são frequentemente recomendadas, com o 4DDiG Windows Data Recovery sendo uma opção confiável para esses casos.
Download Seguro
Download Seguro
-
Escolha um Disco Local
Após instalar o Tenorshare 4DDiG Windows Data Recovery, ele abrirá mostrando uma tela inicial que inclui opções de Advanced Options e Data Recovery. Escolha o disco local onde os dados foram perdidos na lista apresentada de discos rígidos. Clique em 'Iniciar' para dar início ao processo de escaneamento. Antes de começar, opcionalmente, selecione os tipos de arquivos específicos que deseja recuperar no canto superior direito da tela.
-
Execute um Escaneamento no Disco Local
O 4DDiG realiza uma varredura eficiente e detalhada na unidade selecionada em busca de dados desaparecidos. A qualquer ponto do processo, é possível pausar ou retomar a busca após identificar os arquivos que deseja recuperar. O modo de Exibição em Árvore classifica os resultados em categorias tais como Arquivos Excluídos, Arquivos Existentes, Locais Perdidos, Arquivos RAW e Arquivos Tag.A Exibição de Arquivos permite que você revise diferentes categorias de arquivos, incluindo Fotos, Vídeos, Documentos, Áudios, E-mails, entre outros. Utilize também os filtros disponíveis no lado direito do painel para afinar sua busca e focar em arquivos específicos.

-
Pré-Visualize e Recupere Arquivos do Disco Local
Após localizar os arquivos que deseja, é possível pré-visualizá-los antes de prosseguir com a recuperação. É crucial não salvar os arquivos recuperados na mesma partição onde os dados foram perdidos para prevenir a sobreposição de dados e a perda definitiva. Selecione um local seguro para finalizar a recuperação e preservar a integridade dos dados.
Maneira 2: Use a Função AutoRecuperação Quando um Arquivo do Excel Não Salvo Não Aparece na Recuperação
O recurso AutoRecuperação do Microsoft Excel, que salva automaticamente versões temporárias de seu trabalho, é extremamente útil para muitos usuários. Entretanto, se acontecer de um arquivo do Excel não salvo não estar disponível nas opções de recuperação, é crucial assegurar que a AutoRecuperação esteja ativa e corretamente ajustada. Confira como fazer uso da AutoRecuperação para recuperar arquivos do Excel não salvos:
- Comece usando o Excel no seu computador. Se o programa travar ou fechar de forma inesperada, abra-o novamente.
- Selecione a aba "Arquivo" na faixa de opções do Excel para entrar na visão dos bastidores. No menu lateral esquerdo, escolha "Opções", o que levará à abertura da caixa de diálogo Opções do Excel.
- Na janela de Opções do Excel, pressione na aba "Salvar", situada no lado esquerdo. Esta aba inclui opções pertinentes ao salvamento e restauração de arquivos.
- Verifique se a alternativa "Salvar informações de AutoRecuperação a cada X minutos" está selecionada. Se ainda estiver desativada, clique para marcar a caixa e ativar a opção. Você pode também ajustar o tempo entre os salvamentos automáticos, especificando o número de minutos desejado na caixa apropriada.
- Na sequência das configurações de AutoRecuperação, localiza-se o campo "Local do arquivo do AutoRecuperação". Normalmente, os arquivos de AutoRecuperação são guardados em uma pasta predeterminada. Verifique se este local está acessível e se o disco possui espaço suficiente para acomodar os arquivos temporários.
- Uma vez que as configurações de AutoRecuperação estejam ajustadas ao seu gosto, clique em "OK" para efetivar as mudanças e sair da caixa de diálogo Opções do Excel.
-
Encerre o Excel e inicie-o novamente para que as alterações nas configurações de AutoRecuperação sejam aplicadas.

Maneira 3: Corrija o Erro de um Arquivo do Excel Não Salvo Não Aparece na Recuperação com a Pasta TEMP
Quando enfrentar o problema de um arquivo do Excel não salvo ausente nas opções de recuperação, uma boa alternativa é verificar a pasta TEMP do seu sistema. Esta pasta comumente abriga arquivos temporários, incluindo os do Excel, que podem incluir dados não salvos. Aprenda a recuperar arquivos do Excel não salvos a partir da pasta TEMP:
-
Primeiro, encontre a pasta TEMP no seu computador, um local comum para arquivos temporários de vários softwares, como o Excel. Para acessar a pasta TEMP:
No Windows:
- Aperte simultaneamente a tecla "Windows + R" no teclado para abrir a caixa de diálogo Executar.
-
Insira "%temp%" no campo de texto e aperte Enter para abrir diretamente a pasta TEMP.

No Mac:
- Abra o Finder e dirija-se até o menu "Ir".
- Escolha a opção "Ir para a pasta", digite "/tmp" na caixa de diálogo e pressione Enter para abrir a pasta TEMP.
- Dentro da pasta TEMP, encontre os arquivos temporários do Excel, usualmente identificados por iniciais como "XL" ou "TMP", que podem guardar dados não salvos de sua utilização recente do Excel.
- Identifique todos os arquivos temporários associados ao arquivo do Excel que você deseja recuperar. Transfira esses arquivos para uma área segura do seu computador para prevenir sua eliminação inadvertida. Ademais, renomeie os arquivos e mude sua extensão para ".xls" ou ".xlsx", facilitando o reconhecimento como arquivos do Excel.
- Após copiar e alterar o nome dos arquivos temporários, abra-os no Microsoft Excel. Dê um duplo clique em cada um para iniciar o Excel e confira se contêm as informações não salvas que você busca.
- Caso os arquivos temporários possuam os dados que você procura, prossiga com a recuperação das informações, transferindo-as para uma nova planilha do Excel ou salvando-as em um arquivo distinto. Assegure-se de revisar meticulosamente os dados recuperados para confirmar sua precisão e completude.
Maneira 4: Recupere Versões Anteriores de um Arquivo do Excel Não Salvo Que Não Aparece na Recuperação
Se a recuperação de um arquivo do Excel não salvo falhar pelos métodos usuais, como AutoRecuperação ou através de arquivos temporários, uma alternativa é verificar versões anteriores do arquivo. O Windows frequentemente faz backups ou cópias de sombra de arquivos, o que possibilita reverter para versões anteriores em situações de perda ou corrupção de dados. Aprenda como recuperar versões anteriores de seu arquivo Excel não salvo:
- Inicie encontrando a pasta em que o arquivo do Excel foi inicialmente salvo. Use o botão direito do mouse para clicar no arquivo que você quer recuperar em versões anteriores.
- Use o menu de contexto que aparece ao clicar com o botão direito no arquivo e selecione "Propriedades". Uma nova janela com múltiplas guias e opções relativas ao arquivo será aberta.
-
Na janela Propriedades, vá até a aba "Versões Anteriores", onde você encontrará uma lista contendo versões passadas ou cópias de sombra do arquivo selecionado.

- Verifique a lista de versões anteriores na aba, observando a data e hora que o Windows fornece para cada versão. Opte pela versão mais recente ou pela que coincide mais proximamente com o período em que você editou o arquivo pela última vez.
- Uma vez que tenha selecionado a versão anterior adequada, clique em "Restaurar". O Windows irá requerer sua confirmação para essa ação, pois isso irá substituir a versão atual do arquivo. Confirme a ação para iniciar a restauração.
Parte 3: Perguntas Frequentes
P1: Como Recuperar um Arquivo do Excel Que Sumiu?
Comece verificando a Lixeira para determinar se o arquivo foi removido acidentalmente. Se não estiver lá, empregue um software de recuperação de dados, como o 4DDiG Data Recovery, para buscar o arquivo perdido em seu sistema.
P2: Onde os Arquivos da Função AutoRecuperação do Excel São Armazenados?
Geralmente, os arquivos de AutoRecuperação do Excel são salvos no diretório: C:\Usuários\AppData\Roaming\Microsoft\Excel.
P3: Como Recuperar um Arquivo do Excel Excluído Que Não Está na Pasta Lixeira?
Utilize uma ferramenta de recuperação de dados, como o 4DDiG Data Recovery, para identificar arquivos deletados no seu sistema que não estão na Lixeira. Esses programas frequentemente conseguem restaurar dados perdidos de diversos tipos de dispositivos de armazenamento.
P4: Por Que Não Há Versões Anteriores dos Meus Arquivos Excel?
As versões anteriores de arquivos só estão acessíveis se a proteção do sistema ou as funcionalidades de backup estiverem habilitadas. Vale ressaltar que arquivos localizados em unidades de rede ou em dispositivos externos geralmente não possuem versões anteriores disponíveis.
Conclusão
Apesar de sua eficiência em organizar e analisar informações, o Excel pode ser fonte de perda de dados. O recurso AutoRecuperação do Excel é essencial para restaurar seu trabalho caso você encerre uma pasta de trabalho sem salvar ou se houver um desligamento inesperado do computador. Mantenha a AutoRecuperação ativada e esteja ciente de onde os arquivos de recuperação são armazenados para melhorar as chances de recuperar seu trabalho não salvo. Seja utilizando o 4DDiG Windows Data Recovery, a AutoRecuperação, navegando pela pasta TEMP ou recuperando versões anteriores, essas são abordagens confiáveis para restaurar seus dados preciosos. Espera-se que você consiga resgatar seu trabalho.
Você Pode Gostar
-

-

-

-

- Home >>
- Recuperar Office >>
- Como Corrigir Arquivos de Excel Não Salvos Não Aparecendo na Recuperação