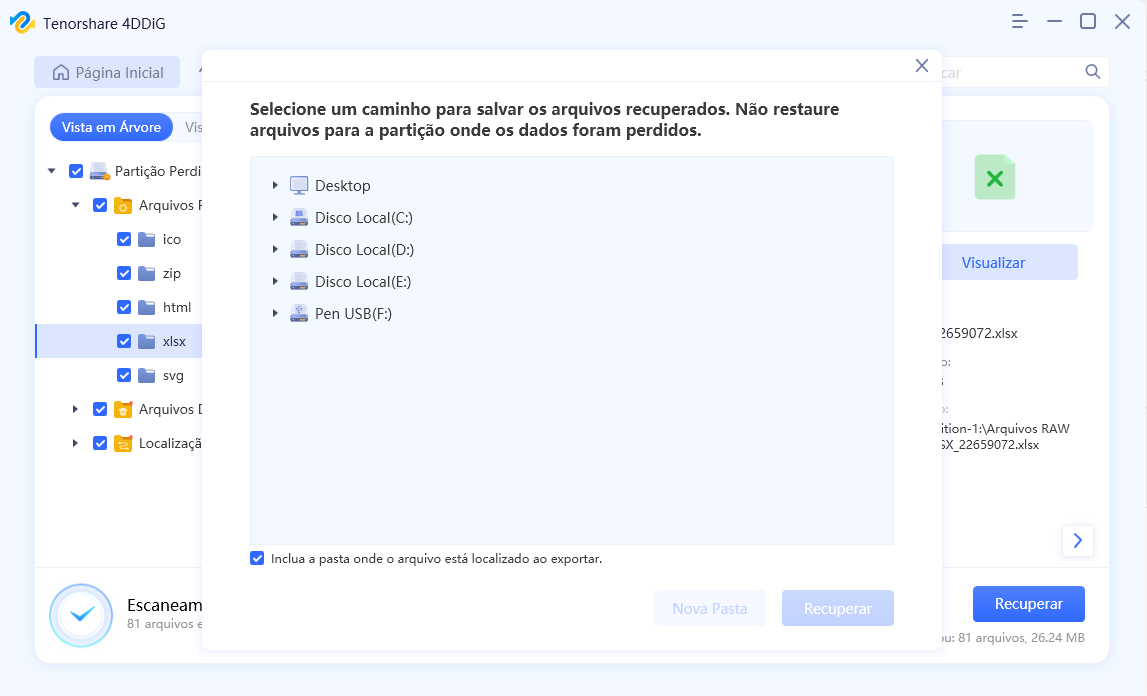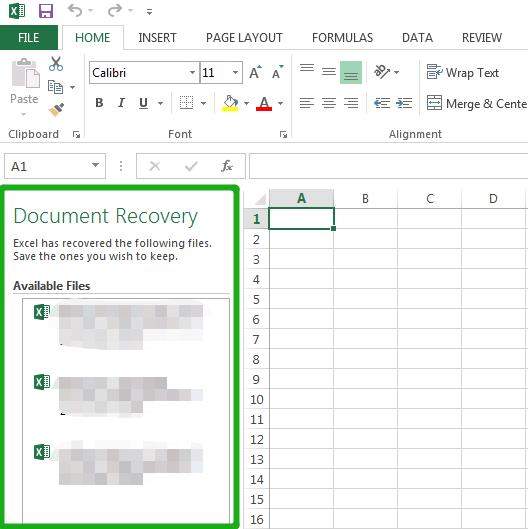[5 Maneiras] Como Recuperar uma Versão Anterior de um Arquivo do Excel no Windows 10
Siga adiante na leitura para conhecer 5 soluções de como recuperar uma versão anterior de um arquivo Excel. Para restaurar arquivos Excel que foram excluídos ou que se perderam em dispositivos Windows, Mac ou drives externos, é só transferir o programa Tenorshare 4DDiG para recuperação de dados.
Como Restaurar Versões Anteriores de Arquivos do Excel no Windows 10?
"Acabei salvando por cima do arquivo original ao editar a planilha de Excel da minha empresa. Tenho que devolver esse arquivo até amanhã. Existe algum procedimento para voltar à versão anterior?"
Caso tenha experiência de trabalho em corporações ou lojas, compreenderá a significância das planilhas do Excel. Utilizadas por firmas de qualquer porte, elas servem para tudo, desde registros até controle de finanças. Com tal frequência de uso, problemas técnicos ocasionalmente surgem para os usuários. Este artigo discute uma dessas questões técnicas frequentes e como solucioná-la: como recuperar uma versão anterior de um arquivo do Excel. Exploraremos formas de recuperar versões anteriores de um arquivo do Excel e ofereceremos resoluções tanto para arquivos salvos quanto não salvos. Além disso, responderemos a várias perguntas comuns para que, ao concluir a leitura deste manual, você esteja apto a enfrentar essa dificuldade.

Tutorial em Vídeo
Parte 1: É Possível Recuperar uma Versão Anterior de um Arquivo do Excel?
Certamente, é possível restaurar versões passadas do Excel facilmente, mas existem certos requisitos. A abordagem mais comum para recuperar documentos do Excel é por meio da função "Versões Anteriores" do Microsoft Office. Contudo, essa opção só se encontra disponível se a função Histórico de Arquivos estiver ativada. Portanto, de fato, é simples retornar a uma versão antiga de um documento do Excel, sempre que as configurações apropriadas estejam em uso.
Parte 2: Como Recuperar uma Versão Anterior de um Arquivo do Excel Sem Salvá-lo
Solução 1: Restaurar o Arquivo Excel para uma Versão Anterior com a Função AutoRecover
Se por acaso você não salvou um arquivo do Excel e quer saber como restaurar uma edição anterior do mesmo, apresentamos o utilitário perfeito para isso. O recurso AutoRecover, quando habilitado, é extremamente útil. Ele grava e restaura seus documentos de maneira automática. Para ativá-lo:
Passo 1: Abra o documento que você está utilizando e acesse Arquivo > Opções. Em seguida, vá para a guia "Salvar" localizada à esquerda.
Passo 2: Toque no campo "Minutos" e configure a frequência com que pretende salvar os dados de AutoRecover.
Passo 3: Selecione "OK".
Solução 2: Restaurar o Arquivo Excel de uma Versão Anterior a Partir de um Arquivo .TMP
Os documentos .TMP são arquivos temporários que são usados de forma transitória e podem ser utilizados para responder à sua pergunta sobre como restaurar uma versão anterior no Excel.
Caso esteja utilizando o Windows 10, você pode chegar à pasta de arquivos temporários seguindo esta rota:
- C:\Users\UserName\AppData\Local\Microsoft\Office\UnsavedFiles\
No Windows 7:
- C:\Usuários\NomedeUsuário\AppData\Roaming\Micrsoft\Excel(Word)\
Solução 3: Restaurar o Excel para uma Versão Anterior Usando o Histórico de Versões Sob Informação
Além das opções mencionadas anteriormente, é possível recuperar uma versão anterior do Excel utilizando o recurso de pasta de trabalho no próprio Excel.
Passo 1: Inicie o Excel e acesse Arquivo > Informações.
Passo 2: Na aba Informações, clique na alternativa "Gerenciar Pasta de Trabalho". Dentro das opções disponíveis, escolha "Recuperar pastas de trabalho não salvas".
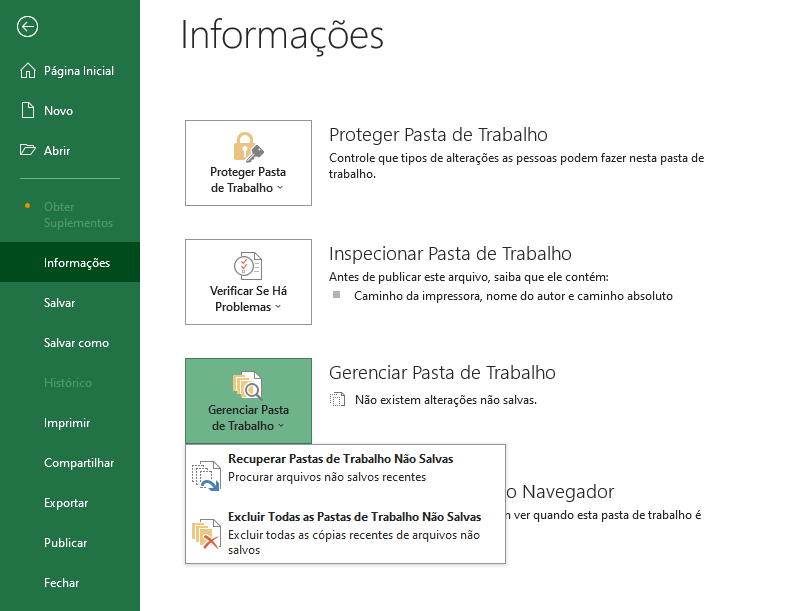
Passo 3: Na janela subsequente, escolha o arquivo específico e abra-o. Agora, você pode recuperar o arquivo do Excel que não foi salvo ao salvá-lo em seu computador.
Parte 3: Como Recuperar uma Versão Anterior de um Arquivo Excel Após Salvá-lo
Solução 1: Restaurar o Arquivo Excel para uma Versão Anterior Sob Propriedades
Você não precisa pesquisar muito para aprender como reverter para uma versão prévia de um arquivo Excel salvo. Apenas confira se o arquivo está devidamente salvo. Inspecione as propriedades do arquivo. A recuperação de arquivos Excel é viável com o recurso de Versões anteriores, desde que o Histórico de arquivos esteja em funcionamento. Para aplicar versões anteriores:
Passo 1: Acesse o arquivo do Excel em questão e faça um clique com o botão direito do mouse. Na lista de opções que surgir, escolha "Propriedades".
Passo 2: Dentro de "Propriedades", navegue até a guia "Versões anteriores" e escolha a versão que deseja utilizar para restaurar o arquivo. Em seguida, clique em "Restaurar".
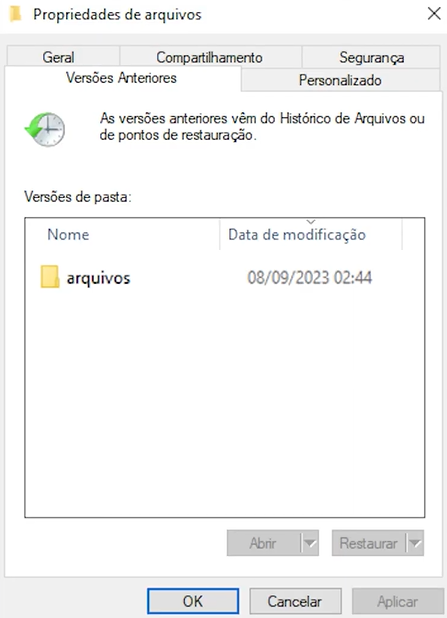
Solução 2: Restaurar o Arquivo Excel de uma Versão Anterior com o Gerenciar Pasta de Trabalho
Uma alternativa eficaz para restaurar versões anteriores de arquivos do Excel no Windows 10 é utilizar a funcionalidade chamada "Pasta de trabalho". Você pode empregar este recurso da seguinte forma:
Passo 1: Abra a versão mais atualizada do arquivo disponível e vá para a opção "Arquivo" e, em seguida, selecione "Informações". Dentro da seção "Info", clique na alternativa "Gerenciar pasta de trabalho".
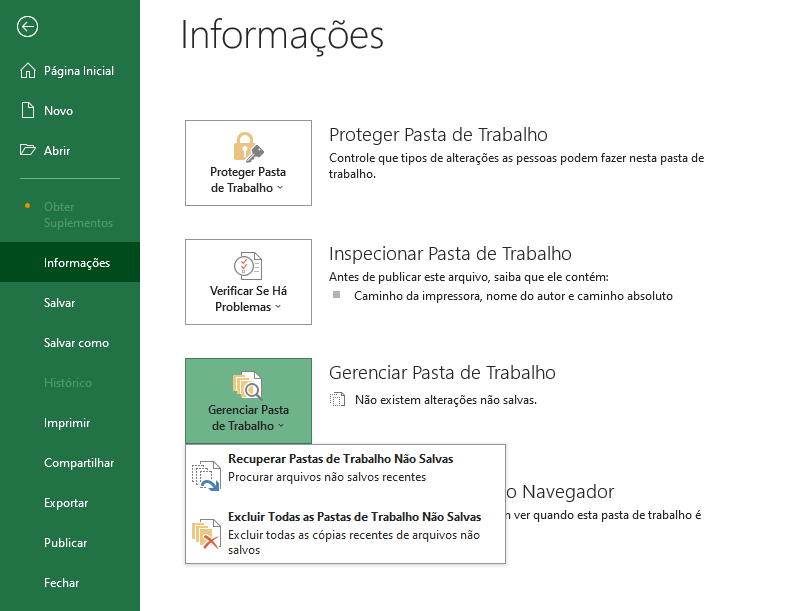
Passo 2: Na janela "Gerenciar pasta de trabalho", encontre a versão do arquivo que você deseja restaurar e efetue um clique em "Restaurar".
Dica Bônus: Como Recuperar Arquivos Excel Perdidos ou Excluídos com uma Ferramenta de Recuperação de Dados?
Os procedimentos mencionados anteriormente devem facilitar a restauração de uma edição anterior de um documento do Excel. Ocasionalmente, apagamos ou somos privados de arquivos do Excel por causas imprevistas. O Tenorshare 4DDiG constitui uma solução eficaz para a recuperação de dados, capaz de resgatar mais de mil tipos de dados em sistemas Windows, Mac e em dispositivos removíveis. Abaixo, estão as funcionalidades dessa ferramenta que você pode empregar para entender como reaver documentos do Excel que foram perdidos ou apagados.
- Recupere arquivos excluídos ou perdidos no Excel, Word, Powerpoint, etc.
- Recupere arquivos deletados da Lixeira após seu esvaziamento.
- Recupere arquivos de Windows, Mac, USB flash drives, cartões SD, discos rígidos externos, câmeras digitais, etc.
- Oferece assistência para diversas situações de perda, como exclusão, formatação, estado RAW, corrupção, danos, etc.
- Suporte para mais de 1.000 tipos de dados, que englobam fotos, vídeos, áudio, documentos e outros.
- Vverificação rápida com total segurança, garantindo 100% de segurança.
Download
Seguro
Download
Seguro
Vamos descobrir como restaurar uma versão anterior do Excel usando o software de recuperação de dados 4DDiG.
- Selecione um Local
Inicie o programa de recuperação de dados 4DDiG e escolha a unidade da qual os arquivos do Excel foram perdidos ou excluídos. Na próxima tela, selecione o formato de arquivo a ser examinado.

- Escaneie por Arquivos Excel Excluídos
O processo de verificação será iniciado e o programa exibirá todos os arquivos identificados.

-
Visualize e Recupere Arquivos Excel Excluídos
Após a conclusão da verificação, escolha os arquivos que deseja recuperar, clique no botão "Recuperar" e seus arquivos do Excel excluídos serão restaurados.

Perguntas Frequentes Sobre o Excel
1. É possível restaurar um arquivo do Excel sobreescrito?
Sim, você pode facilmente recuperar um arquivo do Excel que foi salvo usando os métodos a seguir:
- Restaurar o Arquivo Excel para uma Versão Anterior Sob Propriedades
- Restaurar o Arquivo Excel de uma Versão Anterior com o Gerenciar Pasta de Trabalho
2. É possível restaurar um arquivo sobreescrito?
É possível recuperar um arquivo salvo utilizando a ferramenta "Versão Anterior" ou o recurso "Gerenciar Pasta de Trabalho" em todos os aplicativos do Office.
3. Por que não há nenhuma versão anterior do meu arquivo do Excel?
Caso esteja se questionando sobre como recuperar uma versão anterior de um arquivo do Excel e não consegue identificar as versões passadas do seu arquivo, isso pode ser devido à não ativação do recurso de Histórico de Arquivos.
4. Como restaurar a última versão de um arquivo Excel?
Existem diversas formas de recuperar seus arquivos do Excel para a versão mais recente. Estas incluem:
- Restaurar o Arquivo Excel para uma Versão Anterior Sob Propriedades
- Restaurar o Arquivo Excel de uma Versão Anterior com o Gerenciar Pasta de Trabalho
- Restaurar o Arquivo Excel de uma Versão Anterior a Partir de um Arquivo .TMP
5. Como Recuperar uma Versão Anterior de um Arquivo Excel no Mac
Se estiver no Mac e desejar retornar a uma versão anterior do arquivo, inicie o arquivo e escolha Arquivo > Reverter para > Procurar todas as versões. Identifique a versão que quer restaurar e pressione OK.
Resumo
Com isso, tendo percorrido o artigo inteiro, temos confiança de que recuperar ou retornar qualquer arquivo do Excel a uma versão anterior é um processo simples. Se acidentalmente perder ou excluir arquivos do Excel, saiba que pode confiar no Tenorshare 4DDiG para ajudar.
Você Pode Gostar
- Home >>
- Recuperar Office >>
- [5 Maneiras] Como Recuperar uma Versão Anterior de um Arquivo do Excel no Windows 10