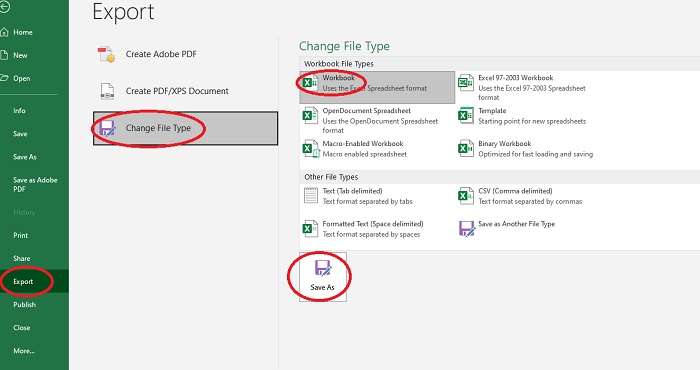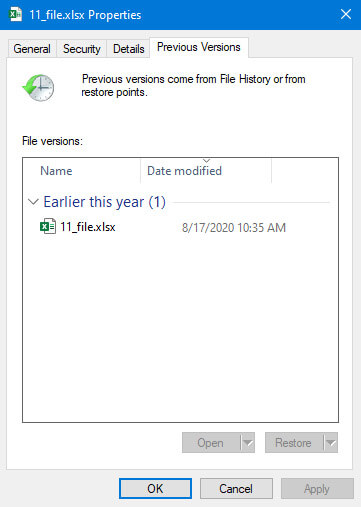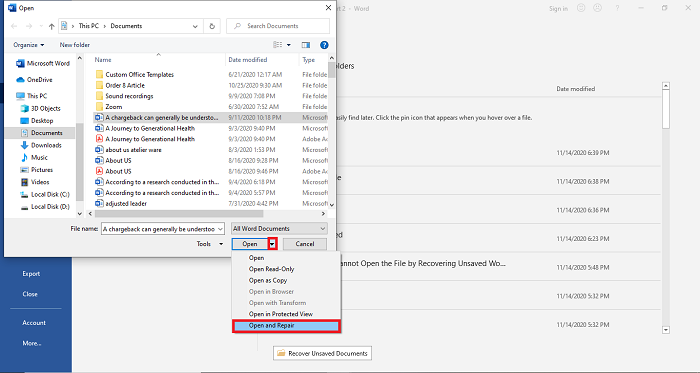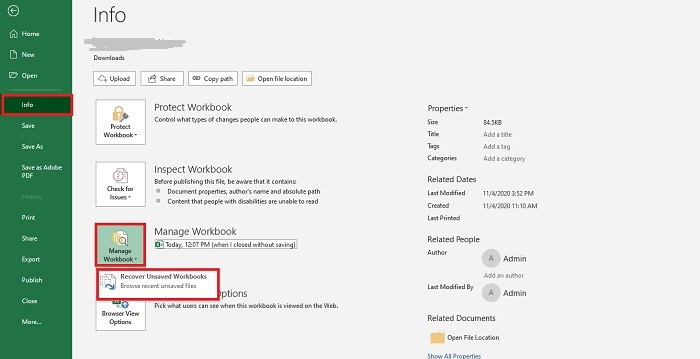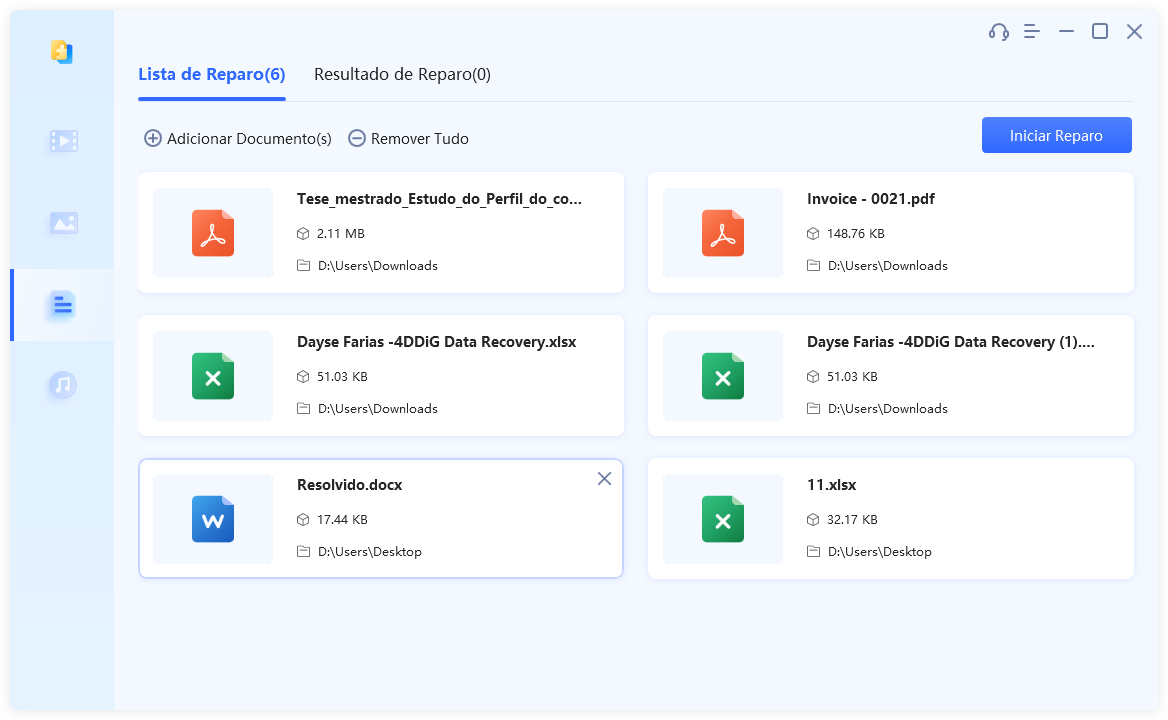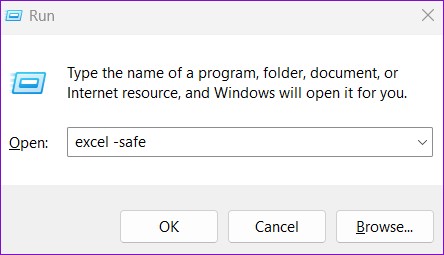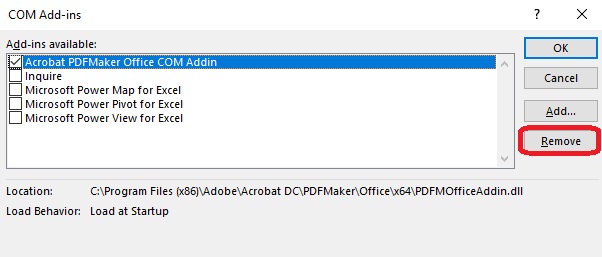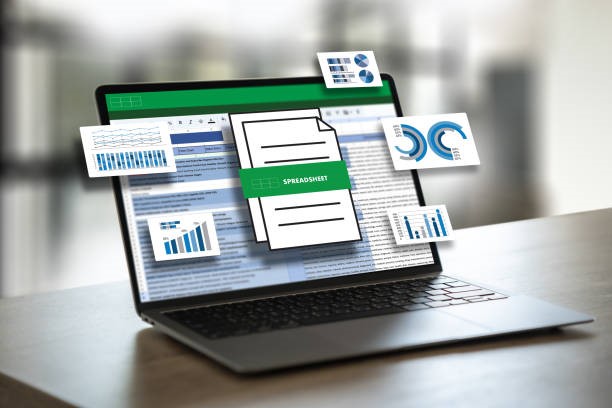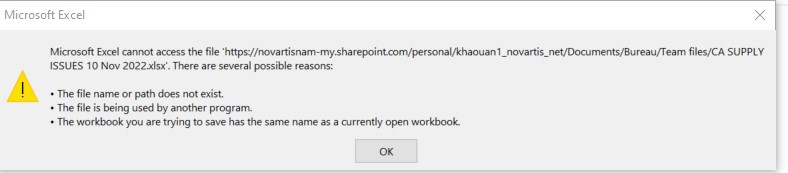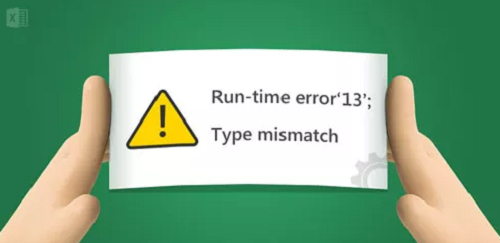6 Soluções: Erro 'O Excel Não Pode Abrir o Arquivo Porque o Formato ou a Extensão de Arquivo Não É Válida'
Você pode procurar maneiras de resolver o erro "Excel não pode abrir o arquivo xxx.xlsx porque a extensão não é válida". Aqui neste artigo vamos guiá-lo através das maneiras possíveis de corrigi-lo.
Seja coletando e reproduzindo dados ou verificando os números da empresa, o Excel é uma ferramenta surpreendente que ajuda empresas e indivíduos a facilitar seus processos de análise de dados. Mas a vida fica difícil quando o Excel começa a apresentar um mau funcionamento. Vários usuários já se depararam com um erro comum do excel, por exemplo, "O Excel não pode abrir o arquivo porque a extensão não é válida."
O erro impede que você abra seus arquivos importantes, negando-lhe, assim, qualquer acesso a eles. Você é alguém que está sofrendo com o mesmo erro? Seu arquivo Excel exibe o erro "O Excel não pode abrir o arquivo porque a extensão não é válida" toda vez que você tenta abri-lo? Bem, temos seis soluções verificadas que ajudarão você a resolver o problema e se livrar do erro.

Vídeo Tutorial
Correção 1: Corrigir O Excel Não Pode Abrir o Arquivo Alterando a Extensão do Arquivo Excel
O erro "O Excel não pode abrir o arquivo porque a extensão não é válida" passa a ser irritante nos momentos de necessidade, pois pode impedir que você acesse seu arquivo. Vamos começar tentando consertar o problema alterando a extensão do arquivo. Como padrão, o Excel 2004-10 salvaria um arquivo no formato XLS enquanto as versões posteriores o salvariam no formato XLSX. Como o erro aponta para um erro na extensão do arquivo, vamos prosseguir alterando a extensão do arquivo para outro tipo.
- Inicie o Microsoft Excel em seu PC.
- Vá para a seção "arquivos" e clique em "Exportar".
- Na seção, selecione " alterar tipo de arquivo" e clique no arquivo com o erro.
-
Altere a extensão do arquivo e salve o arquivo.

Correção 2: Corrigir O Excel Não Pode Abrir o Arquivo Restaurando o Excel Anterior
Se o método acima não resolver o seu problema, podemos considerar que o arquivo não é adequado para sua versão do Excel; assim, nós o restauraríamos para uma versão mais antiga. A razão por trás do erro pode ser a infecção do seu PC por um vírus ou malware, o que leva ao mau funcionamento do seu computador. A seguir estão os passos para restaurar seu PC a uma versão mais antiga.
- Localize o arquivo infectado no seu explorador de arquivos.
- Clique com o botão direito do mouse no arquivo e escolha Propriedades no menu.
- Vá para a barra "versões anteriores".
-
Será exibida uma lista de versões anteriores, selecione uma delas e clique em "OK".

Correção 3: Corrigir O Excel Não Pode Abrir o Arquivo Usando o Recurso Abrir e Reparar
Se ambos os métodos acima falharem, precisaremos usar o recurso de reparo embutido do Microsoft Office. O recurso ajuda a consertar qualquer mau funcionamento dos arquivos e os prepara para um uso tranquilo e sem problemas. Siga os passos abaixo para corrigir o erro "O Excel não pode abrir o arquivo porque o formato ou a extensão de arquivo não é válida" facilmente.
- Inicie o Excel em seu computador e vá para a seção de arquivos.
- Clique em "abrir" e selecione Procurar no menu lateral.
- Selecione o arquivo que você deseja usar e expanda o menu suspenso "Abrir".
-
Escolha a opção "abrir e reparar".

Correção 4: Corrigir O Excel Não Pode Abrir o Arquivo Recuperando a Pasta de Trabalho Não Salva
Algumas vezes o erro "O Excel não pode abrir o arquivo porque a extensão não é válida" é causado em função da falta de bateria ou salvamento inadequado. O arquivo Excel que não salvo não pode ser aberto porque está corrompido devido a essas razões. O Microsoft Excel oferece um grande recurso chamado "Recuperar Pasta de Trabalho Não Salva". Com a ajuda deste recurso, o arquivo do Excel pode ser recuperado e depois aberto. Aqui estão os passos para recuperar a pasta de trabalho não salva:
- Inicie o MS Excel em seu sistema e depois clique na aba "Arquivo".
- Agora, vá para a seção "Informações".
- Clique na opção "Gerenciar Pasta de Trabalho".
- Escolha a opção "Recuperar Pasta de Trabalho Não Salva".
- Ao clicar na opção "Recuperar Pasta de Trabalho Não Salva", o Microsoft Excel procurará por arquivos não salvos e os exibirá.
-
A partir do arquivo exibido, abra o arquivo e salve-o novamente.

Correção 5: Corrigir O Excel Não Pode Abrir o Arquivo Usando 4DDiG File Repair
O 4DDiG File Repair é uma ferramenta poderosa para corrigir vários tipos de documentos e é seu especialista confiável em reparo de documentos. Com ele, você pode facilmente se livrar do erro de não conseguir abrir o excel. Entre os recursos interessantes do 4DDiG File Repair, podemos citar alguns:
- Melhore a qualidade de vídeo e aumente a resolução em até 8K.
- Repare arquivos corrompidos no Windows, incluindo documentos do Word, Excel, PPTX, PDF, PSD, PSB EPUB e etc.
- Repare todos os vídeos, fotos e arquivos desfocados, superexpostos e corrompidos.
Tutorial: Recuperar arquivos de Excel usando o 4DDiG File Repair
-
Baixe gtatuitamente e instale o 4DDiG File Repair em seu computador.
DOWNLOAD GRÁTISDownload Seguro
DOWNLOAD GRÁTISDownload Seguro
-
Inicie o aplicativo 4DDiG File Repair no seu PC com Windows. Selecione a guia "Reparo de Documento" na interface principal e importe seu Excel clicando em Adicione Documento(s).
![Adicione Excel para corrigir]()
-
Após importar seu Excel, clique no botão "Iniciar Reparo" para começar o processo de reparo. O software analisará os documentos em busca de erros ou corrupção.
![começar o processo de reparo]()
-
Após a conclusão do reparo, clique em Ver resultados e 4DDiG File Repair irá gerar uma lista dos documentos reparados. Você pode visualizar cada documento selecionando-o na lista e verificar se o conteúdo reparado é preciso e atende aos seus requisitos.
![Visualize os Documentos do Office Reparados]()
-
Se estiver satisfeito com o resultado, salve seu Excel reparado clicando no botão "Exportar os Selecionados" e especifique a pasta de destino para eles.
![Exporte e Salve os Documentos Reparados]()
Correção 6: Corrigir O Excel Não Pode Abrir o Arquivo Abrindo no Modo de Segurança
Se o arquivo Excel ainda não abrir ou a extensão não for válida, então, você deve tentar executar o Excel no modo de segurança e desativar a opção "Suplementos". Assim, você também pode verificar se há erros no MS Excel. Vamos avançar para o procedimento para resolver o problema.
-
Pressione a tecla "Windows + R" para iniciar o Prompt de Comando.
-
Quando a caixa de diálogo Comando for iniciada, digite excel/safe no campo de busca e pressione o botão "Enter".

-
Quando o Microsoft Excel for iniciado no modo de segurança, clique na aba "Arquivo" e depois clique em "Opções".
-
Agora, vá para a seção "Suplementos".
-
Agora, selecione a opção "Suplementos COM" no menu suspenso, e, então, clique no botão "Ir".

-
Agora, limpe um dos suplementos da lista exibida e clique no botão "OK".

Resumindo
Uma das maiores desgraças que podem acontecer é "O Excel não pode abrir o arquivo porque a extensão não é válida". Porém, depois de passar por este guia, você não precisa mais se preocupar com tais situações, pois o 4DDiG File Repair está aqui para salvá-lo de tais problemas. Com o 4DDiG File Repair, você pode corrigir seu Excel corrompido com apenas alguns cliques. Além disso, se você tiver alguma dúvida, fique à vontade para nos perguntar. Obrigado por ler este artigo. Não se esqueça de compartilhá-lo com seus amigos que precisam desta solução.
Você Pode Gostar
- Home >>
- Recuperar Office >>
- 6 Soluções: Erro 'O Excel Não Pode Abrir o Arquivo Porque o Formato ou a Extensão de Arquivo Não É Válida'