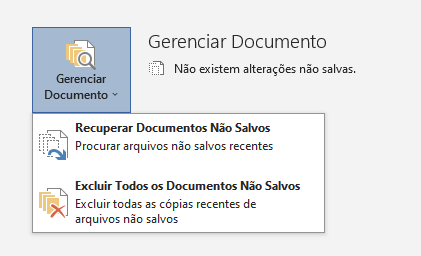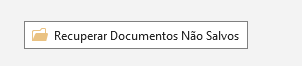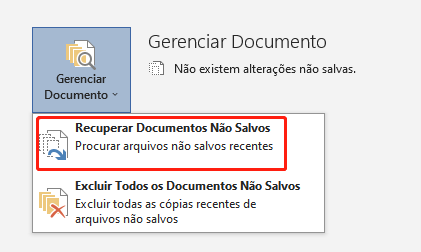[2025] Soluções de Recuperação para Documentos do Word Não Salvos
Em um mundo digital cada vez mais rápido, o Microsoft Word ainda se destaca como uma ferramenta essencial para a elaboração e criação de textos. Contudo, mesmo com uma interface intuitiva e recursos avançados, frequentemente surge a necessidade de auxílio quando se perdem documentos não salvos, o que pode acontecer por falhas, interrupções de energia ou encerramentos acidentais.
Como recuperar um documento do Word não salvo? Vamos ver. O Microsoft Word oferece diversos recursos essenciais que possibilitam a recuperação automática de arquivos perdidos, além de permitir o backup de novas versões e o salvamento automático do trabalho. Este artigo investiga diversos procedimentos e instrumentos para recuperar documentos não salvos do Word, analisando sua eficiência e facilidade de uso.
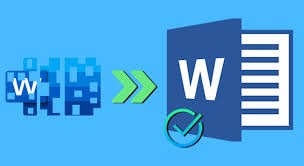
Parte 1: O Que É Recuperação de Documentos do Word Não Salvos
Quando um documento do Word é encerrado sem salvar ou sofre uma interrupção devido a uma falha do sistema, usualmente se perdem as alterações feitas. No entanto, tecnologias e métodos atuais permitem a recuperação desses arquivos perdidos, assegurando que conteúdos importantes não se percam para sempre.
Parte 2: Como Realizar a Recuperação de Documentos do Word Não Salvos
É possível que um documento do Word não salvo se perca ao fechar o programa acidentalmente ou devido a uma falha no sistema ou software. Por sorte, existem alternativas para recuperar esses documentos no Mac. Vamos explorar algumas técnicas de recuperação desses arquivos.
Maneira 1: Use o 4DDiG Data Recovery para Executar a Recuperação do Documento do Word Não Salvo
Pode ser duro aceitar, mas nem sempre as estratégias de recuperação serão eficazes. Ocasionalmente, uma série de eventos infelizes pode resultar na perda definitiva dos arquivos, e não importa o quanto se tente, eles podem nunca ser recuperados.
O 4DDiG Windows Data Recovery se destaca como uma das ferramentas mais eficazes para a recuperação de documentos do Word não salvos em 2024. Este software completo é voltado para a restauração de arquivos perdidos ou deletados, incluindo documentos do Word. Com o uso de tecnologia de algoritmos avançados, o 4DDiG realiza uma varredura detalhada no seu sistema para encontrar e restaurar documentos não salvos, suportando diversos formatos de arquivo e tipos de armazenamento.
Download Seguro
Download Seguro
-
Escolha um Disco Local
Após instalar o Tenorshare 4DDiG Windows Data Recovery, ele abrirá mostrando uma tela inicial que inclui opções de Advanced Options e Data Recovery. Escolha o disco local onde os dados foram perdidos na lista apresentada de discos rígidos. Clique em 'Iniciar' para dar início ao processo de escaneamento. Antes de começar, opcionalmente, selecione os tipos de arquivos específicos que deseja recuperar no canto superior direito da tela.
-
Execute um Escaneamento no Disco Local
O 4DDiG realiza uma varredura eficiente e detalhada na unidade selecionada em busca de dados desaparecidos. A qualquer ponto do processo, é possível pausar ou retomar a busca após identificar os arquivos que deseja recuperar. O modo de Exibição em Árvore classifica os resultados em categorias tais como Arquivos Excluídos, Arquivos Existentes, Locais Perdidos, Arquivos RAW e Arquivos Tag. A Exibição de Arquivos permite que você revise diferentes categorias de arquivos, incluindo Fotos, Vídeos, Documentos, Áudios, E-mails, entre outros. Utilize também os filtros disponíveis no lado direito do painel para afinar sua busca e focar em arquivos específicos.
-
Pré-Visualize e Recupere Arquivos do Disco Local
Após localizar os arquivos que deseja, é possível pré-visualizá-los antes de prosseguir com a recuperação. É crucial não salvar os arquivos recuperados na mesma partição onde os dados foram perdidos para prevenir a sobreposição de dados e a perda definitiva. Selecione um local seguro para finalizar a recuperação e preservar a integridade dos dados.
Maneira 2: Use a Função AutoRecuperação para Recuperar Seus Documentos do Word Não Salvos
O recurso de AutoRecuperação do Microsoft Word é uma funcionalidade que salva automaticamente seu documento a cada intervalo de tempo definido, reduzindo o risco de perder dados devido a falhas do sistema ou encerramentos abruptos. Aprenda a usar a AutoRecuperação no Word para Mac e recupere documentos que não foram salvos:
- Para usar a AutoRecuperação, primeiro assegure-se de que ela está ativa e configurada de forma correta. Abra o Word, acesse a aba "Arquivo", selecione "Opções" e depois vá para "Salvar", que está localizado na parte esquerda do menu.
- Aqui estão as opções de AutoRecuperação. Assegure-se de que a opção "Salvar informações de AutoRecuperação a cada X minutos" esteja ativa e o tempo de intervalo configurado segundo sua preferência. Além disso, confira o diretório em que os arquivos de AutoRecuperação estão sendo salvos.
- Se ocorrer um fechamento inesperado do Microsoft Word por causa de uma falha ou travamento do sistema, abra novamente o software. Ao iniciar, ele reconhecerá automaticamente todos os arquivos não salvos de sua última utilização e apresentará o painel Recuperação de documentos.
- No painel Recuperação de Documentos, será exibida uma lista dos arquivos não salvos que foram recuperados pelo Word. Cada um deles aparecerá com um título e um carimbo de data/hora, mostrando o último momento em que foram alterados. Escolha da lista o documento que deseja restaurar.
-
Depois de escolher o documento no painel Recuperação de documentos, pressione o botão "Salvar como" para guardar o arquivo recuperado no local que preferir em seu computador. É essencial realizar o salvamento de forma imediata para prevenir perdas adicionais de dados.

Maneira 3: Abra os Arquivos Temporários para Recuperar Documentos do Word Não Salvos
Como recuperar documentos do Word? Enquanto você trabalha em um documento, o Word cria arquivos temporários que capturam suas edições. Se ocorrer um fechamento inesperado ou um erro, esses arquivos podem salvar as alterações recentes que você não salvou. Saiba como localizar e usar esses arquivos temporários para restaurar documentos do Word não salvos.
- Os arquivos temporários do Word ficam em um diretório designado para arquivos temporários em seu computador. Essa localização pode diferir conforme o sistema operacional utilizado e suas configurações pessoais.
-
Porém, uma localização frequente para arquivos temporários em computadores com Windows é a pasta "%temp%". Para acessá-la, insira "%temp%" na barra de pesquisa do Windows e tecle Enter.

- Após encontrar o diretório de arquivos temporários, você verá muitos arquivos com nomes e extensões variados. Identifique os arquivos temporários do Word ordenando-os por data de modificação, trazendo os mais recentes para o início da lista.
- O Word gera arquivos temporários enquanto você edita um documento; portanto, aqueles modificados mais recentemente tendem a incluir as alterações que você não salvou.
- Analise a lista de arquivos temporários e identifique aqueles que correspondam ao documento em que você estava trabalhando antes do fechamento inesperado.
- Apesar de os nomes dos arquivos serem muitas vezes irreconhecíveis, dê atenção especial aos arquivos com marcas recentes de data e hora de modificação e com tamanhos que pareçam condizentes com documentos do Word.
- Uma vez que você tenha identificado os arquivos temporários que podem pertencer ao Word, tente abri-los dando um duplo clique no arquivo dentro do próprio Word. Ele deverá identificar o formato e abrir o arquivo como um documento recuperado.
- Outra forma é clicar com o botão direito no arquivo, escolher a opção "Abrir com" e selecionar o Microsoft Word da lista de programas que aparecem.
- Após abrir o arquivo temporário no Word, verifique o conteúdo cuidadosamente para assegurar que ele inclui as alterações não salvas que você precisa recuperar.
- Caso o documento esteja intacto, salve-o sem demora em uma localização acessível do seu computador para evitar qualquer perda de dados futura.
Maneira 4: Recupere Documentos do Word Não Salvos com a Recuperação de Documentos
Como recuperar um documento do Word não salvo no Mac? No Microsoft Word, há uma função interna de Recuperação de Documentos que, automaticamente, procura por documentos não salvos e tenta restaurá-los ao reiniciar o programa após um erro ou desligamento. Veja como utilizar esse recurso para recuperar seus documentos:
- Caso o documento do Word se encerre abruptamente por uma falha do sistema, interrupção de energia ou fechamento acidental, simplesmente reabra o Microsoft Word. Quando reativado, o programa automaticamente reconhecerá que um documento não foi salvo adequadamente e dará início ao processo de Recuperação de Documentos.
- Quando um documento não é salvo e o Microsoft Word é reaberto, um painel chamado Recuperação de documento surgirá, normalmente localizado no lado esquerdo da tela, mostrando uma lista dos documentos que o Word conseguiu recuperar.
- Dentro do painel Recuperação de Documentos, haverá uma lista contendo documentos não salvos, cada um com um título e uma marcação de data e hora de sua última modificação. Cada um desses documentos terá um nome temporário. Analise a lista para escolher o documento que precisa recuperar.
- Selecione o documento não salvo de sua escolha na lista do painel Recuperação de documentos. O Microsoft Word irá abri-lo em uma nova janela para que você possa verificar o conteúdo.
-
Após revisar e confirmar que o documento recuperado possui as informações de que você precisa, salve-o em um local apropriado no seu computador. Acesse a aba "Arquivo", clique em "Salvar Como" e defina o nome, o formato e o local onde o documento será armazenado.

Parte 3: Perguntas Frequentes
P1: É Possível Recuperar um Documento do Word Não Salvo?
De fato, é possível recuperar documentos do Word utilizando softwares de recuperação especializados ou através de funcionalidades integradas como AutoRecuperação e Recuperação de Documentos.
P2: Onde São Armazenados os Documentos Temporários do Word?
Durante a edição de um documento, o Word salva arquivos temporários no caminho C:\Usuários\AppData\Local\Temp. Se você encerrar um documento sem salvá-lo e não o encontrar mais, há uma alta chance de ele estar neste local.
P3: Como Recuperar Documentos do Word Não Salvos Após o Computador Desligar?
Em situações de desligamento inesperado, programas como o 4DDiG Data Recovery são úteis para recuperar documentos do Word não salvos, fazendo uma varredura em seu sistema à procura de arquivos que foram perdidos.
P4: Como Recupear Documentos do Word Não Salvos Quando o Arquivo Está Corrompido?
Se encontrar corrupção em um documento do Word, tanto ferramentas dedicadas de reparo quanto funcionalidades integradas do Word podem ser utilizadas para reparar e recuperar o documento danificado.
Conclusão
A perda de documentos do Word não salvos pode ser desanimadora, porém, não necessariamente representa o fim dos seus esforços. Graças aos avanços nos softwares de recuperação e aos recursos como AutoRecuperação e Recuperação de Documentos no Word, existem várias alternativas confiáveis para resgatar os dados perdidos. Tanto fazendo uso de ferramentas especializadas como o 4DDiG Windows Data Recovery quanto empregando os recursos integrados do Word, as estratégias mencionadas neste artigo asseguram a recuperação eficaz dos documentos não salvos, protegendo o trabalho valioso contra perdas imprevistas.
Você Pode Gostar
- Home >>
- Recuperar Office >>
- [2025] Soluções de Recuperação para Documentos do Word Não Salvos