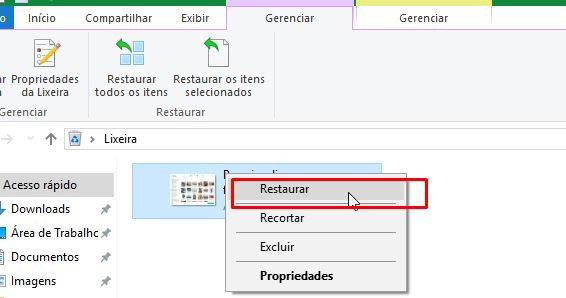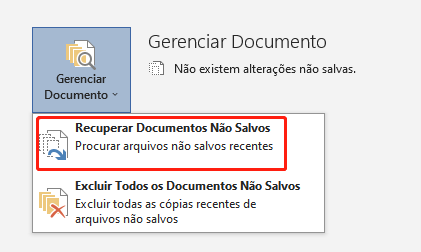Como Recuperar Documentos do WordPad no Windows 11/10/8.1/8?
Apesar da sua facilidade de uso, às vezes é necessário recuperar documentos do WordPad nos sistemas Windows 11, 10 e 8. Utilize o 4DDiG Data Recovery para recuperar facilmente documentos excluídos do WordPad.

“Devido a uma parada inesperada do PC, provocada por uma atualização do sistema, acabei perdendo um documento do Wordpad que não havia sido salvo. Poderiam me orientar sobre como recuperar arquivos não salvos do Wordpad? Agradeço desde já!”
-Dos Fóruns da Microsoft
O WordPad destaca-se como um software simples e prático para processamento de texto. Trata-se de uma ferramenta de edição de texto sem custos, disponibilizada pela Microsoft Windows, ideal para elaborar e modificar documentos como cartas, anotações e pôsteres. Este aplicativo está presente na maioria das versões do Windows, abrangendo o Windows 11, 10, 8 e Windows 7.
Assim como o Microsoft Word, o WordPad oferece uma variedade de funcionalidades e efeitos para melhorar a aparência dos documentos. Mesmo não sendo um programa complexo, o WordPad pode apresentar certos desafios, a exemplo do caso relatado. Em situações de falhas no computador ou notebook, pode ser necessário buscar estratégias para recuperar documentos do WordPad, as quais englobam:
- Falha de dispositivo
- Programas falhados
- Operação falsa
- Desligamento abrupto
- Infecção de vírus ou malware
- Formatação de disco
Caso se depare com tais inconvenientes enquanto usa o WordPad, existe a possibilidade de o documento ser perdido antes de ser salvo. Contudo, o lado positivo é a capacidade de restaurar documentos do WordPad que não foram salvos.
Prosseguindo com o texto, vamos apresentar várias formas práticas e infalíveis de recuperar documentos do WordPad que não foram salvos. Instruções detalhadas serão disponibilizadas para cada estratégia de recuperação, então assegure-se de aplicá-las na sequência correta para conseguir os resultados esperados. Vamos dar início!
Maneira 1. Recuperar a Versão Anterior de um Documento do WordPad
Perder um documento do WordPad sem ter salvo é desagradável, independentemente do porquê. A boa notícia é que há uma maneira de trazer de volta documentos do WordPad não salvos no Windows 10, que consiste em recuperar a versão anterior do documento. Essa técnica pode servir como um recurso para recuperar seu documento perdido. No entanto, para usar esse método, você precisa cumprir dois requisitos específicos, que são:
- É necessário que a "Proteção do Sistema" esteja habilitada em seu computador ou notebook com Windows.
- Tenha certeza de lembrar onde o documento do WordPad foi guardado.
A seguir, mostraremos o procedimento para recuperar uma versão prévia do documento WordPad:
- Selecione o ícone "Este Computador" na tela de início ou, se não, acione o "Iniciar" e escolha "Meu Computador".
- Acesse o diretório onde o arquivo do WordPad estava guardado. Caso a pasta tenha sido perdida, crie uma nova com o mesmo nome da anterior.
-
Faça um clique direito na pasta original do arquivo do WordPad que se perdeu, ou na que você acabou de criar, e escolha a alternativa "Restaurar Versão Anterior".

- Escolha agora a versão da pasta que possui seus arquivos do WordPad e depois arraste-a para a área de trabalho.
Esse processo facilita a recuperação de documentos do WordPad não salvos. A dificuldade está em recordar o local e o nome original do arquivo ou pasta.
Maneira 2. Recuperar Documentos Não Salvos do WordPad a Partir de Arquivos Temporários
Caso o primeiro método para recuperar documentos do WordPad não seja viável para você, há outra opção. É possível restaurar arquivos do WordPad por meio dos arquivos temporários presentes em seu computador ou notebook.
Arquivos e documentos que estão incompletos, não foram salvos ou foram fechados de maneira imprópria ficam guardados temporariamente em um local determinado. Eles surgem automaticamente durante a criação de diversos documentos no WordPad. Assim, é possível restaurar documentos do WordPad que foram perdidos devido a algum problema. Vamos olhar para o procedimento a ser seguido com os arquivos temporários:
-
Simultaneamente, pressione "Windows + R" e insira "%AppData%" na área de pesquisa, confirmando com "Ok".
-
Uma pasta com todos os arquivos temporários será mostrada. Use a barra de pesquisa para digitar o nome do arquivo que deseja encontrar ou navegue para selecioná-lo manualmente.

-
Selecione "Data de Modificação" para organizar os arquivos pelo mais recente.

-
Faça uma cópia do documento WordPad e transfira para uma pasta segura.
-
Após isso, mude a extensão do documento para ".odt", utilizada habitualmente nos arquivos do WordPad.
Desta maneira, todos os documentos do WordPad não guardados podem ser recuperados eficazmente.
Maneira 3. Software de Recuperação de Dados Profissional para Recuperar Documentos do WordPad Excluídos
Caso as alternativas anteriores não sejam eficazes na recuperação do seu documento do WordPad, é possível que ele tenha sido perdido ou removido por uma falha no sistema, eliminação inadvertida, malware e outros. No entanto, não é momento para desespero. Para recuperar um documento do WordPad que foi deletado, o recurso a um programa especializado em recuperação de arquivos pode ser a solução.
Existem muitas opções de softwares de recuperação por aí, no entanto, escolher uma ferramenta confiável para recuperação de arquivos é crucial para a segurança dos seus dados. O Tenorshare 4DDiG é uma opção de software para recuperação de dados amplamente elogiada, eficaz em variadas circunstâncias de perda de dados.
Sua eficácia é notável na recuperação de dados de computadores, discos rígidos, cartões SD e demais dispositivos de armazenamento que apresentem defeitos. Assim, para a recuperação de vídeos, áudios, imagens, documentos do WordPad ou qualquer outro formato de arquivo, essa ferramenta de recuperação avançada é uma escolha confiável. Veja abaixo algumas características impressionantes do Tenorshare 4DDiG:
- Tem a habilidade de reaver uma ampla variedade, ultrapassando +2000 categorias de dados.
- Vem equipado com um algoritmo sofisticado capaz de escanear todos os arquivos que foram ocultados ou removidos.
- Sua utilização é completamente segura, garantindo 100% de proteção.
- Possibilita a recuperação de arquivos perdidos ou descartados devido a formatar, perda de divisão de partição, vírus, e outros fatores.
Tutorial Guiado Sobre Como Usar o Tenorshare 4DDiG para Recuperar Documentos do WordPad
Após instalar a última versão do Tenorshare 4DDiG em seu computador, você verá que seu uso é bastante intuitivo. As instruções a seguir explicarão como recuperar arquivos que foram perdidos ou apagados:
Download Seguro
Download Seguro
-
Proceda com a instalação e abertura do Tenorshare 4DDiG no seu PC. A seguir, identifique o disco de onde o arquivo desapareceu e pressione "Digitalizar".

-
O programa iniciará a busca pelos arquivos. Uma barra indicativa de progresso surgirá no topo, exibindo o avanço da operação. Caso encontre o arquivo ou documento que procura, é possível pausar ou encerrar o processo.

-
Agora é possível escolher e examinar o arquivo antes de efetuar a recuperação. Após isso, pressione "Recuperar" para resgatar os arquivos. Uma janela de diálogo surgirá; selecione onde deseja salvá-los e clique em "Ok".

Assim, você tem uma solução ágil para restaurar documentos do WordPad apagados, por meio do Tenorshare 4DDiG.
Dicas Profissionais Sobre Recuperação de Documentos do WordPad
Existem algumas informações essenciais que são importantes ao manusear um documento do WordPad. Estar ciente delas facilitará significativamente a tarefa de recuperar documentos do WordPad. Veja só:
1. O WordPad Possui Função Auto Salvar?
O Microsoft WordPad, lamentavelmente, não possui funcionalidade de salvamento automático. No entanto, é possível salvar manualmente o documento ao manter pressionadas as teclas "Ctrl + S" no teclado durante a digitação.
2. Qual Extensão o WordPad Usa?
Há diversas razões pelas quais os usuários optam pelo Microsoft WordPad, sendo a principal a compatibilidade com várias extensões de arquivo. Ele é capaz de abrir e guardar documentos nos formatos abaixo:
- Arquivos no formato de texto simples, conhecidos como .txt
- Arquivos no formato de texto rico, conhecidos como .rtf
- Arquivos no formato de texto OpenDocument, conhecidos como .odt
- Arquivos nos formatos do Microsoft Word, conhecidos como .doc e .docx
Conclusão
Este texto resumiu as maneiras de recuperar um documento do WordPad. Sem dúvida, perder um documento valioso pode ser angustiante. No entanto, as técnicas mencionadas acima estão à sua disposição para recuperar o documento do WordPad. Ainda assim, o Tenorshare 4DDiG é recomendado caso busque um método rápido e confiável.
Você Pode Gostar
- Home >>
- Recuperar arquivos >>
- Como Recuperar Documentos do WordPad no Windows 11/10/8.1/8?