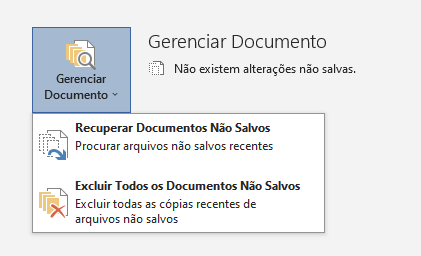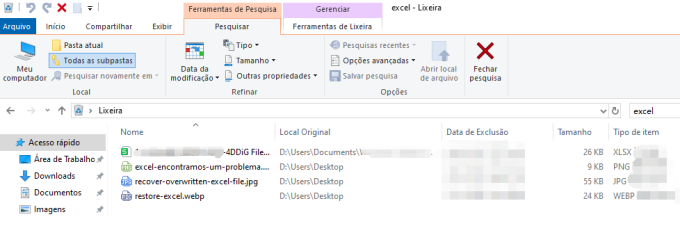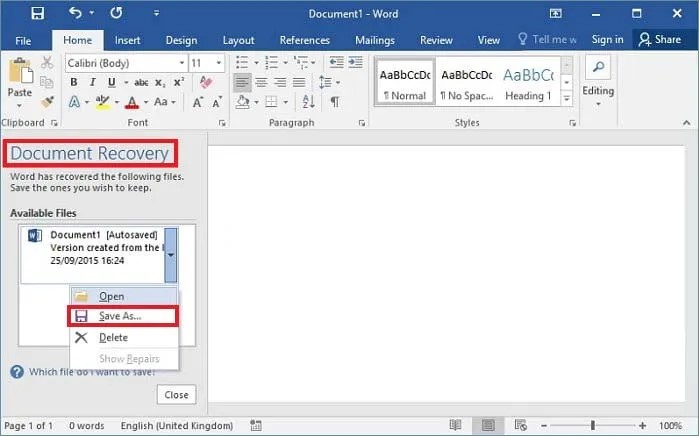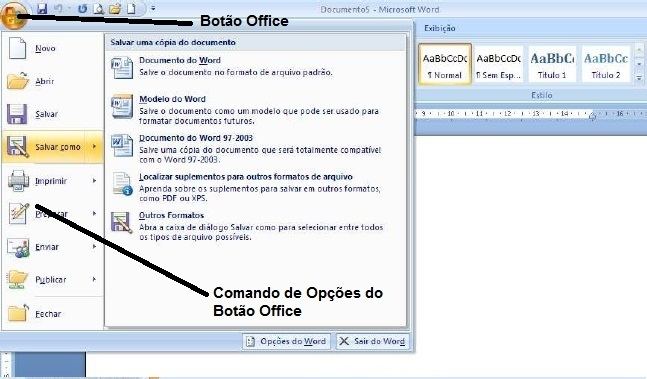Como Recuperar Alterações Não Salvas no Word
Se você estiver editando um documento no Word e o seu computador travar e desligar inesperadamente, as alterações que não foram salvas serão perdidas, assim como todo o trabalho realizado.
Reelaborar o que já foi feito no Word é tremendamente desafiador. No entanto, não precisa se preocupar em repetir o mesmo trabalho no documento, pois há múltiplos métodos de recuperação de alterações não salvas que podem auxiliá-lo.

Parte 1: É Possível Recuperar Alterações Não Salvas no Word?
Se não lembrar de salvar o documento com Ctrl + S ao finalizar as edições e fechá-lo, todo seu progresso será perdido, o que é bastante frustrante já que você terá que iniciar tudo novamente.
Alterações não salvas no documento do Word podem ser perdidas se o computador desligar inesperadamente, o aplicativo falhar ou algo fechar o MS Word antes de salvar o documento. Apesar de parecerem perdidas, essas alterações estão guardadas no sistema e podem ser recuperadas e utilizadas como se fossem um arquivo original do MS Word.
O Microsoft Word e o Windows disponibilizam diversas opções para ajudar na recuperação de alterações não salvas em documentos. Usuários regulares do Microsoft Word geralmente salvam o documento a cada alteração feita, uma prática recomendável que pode prevenir dificuldades durante o uso do programa.
No entanto, se você esquecer de apertar Ctrl + S após fazer modificações, será necessário recorrer a métodos de recuperação para encontrar as alterações não salvas no documento do Word.
Parte 2: Como Recuperar Alterações Não Salvas no Word?
Caso não tenha salvo o documento do Word depois de fazer as edições e deseja saber como recuperá-lo, apresento-lhe as seis melhores técnicas para restaurar alterações não salvas no Word. Teste cada uma delas até descobrir as modificações perdidas.
Maneira 1: Recupere Alterações Não Salvas no Word com o 4DDiG Data Recovery
Utilizar um software de recuperação de dados é uma das formas mais diretas e eficientes para restaurar documentos do Word não salvos ou perdidos. Esses programas são recomendados porque fazem uma varredura completa da unidade e fornecem os resultados necessários.
O software 4DDiG Windows Data Recovery facilita o processo de recuperação, poupando o esforço e tempo gastos na busca manual por arquivos no sistema, uma tarefa que é intrincada e demorada. É uma ferramenta confiável e potente para recuperar alterações não salvas em documentos do Word.
Esta ferramenta de recuperação se destaca por permitir que você recupere exclusivamente os arquivos que escolher, eliminando a necessidade de vasculhar grandes volumes de dados inúteis. Ela foca apenas nos arquivos indicados por você e é compatível com diversos tipos de dispositivos de armazenamento e sistemas operacionais.
Download Seguro
Download Seguro
Confira o passo a passo para recuperar alterações não salvas no Word com o 4DDiG Windows Data Recovery:
-
Faça o download e instale o 4DDiG Windows Data Recovery no seu computador. Abra o programa e acesse a interface para escolher a unidade de onde deseja resgatar os dados. Opte pela unidade C, onde geralmente estão as alterações não salvas dos documentos do Word, e então pressione o botão 'Iniciar'.

-
Após começar a varredura, você tem a opção de pausar ou cessar o processo quando achar os arquivos que precisa. Os arquivos podem ser classificados como de destino, excluídos ou brutos. Existe ainda um filtro que pode ser empregado para delimitar sua procura por modificações não salvas no Word.

-
Depois de conseguir recuperar os arquivos de destino, você tem a possibilidade de visualizá-los e transportá-los para um ambiente seguro. Selecione os arquivos que quer recuperar e acione o botão 'Recuperar' para levá-los para um local seguro.

Maneira 2: Procurando pelos Arquivos do AutoRecuperação para Recuperar Alterações Não Salvas no Word
Um dos recursos mais valiosos do Microsoft Word é o AutoRecuperação. Esse recurso pode ser um salva-vidas caso você não salve seus arquivos intencionalmente, pois realiza backups automáticos dos documentos com regularidade. Assim, se você perder modificações não salvas em um documento do Word, é possível recuperá-las de forma simples.
Contudo, é importante notar que a AutoRecuperação não vem ativada automaticamente no MS Word; é necessário habilitá-la manualmente. Caso já tenha feito isso, siga os passos a seguir para localizar alterações não salvas no Word através da AutoRecuperação:
- Abra o documento do Word no qual estava trabalhando anteriormente.
- Vá até a guia Arquivo e clique em Informações.
-
Escolha o documento que foi fechado sem salvar na seção Gerenciar Documento.

- Na barra de ferramentas acima, clique em Restaurar para recuperar as modificações não salvadas no arquivo do Word.
Maneira 3: Verifique os Arquivos de Backup para Recuperar Alterações Não Salvas no Word
Inicie o documento do Word em que estava trabalhando, selecione Arquivo e depois Informações. Escolha o arquivo não salvo em Gerenciar documento. Use a opção Restaurar, localizada na barra superior, para resgatar as alterações não salvas.
Saiba como resgatar modificações não salvas no Word:
- Abra a barra de pesquisa do Windows, insira .wbk e pressione Enter para iniciar a busca.
- Abra a barra de pesquisa do Windows, insira .wbk e pressione Enter para iniciar a busca.
- Encontre o arquivo do Word que contém as alterações não salvas e dê um duplo clique para abri-lo.
Maneira 4: Recupere Alterações Não Salvas no Word da Lixeira:
Se por acaso apagar um arquivo do Word, é possível resgatá-lo da lixeira, desde que você não a tenha limpo. Os arquivos excluídos do Word podem ser encontrados lá e restaurados seguindo os próximos passos.
- Acesse a Lixeira clicando duas vezes em seu ícone na desktop.
- Após abrir a Lixeira, procure pelo arquivo do Word que foi excluído e que você quer recuperar.
-
Use o botão direito do mouse sobre o arquivo do Word que quer recuperar e escolha a opção Restaurar.

Maneira 5: Reiniciando o Word para Abrir Arquivos do AutoRecuperação?
Alterações não salvas podem ser perdidas no Word se o programa for fechado de forma abrupta, o que pode acontecer por uma falha repentina no sistema ou no aplicativo.
Para contornar esse problema, o Microsoft Word disponibiliza a funcionalidade de Recuperação de documento, que habilita a restauração do arquivo na próxima abertura do programa. Saiba como ativar essa função e recuperar suas alterações não salvas no Word a seguir.
- Abra o MS Word e selecione um arquivo do Word para abrir.
- Na parte esquerda da tela, você encontrará a seção Recuperação de Documentos, onde os documentos não salvos recuperados estarão visíveis.
-
Com um clique direito no documento, selecione a opção "Salvar Como" no menu.

Parte 3: Perguntas Frequentes
P1: Como Recuperar Versões Anteriores de um Documento do Word no Mac?
No seu Mac, abra o documento, vá até Arquivo >> Reverter Para >> Procurar Todas as Versões. Explore todas as versões do documento do Word disponíveis e, depois, aperte o botão Restaurar para retornar à versão anteriormente escolhida.
P2: Como Recuperar um Documento do Word Após Salvar as Alterações?
Caso perceba que realizou uma alteração ou edição não desejada em um documento do Word, utilize a opção de desfazer para corrigi-la. Aperte Ctrl + Z para cancelar as modificações, revertendo-as. Após desfazer as mudanças, pressione Ctrl + S para salvar o documento.
P3: É Possível Ver o Histórico de Versões no Word?
Você pode conferir o histórico de versões do seu documento do Word. Abra o documento, clique em "Arquivo" e selecione "Histórico". Se estiver logado com sua conta pessoal, terá acesso ao histórico dos últimos 25 dias, a depender das configurações da conta.
P4: Qual É o Atalho para Recuperar um Documento do Word Não Salvo?
Para recuperar rapidamente um documento não salvo, utilize os arquivos de backup. Se ativou a função de cópia de backup no Word, faça uma busca por .wbk na barra de pesquisa do Windows e o documento não salvo será exibido sob o título "Backup de".
Conclusão
É extremamente frustrante perder alterações não salvas em um documento do Word, pois isso representa a perda de todo o progresso, tempo e esforço dedicados ao documento. No entanto, como detalhado neste guia, existem múltiplas formas de recuperar essas alterações no Word. Para uma recuperação rápida, considere usar a eficiente ferramenta de recuperação de dados 4DDiG Windows Data Recovery .