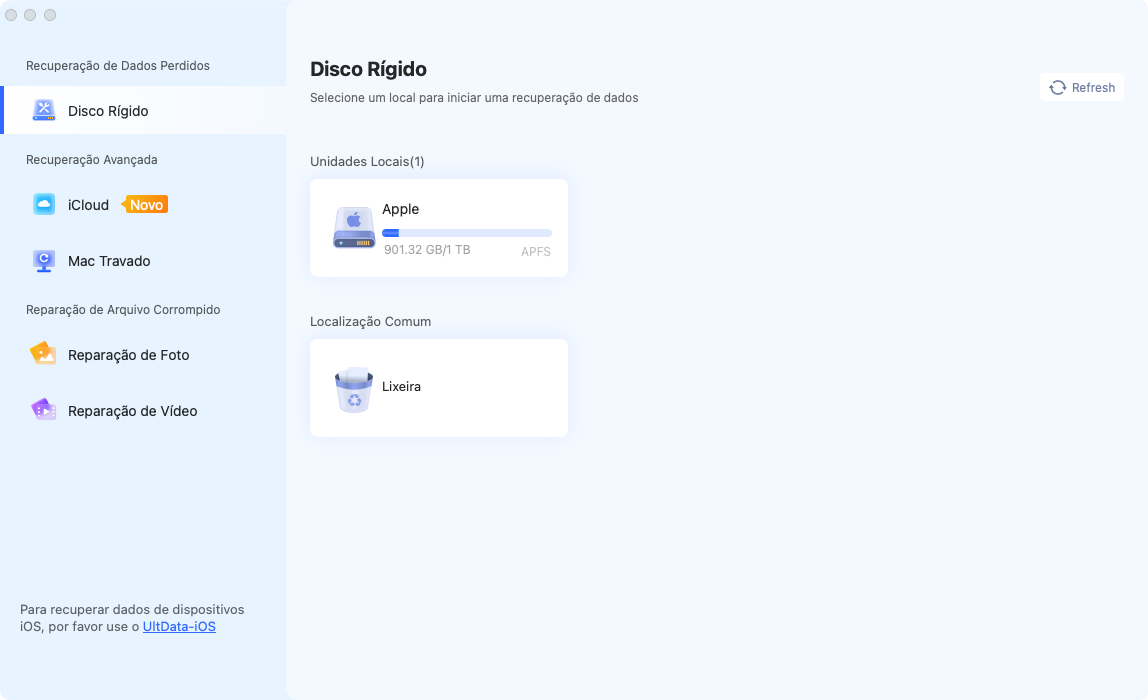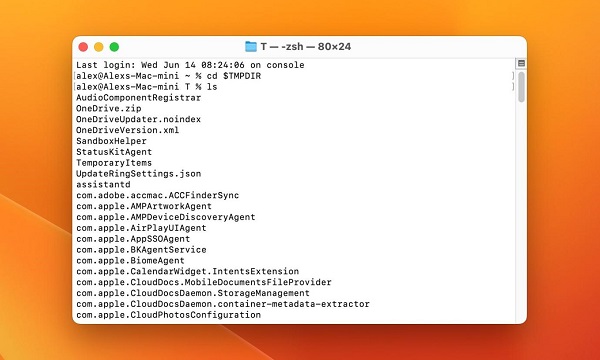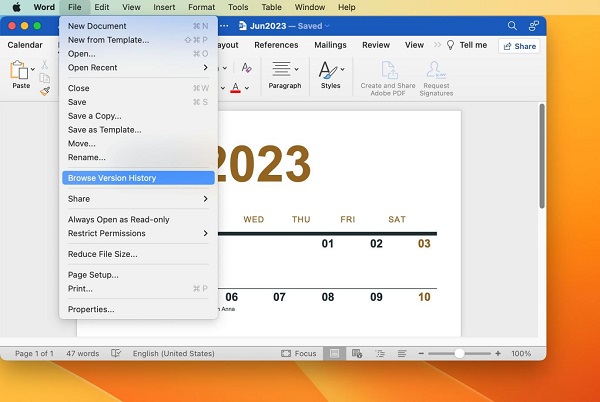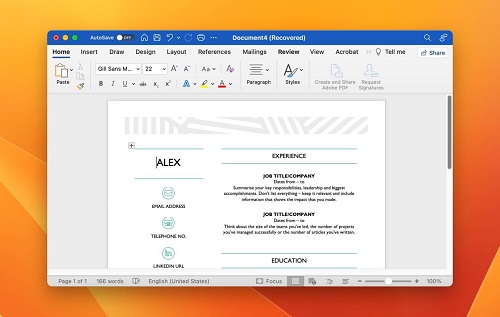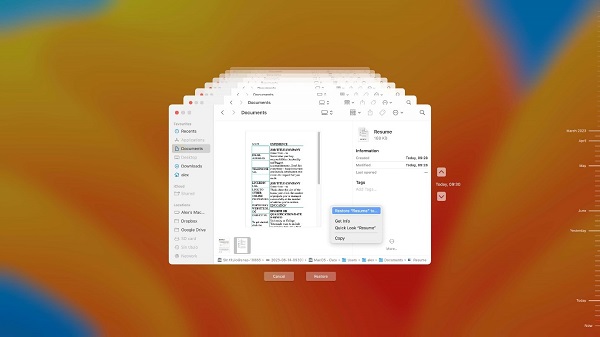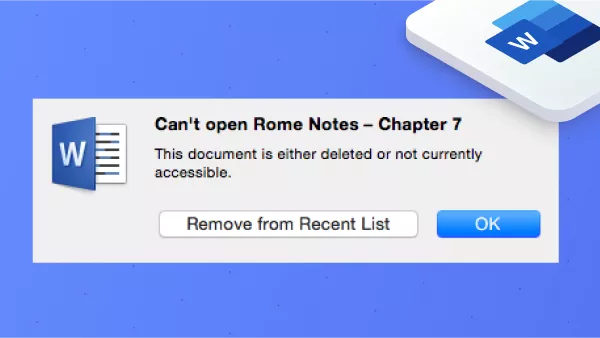Como Recuperar Documentos do Word Não Salvos no Mac Sem a Autorecuperação
Como é possível recuperar um arquivo do Word que não foi salvo no Mac, sem usar a AutoRecuperação? Imagine se dedicar a um documento vital por várias horas, para então vê-lo desaparecer por um contratempo ou um descuido. Esse episódio, familiar a muitos, gera aflição e alarme. No entanto, recuperar documentos do Word não registrados em um Mac é factível. Este ensaio investiga alternativas à AutoRecuperação para recuperar suas informações valiosas.
Como fazer para recuperar um arquivo do Word não salvo no Mac? Nas partes subsequentes, discutiremos seis abordagens eficazes para reaver documentos do Word não registrados em um Mac, trazendo um guia completo para preservar seu esforço e aliviar o estresse causado pela perda inesperada de informações.

Parte 1: É Possível Recuperar Documentos do Word Não Salvos?
Pode-se realizar essa recuperação? Definitivamente, sim. A despeito da falta da função AutoRecuperação, um mecanismo do Microsoft Word que faz cópias de segurança de documentos automaticamente em intervalos definidos, há técnicas e recursos alternativos capazes de auxiliar na restauração de seu trabalho após contratempos.
Parte 2: Como Recuperar Documentos do Word Não Salvos no Mac Sem a Autorecuperação
Mesmo que a AutoRecuperação ofereça uma proteção importante, há situações onde ela pode falhar em restaurar seus dados. Em tais momentos, é essencial recorrer a estratégias secundárias. Vamos discutir quatro abordagens eficientes para recuperar arquivos do Word não salvos em um Mac, sem a necessidade de utilizar a AutoRecuperação.
Maneira 1: Use o 4DDiG Mac Data Recovery para Recuperar Documentos do Word Não Salvos
Como fazer para restaurar um arquivo do Word não gravado no Mac? O 4DDiG Mac Data Recovery destaca-se entre as soluções para resgatar documentos do Word não salvos em um Mac. Esse programa é especializado na recuperação de informações desaparecidas, apagadas ou que não podem ser acessadas. A eficácia do 4DDiG deve-se à sua interface intuitiva, ao amplo suporte de tipos de arquivos e aos seus sofisticados algoritmos de escaneamento, que asseguram um índice elevado de sucesso no resgate de arquivos do Word perdidos.
Por Que Escolher o 4DDiG Mac Data Recovery?
- Versatilidade: Ele ultrapassa a recuperação de documentos do Word, oferecendo suporte à restauração de múltiplos formatos de arquivos, como fotografias, vídeos e uma variedade de documentos.
- Funcionalidade de Pré-Visualização: O programa possibilita a visualização prévia dos arquivos passíveis de recuperação antes de proceder com o processo, assegurando a restauração do documento específico desejado.
- Interface Intuitiva: A interface do 4DDiG Mac Data Recovery é descomplicada e de fácil entendimento, facilitando o processo de recuperação para pessoas com limitado conhecimento técnico.
- Alta Taxa de Sucesso: Os avançados algoritmos de busca e as amplas funcionalidades de restauração de arquivos do software elevam significativamente as chances de sucesso na recuperação de documentos do Word não salvos.
Download Seguro
Download Seguro
-
Selecione o Disco Local
Após a instalação e abertura do 4DDiG, vá até a área de Recuperação de Dados. Selecione o disco desejado e comece a escanear ao pressionar o botão Iniciar. Se preferir, ajuste o procedimento escolhendo categorias de arquivos particulares através das configurações localizadas no canto superior direito.
-
Digitalize o Disco Local
O 4DDiG efetua um escaneamento minucioso na unidade escolhida, localizando com rapidez os dados perdidos. Você tem a liberdade de interromper ou pausar a varredura a qualquer instante. A interface amigável agrupa os arquivos em categorias como Arquivos Excluídos, entre outras, tornando mais fácil o processo de identificação. Troque para a opção de Exibição de Arquivos para examinar em detalhes os diferentes tipos de arquivos.
-
Pré-Visualize e Recupere
Uma vez que os arquivos desejados sejam localizados, faça uma pré-visualização para conferir sua exatidão antes de prosseguir com a recuperação. Para manter a integridade dos dados, restaure-os em um ambiente seguro, prevenindo a recuperação na mesma divisão onde ocorreu a perda. Este método assegura um processo de recuperação de dados eficaz e sereno com o 4DDiG.
Maneira 2: Recupere Documentos Perdidos do Word da Pasta Temporaria do Mac
Como recuperar um documento do Word não salvo no Mac? O Word pode gerar arquivos temporários automaticamente durante a edição de um documento. Caso seu arquivo do Word não tenha sido salvo por conta de um erro ou algum contratempo, é possível que haja uma versão temporária na pasta de temporários do Mac. Aprenda a localizar e resgatar documentos do Word não salvos nesta pasta:
- Inicie o "Finder" no seu Mac.
- Na barra de menu, selecione "Ir" e depois "Ir para a pasta".
- Escreva "~/Library/Containers/com.microsoft.Word/Data/Library/Preferences/AutoRecovery/" e aperte "Ir".
- Pesquise por arquivos que possuam a terminação ".asd" (arquivos de AutoRecuperação).
- Confira se algum desses arquivos é equivalente ao documento do Word que você não salvou.
-
Transfira o arquivo selecionado para um local diferente e modifique sua extensão para ".docx" a fim de abri-lo no Word.

Maneira 3: Restaure uma Versão Anterior no Word
O Word da Microsoft inclui uma funcionalidade que possibilita a recuperação de uma versão prévia do seu documento. Esse procedimento pode ser vantajoso caso o documento tenha sido fechado sem ser salvo por engano ou se desejar retornar a uma versão anterior. Para recuperar um documento do Word não salvo no Mac, proceda conforme as instruções a seguir:
- Inicie o documento do Word que você não conseguiu salvar.
- Selecione "Arquivo" no menu e clique em "Histórico de Versões".
- Selecione a opção "Ver Histórico de Versões".
- À direita, um painel apresentará todas as versões existentes do documento.
-
Determine a versão que deseja reaver e selecione "Restaurar".

Método AutoRecuperação
- Recorra a estas medidas caso o Word se encerre inesperadamente, o arquivo não tenha sido salvo e a função de recuperação automática esteja habilitada:
- Reinicie o Word.
-
O aplicativo irá recuperar e exibir de forma automática o documento que estava salvo.

Maneira 4: Recupere Documentos do Word Excluídos do Mac com o Time Machine
Como fazer para restaurar um documento do Word não salvo no Mac sem contar com a recuperação automática? Caso você tenha mantido a rotina de utilizar o Time Machine para backups, esse método pode ser útil para recuperar arquivos do Word que não foram salvos. O Time Machine realiza cópias de segurança de forma regular, possibilitando o retorno a uma configuração anterior do sistema, abrangendo os documentos do Word. Proceda da seguinte maneira:
- Insira o disco de backup Time Machine no seu Mac.
- Acesse a pasta que contém os documentos do Word.
- Acione o símbolo do Time Machine presente na barra de menu e escolha "Entrar no Time Machine".
- Explore a linha do tempo para localizar um backup com o documento do Word não gravado.
-
Identifique o documento e selecione "Restaurar" para recuperá-lo ao momento atual.

Parte 3: Perguntas Frequentes
P1: Como recuperar documentos do Word não salvos com o AutoRecuperação?
A AutoRecuperação é uma funcionalidade criada para armazenar seus documentos de modo automático em períodos fixos. Para resgatar um documento do Word não gravado utilizando a AutoRecuperação:
- Inicie o Word no seu Mac.
- Acesse o menu "Word" e opte por "Preferências".
- Na seção "Saída e Compartilhamento", selecione "Salvar".
- Ative a opção "Salvar informações de AutoRecuperação a cada [X] minutos" e ajuste o tempo conforme sua preferência.
- Se houver uma interrupção ou um encerramento inesperado, reinicie o Word e o painel de AutoRecuperação surgirá à esquerda. Busque na lista o documento não salvado e o recupere.
P2: É possível recuperar um documento do Word não salvo no Mac?
De fato, é possível restaurar um documento do Word não gravado no Mac por meio de alternativas como o 4DDiG Mac Data Recovery, acessando a Pasta Temporária, recuperando uma versão anterior no Word ou fazendo uso do Time Machine para backups. Essas opções se apresentam como soluções além da AutoRecuperação para reaver documentos não salvos.
P3: Como encontrar um documento do Word acidentalmente excluído no Mac?
Se por acaso você deletou um documento do Word no Mac sem querer, as ações a seguir podem ser tentadas:
- Verificar a Lixeira: Acesse a Lixeira e busque pelo arquivo deletado. Caso o localize, utilize o clique direito e escolha a opção "Colocar de volta".
- Use o Time Machine: Se tiver cópias de segurança feitas com o Time Machine, adote as diretrizes da Maneira 4 para restaurar o arquivo excluído.
- 4DDiG Mac Data Recovery: Faça uso do aplicativo de recuperação de dados mencionado na Maneira 1 para encontrar e recuperar os documentos do Word que foram apagados.
Conclusão
Como recuperar arquivos não salvos no Word para Mac? A sensação de perder um documento do Word que não foi salvo pode ser desoladora, contudo, a recuperação é possível com as técnicas e ferramentas adequadas. Este manual detalhado apresentou seis abordagens eficientes para recuperar arquivos do Word não salvos em um Mac, sem necessitar da AutoRecuperação. Desde a utilização do 4DDiG Mac Data Recovery com suas funcionalidades avançadas até a verificação da Pasta Temporária do Mac e o aproveitamento dos backups do Time Machine, esses métodos asseguram a restauração de seu trabalho precioso. Ao dominar e aplicar estas táticas, é possível superar os obstáculos de perdas acidentais de dados e resguardar seus documentos críticos de forma eficaz. É importante recordar que estar preparado e bem-informado são aspectos cruciais para lidar com imprevistos, mantendo seu trabalho protegido.
Você Pode Gostar
- Home >>
- Mac Problemas >>
- Como Recuperar Documentos do Word Não Salvos no Mac Sem a Autorecuperação