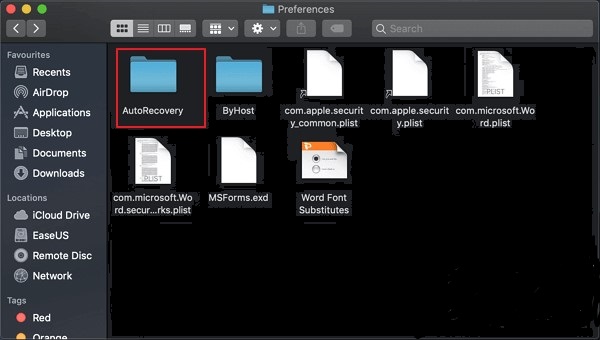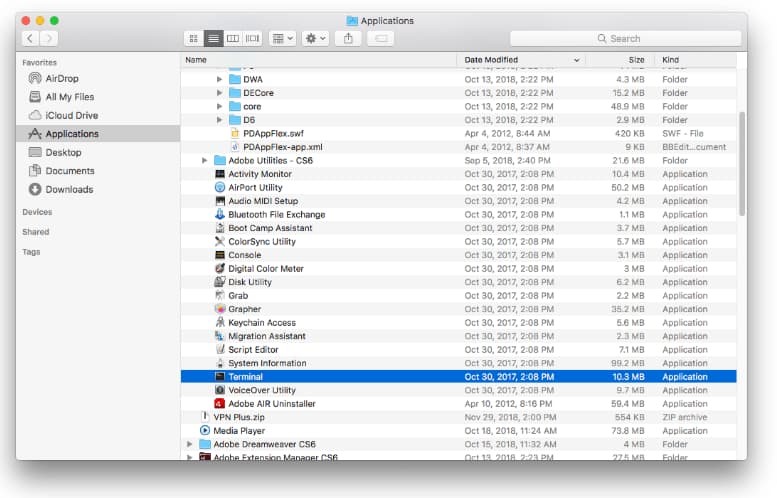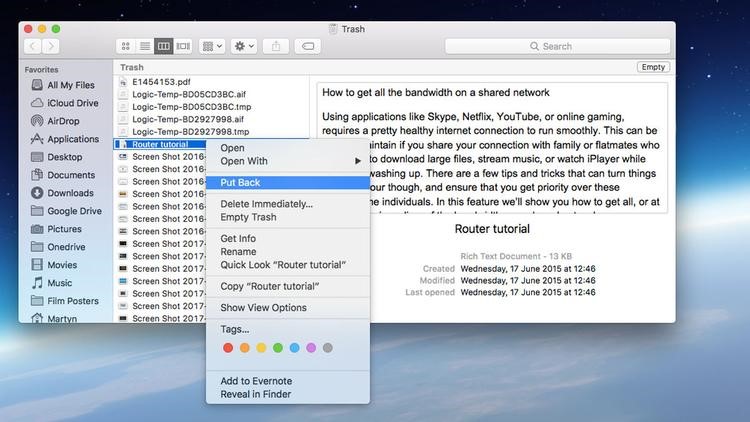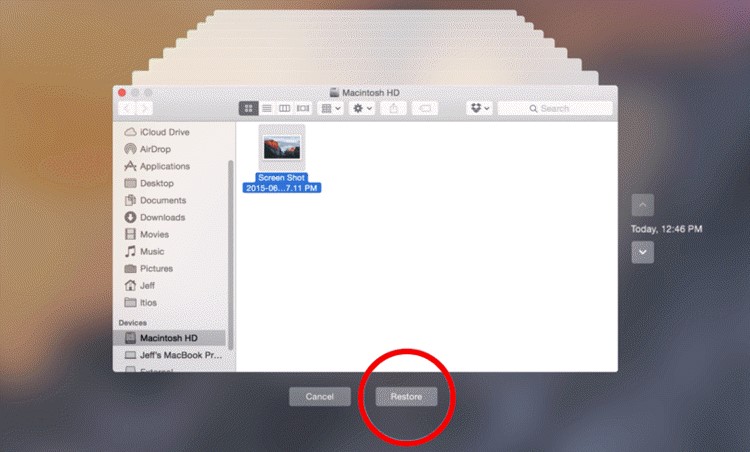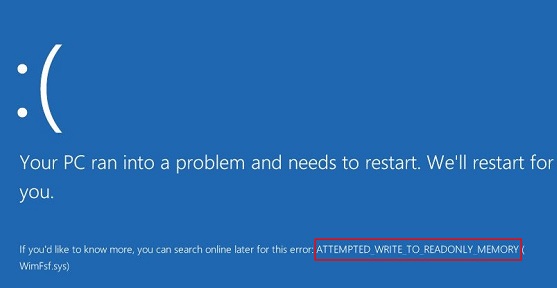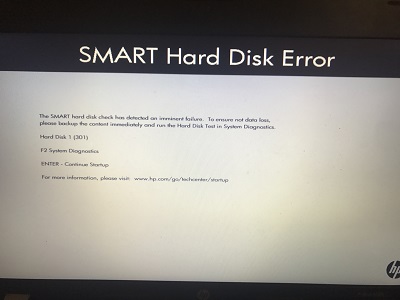Pergunta: A Velha "Não salvei e agora o Word não está respondendo""Eu sei disso, você sabe disso, me poupe a fala, por favor. O Word não responde mais. Eu posso ver meu documento apenas sentado ali, mas não sei como voltar a ele. Eu já tentei algumas coisas depois de algum googling frenético - tentei abrir o word em modo seguro, mas nada aconteceu. Qualquer ajuda é muito apreciada! Estou tão cansada e tenho trabalhado neste ensaio desde sempre...."
-Um cara da comunidade de r/techsupport em Reddit
Você desligou involuntariamente o Microsoft Word sem salvar seus documentos no Mac ou clicou acidentalmente não salvou o Word no Mac? Você está procurando

- Parte 1. Como Recuperar Documentos Word Não Salvos no Mac Usando o AutoRecovery no Mac
- Parte 2. Recupere o Documento Word Não Guardado no Mac a Partir da Pasta TMP
- Parte 3. Recupere o Word Doc Não Salvo no Mac da Lixeira
- Parte 4. Como Recuperar Documento do Word Excluído do Backup
- Parte 5. Recuperar um Documento Word Não Salvo Usando a Máquina do Tempo
- Parte 6. Como Recuperar o Documento do Word Perdido no Mac com o Software de Recuperação 4DDIG Mac
- Extra. Dicas Para Evitar a Perda de Arquivos word
Parte 1. Como Recuperar Documentos Word Não Salvos no Mac Usando o AutoRecovery no Mac
O Word para Mac vem com uma alternativa AutoRecovery. O próprio sistema a ativa. O aplicativo salvará, consequentemente, uma duplicata de um registro Word aberto em intervalos regulares. Se o Word congelar enquanto você estiver ocupado escrevendo/editando detalhes em algum documento, ou se o computador travar, você pode utilizá-lo. O arquivo duplicado AutoRecovery será usado como um documento Word recuperado com as alterações ou edições que você fez em seu Microsoft Word para Mac. Agora, para recuperar um documento Word não salvo no Mac, você tem que passar pelos cinco passos seguintes:
- Abra "Finder" em seu Mac; nesse momento, vá em direção a "Ir" > "Ir para Diretório".
- Digite "~/Library/Containers/com.microsoft.Word/Data/Library/Preferences/AutoRecovery" e selecione "Ir".
-
Abra o organizador AutoRecovery, encontre cada um dos arquivos que começam com as palavras "AutoRecovery save of". Selecione o que você precisa para recuperar, renomeie-o e adicione o nome do arquivo ".doc" no final dele.

- Clique duas vezes no arquivo perdido. O arquivo será então aberto no Word para Mac.
- Clique no menu File e selecione "Save As"'. Digite outro nome para o documento no campo Nome, selecione um destino para ele, e selecione o botão "Salvar".
Parte 2. Recupere o Documento Word Não Guardado no Mac a Partir da Pasta TMP
Supondo que você não possa recuperar documentos não salvos através do AutoSave, seria prudente verificar seus arquivos Temporários. O Word para Mac salva um duplicado do arquivo não salvo, chamado Word Work File, na pasta Temporary. Além disso, seu Mac mantém os arquivos nesta pasta de forma resumida. Mesmo para alguns clientes Mac, é difícil rastreá-lo. Aqui está o manual detalhado para descobrir como descobrir arquivos de trabalho temporários na pasta Temporary Folder utilizando o Terminal.
Do Finder, vá para "Aplicações" > "Utilidades" e depois para "Terminal".

- No Terminal, clique em abrir $TMPDIR, e você será enviado para a pasta TMP, que mantém os arquivos não salvos.
- Nos arquivos TMP, encontre e abra o documento chamado "TemporaryItems". Nele, clique com o botão direito do mouse nos arquivos de Word não salvos que você deseja recuperar e clique em "Abrir com...". > Microsoft Word.
- Salve o documento Word, tocando no menu Arquivo > "Salvar como" e salve-o em outro destino.
Normalmente, seu registro do Word não salvo prontamente deve estar na pasta temporária em seu Mac. Se você não os descobrir, isto é porque você os apagou ou limpou a Pasta TMP.
Parte 3. Recupere o Word Doc Não Salvo no Mac da Lixeira
Às vezes, seu documento pode estar faltando porque você o apagou. Às vezes, isso é feito quando você está tentando criar espaço em seu Mac. Ao fazer isso, você apaga muitos arquivos antigos sem perceber que um deles era vital. Felizmente, não se trata apenas de algo tão terrível quanto parece. O registro pode, em qualquer caso, ser encontrado no Lixo. Para recuperar esses arquivos, você precisa seguir estes passos:
- Selecione o símbolo da lata de lixo no Dock para abri-lo.
- Você verá em breve todo o conteúdo que você apagou. Procure por seu documento. Se você clicar em um registro e pressionar a Barra de Espaço, você poderá ter a opção de ver uma prévia do mesmo.
- Se você não vir seu documento, procure uma pasta 'Itens Recuperados' no Lixo. É concebível que seu arquivo seja salvo nele.
Se ele estiver lá, você terá que colocá-lo à direita e clicar em Colocar de volta. Isto colocará o registro de volta na pasta onde foi inicialmente salvo, e você poderá continuar trabalhando com ele.

Parte 4. Como Recuperar Documento do Word Excluído do Backup
Não é uma tarefa difícil restaurar arquivos de Word apagados que já tenham sido copiados. Verdade seja dita, se você tem um bom hábito de fazer backup de arquivos através de possíveis serviços online, isso seria muito mais simples para recuperar os dados do Word perdidos ou apagados, mesmo que existam inúmeras formas de armazenamento online, como Google Drive, iCloud, OneDrive, e Dropbox. Os meios para recuperar arquivos Word a partir destes serviços são simples e comparativos. Aqui usamos iCloud e Google Drive para mostrar como fazer a recuperação de documentos do Word online. Você será obrigado a seguir estes passos essenciais. Fique conosco para saber mais.
Como Recuperar Documento Word Excluído Através do iCloud Backup
- Vá para o site ou aplicativo iCloud e faça o login em sua conta iCloud.
- Vá para Configurações > Avançado > Restaurar arquivos.
- Escolha o documento Word que você precisa recuperar e clique em "Restore File" (Restaurar arquivo) para recuperá-lo.
Como recuperar o documento Word excluído através do Google Drive
- Vá para o site ou aplicativo do Google e faça login em sua conta Google.
- Vá até Lixo, descubra o arquivo de Word apagado que você está procurando.
- Clique com o botão direito do mouse sobre o registro do Word apagado e selecione "Restaurar" para recuperar o documento/dados do Word apagado em seu Mac.
Parte 5. Recuperar um Documento Word Não Salvo Usando a Máquina do Tempo
Se você ativou a Máquina do Tempo em seu Mac, ela fará um backup para cada arquivo em seu Mac até 24 horas atrás. Desta forma, se você estiver lidando com um arquivo Word, a Máquina do Tempo poderá, a partir de agora, ter um duplicado pronto para você. Vá para o destino em seu Mac onde você gostaria de ver seu documento ou uma versão anterior de seu registro. Você pode até mesmo tentar a pasta AutoRecovery, referenciada acima, por exemplo.
Abra a Máquina do Tempo e volte a folhear o último dia, semanas ou meses para verificar se seu documento está lá. Esperamos que funcione para você. Para acessar seus arquivos de Word não salvos na Máquina do Tempo, você precisa seguir os passos descritos abaixo:
- Use o Spotlight para encontrar e abrir a Máquina do Tempo.
- Encontre o registro do Word perdido usando a linha do tempo.
Uma vez descoberto o arquivo Word, selecione-o e pressione a tecla Restore para obtê-lo de volta.

Parte 6. Como Recuperar o Documento do Word Perdido no Mac com o Software de Recuperação 4DDIG Mac
Se nenhum dos métodos acima funciona para recuperar documentos do Word no Mac, é hora de tentar o 4DDiG Mac Data Recovery, que é um software especializado e simples para recuperar qualquer tipo de arquivo, incluindo Excel, Word, PowerPoint, música, áudio, fotos e muito mais. Siga os passos abaixo para aprender como recuperar documentos word perdidas do Mac com o 4DDiG.
Passos Para Recuperar Documentos Word Perdidos no Mac com o 4DDiG Mac Data Recovery
Download Seguro
Download Seguro
-
Abra o 4DDiG Mac Data Recovery após o download e selecione uma área como seu disco rígido para iniciar a recuperação de informações Mac. Nesse momento, clique em "Digitalizar" para procurar cada documento perdido em seu Mac.
![selecionar um local no 4ddig do mac]()
Demorará algum tempo para verificar todos os arquivos apagados. Depois que o resultado for produzido, você pode tocar em tipos de documentos explícitos para ver mais detalhes.
![escanear arquivos no 4ddig do mac]()
-
Clique no botão "Recuperar" e selecione uma área para salvar os arquivos descobertos. Não é prescrito salvar os arquivos recuperados no destino onde você os perdeu. Isto pode causar perda perpétua de dados.
![recuperar arquivos do 4ggid do mac]()
Extra. Dicas Para Evitar a Perda de Arquivos word
Ninguém tem qualquer desejo de se deparar com a perda de alguns arquivos essenciais. Portanto, é fundamental que você perceba como tentar não perder seus arquivos de Word. As seguintes dicas podem lhe ajudar:
Dica 1: Salve o Documento Word Sempre que Você Criar um Novo
Um registro Word que nunca foi salvo existe na RAM do PC, não no disco rígido. Desta forma, as possibilidades de recuperar um Documento Word que nunca foi salvo são escassas. Devido a este fato, você deve manter o arquivo do Word sempre que fizer um novo arquivo.
Dica 2: Altere o Intervalo de AutoSave
Assim que você salvar seu registro do Word, o destaque AutoSave começará a funcionar. Você pode alterar o intervalo AutoSave da seguinte maneira:
- Abra o Microsoft Word em seu Mac > "Preferências" e selecione "Salvar" em Saída e Compartilhamento.
- Mude o intervalo, por exemplo, de 20 minutos para uns 5 minutos.
Dicas 3: Backup
Traga o hábito de fazer backup de seus arquivos para diferentes serviços de armazenamento em nuvem online como Google Drive, iCloud, OneDrive, Dropbox, etc. Fazendo isso, seus arquivos ficarão seguros, mesmo que você os apague de seu dispositivo.
Conclusão
Neste guia, falamos tudo sobre como recuperar um documento word não salvas no Mac. Agora você está em condições de recuperar seus arquivos perdidos de volta ao seu Mac. Além disso, o 4DDiG Mac Data Recovery tem o melhor em serviços de restauração de classe mundial para todos os tipos de dispositivos. Portanto, se você perdeu por negligência algum de seus arquivos Word, não se preocupe; o Software de Recuperação——4DDiG Mac DaTA Recovery tem suas costas. Sinta-se à vontade para conversar conosco para obter mais informações sobre nossos serviços.