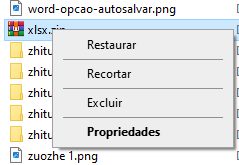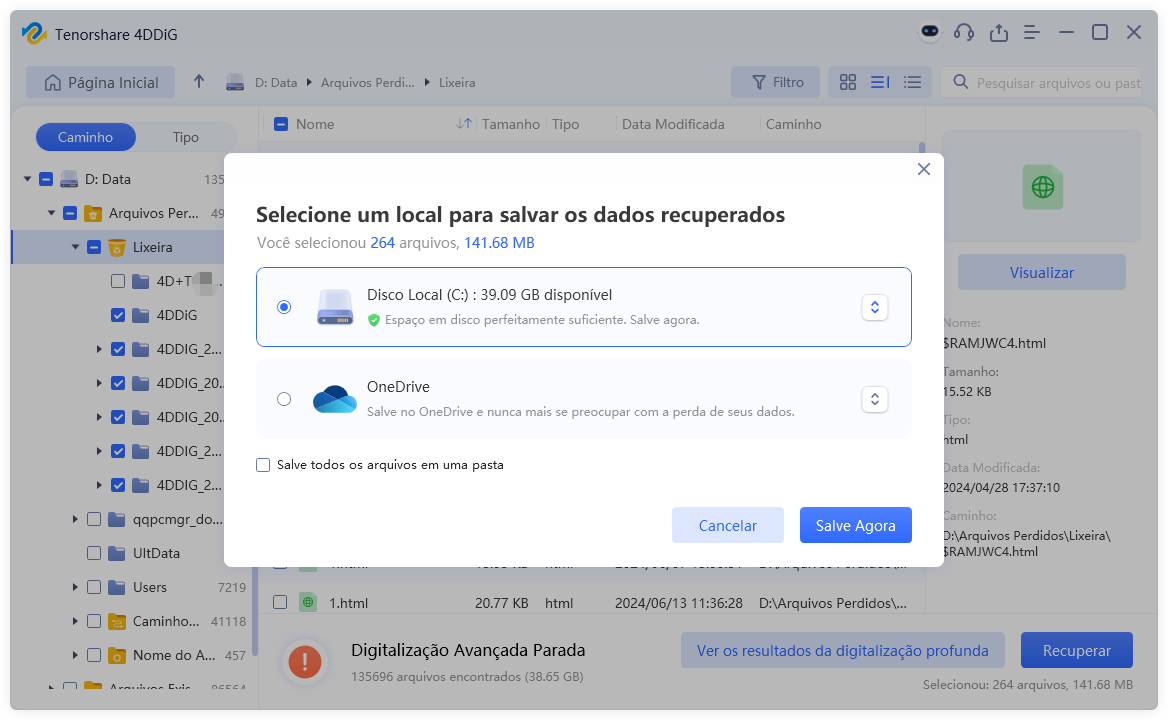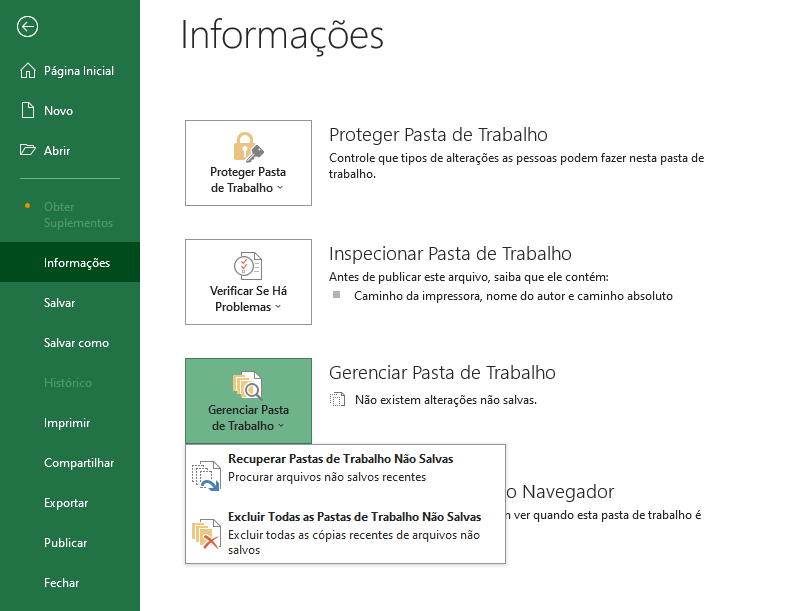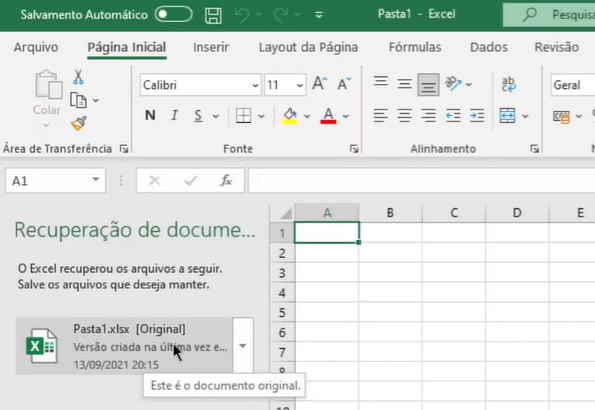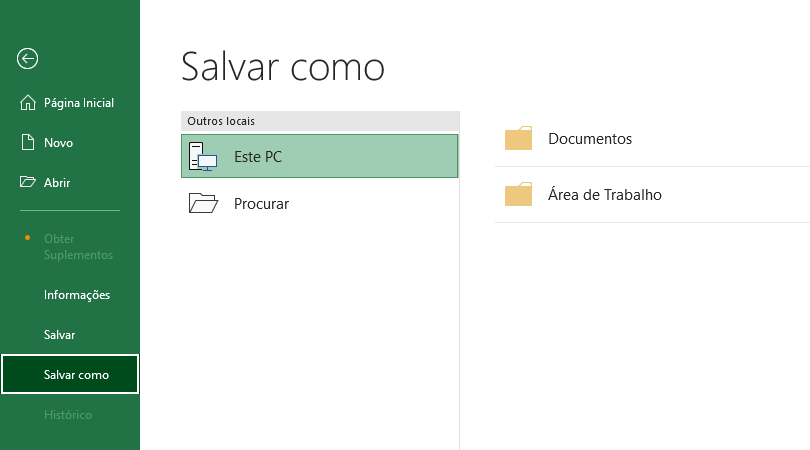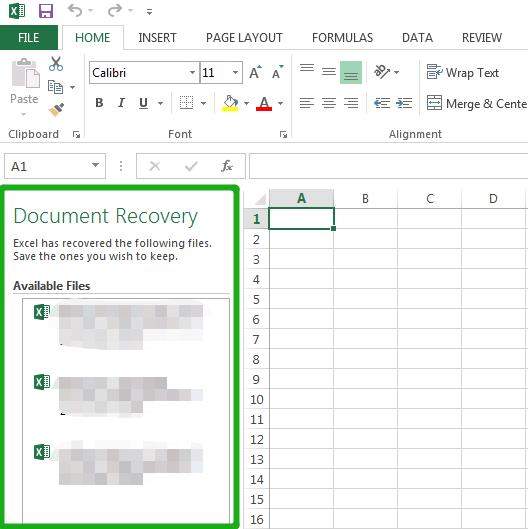Como Recuperar Arquivos Excel Que Foram Apagados/Não Salvos/Sobrescritos?
Pergunta
"Estava trabalhando no Excel quando de repente a tela do meu PC se apagou e paralisou, obrigando-me a reiniciar o computador. Quando voltei, o arquivo do Excel não estava mais lá. Como faço para recuperar esse arquivo que se perdeu?"
―Yahoo Respostas
Atualmente, o Excel se tornou uma ferramenta essencial para atividades de escritório. Além do uso profissional, muitos recorrem ao Excel em aspectos pessoais, porém, ocorrências de exclusões acidentais do Excel não são raras. Existem diversas circunstâncias que envolvem a recuperação de dados no Excel.
Há situações em que o computador é desligado sem que os dados tenham sido salvos, ou quando dados já salvos são deletados ou sofrem corrupção. Como é possível recuperar esses dados? Neste segmento, explicaremos como recuperar arquivos Excel em cada um desses cenários.

Caso 1. Métodos para Recuperar Arquivos Excel Apagados
É possível que, em determinadas situações, você tenha apagado um arquivo do Excel e, posteriormente, identificado a sua importância. Primeiramente, vamos mostrar-lhe a forma de recuperar um arquivo que foi inadvertidamente excluído.
- Método 1. Recuperar Arquivos Excel da Lixeira
- Método 2. Recuperar Arquivos Excel Usando um Software de Recuperação de Dados
Método 1. Recuperar Arquivos Excel da Lixeira
Os arquivos que você excluiu podem ainda estar armazenados no seu PC. Caso a lixeira não tenha sido limpa, há possibilidade de recuperar esses arquivos. Você pode recuperar o documento do Excel clicando com o botão direito sobre ele e selecionando a opção de Desfazer. Siga os passos a seguir para recuperar arquivos Excel que foram removidos da lixeira.
-
Procure o ícone da Lixeira em seu desktop e dê um duplo clique para abri-la.
-
Escolha o documento do Excel que precisa ser recuperado e clique nele com o botão direito para abrir as opções. Opte por "Restaurar para o local de origem" ou simplesmente "Restaurar". O arquivo será devolvido ao lugar de onde foi excluído.

Método 2. Recuperar Arquivos Excel Usando um Software de Recuperação de Dados
Em seguida, considere empregar um utilitário de recuperação, especialmente se um documento do Excel foi deletado. Recomendamos o Tenorshare 4DDiG, notável pela sua facilidade de uso e eficácia na restauração de dados. Ele suporta diversos formatos de arquivos, possibilitando a salvaguarda de dados corporativos e arquivos pessoais como fotos e vídeos.
Download Seguro
Download Seguro
- Escolha o Local de Escaneamento:
Baixe o programa no site oficial da Tenorshare 4DDiG e proceda com a instalação no seu Mac. Uma vez instalado, abra o software, escolha o disco ou partição dos dados desejados e inicie o escaneamento.

- Pré-Visualize os Arquivos:
O processo de escaneamento pelos arquivos apagados pode ser um pouco demorado. Quando tiver acesso aos resultados, poderá escolher o tipo de arquivo específico que busca e visualizar seus detalhes.

- Escolha o Local para Salvar os Arquivos Recuperados:
Determine o local para guardar os arquivos que recuperar. Vale ressaltar que restaurar os dados no local de origem não é o ideal. Prefira salvar os arquivos em uma posição diferente, tal como em uma unidade externa.

Observação:
Caso opte pelo local original para salvar, existe o risco de os dados serem sobrescritos e se tornarem irrecuperáveis.
Caso 2. Métodos para Recuperar Arquivos Excel Não-Salvos e Fechados
Em seguida, será apresentado o procedimento para recuperar um arquivo do Excel que acabou não sendo salvo.
- Maneira 1. Recupere os Arquivos Que Você Se Esqueceu de Salvar
- Maneira 2. Recupere Arquivos Fechados Após um Crash do Excel
Maneira 1. Recupere os Arquivos Que Você Se Esqueceu de Salvar
-
Dirija-se à seção Arquivos do Excel, prossiga para Informações e selecione Gerenciar livros.
-
Você verá a alternativa Recuperar Livros Não Salvos; faça a seleção clicando.

-
Escolha o arquivo apropriado na tela de Abrir Arquivo e prossiga selecionando Abrir, localizado na parte inferior.
-
O arquivo não salvo se abrirá; clique em Salvar Como para efetuar a restauração.

Maneira 2. Recupere Arquivos Fechados Após um Crash do Excel
O próximo passo envolve recuperar o arquivo quando este for encerrado abruptamente ou por outras razões durante o uso do Excel.
-
Abra o Excel, selecione Arquivo, avance para Informações e, depois, escolha Gerenciar Livros.
-
Na área de Informações, selecione a opção Sair sem salvar.
-
Uma janela se abrirá e você poderá finalizar clicando em Salvar sobregravação no menu disponível.
Caso 3. Métodos para Recuperar Arquivos Excel Sobrescritos e Não Salvos
Para reverter um arquivo do Excel aos dados originais antes de sua substituição, siga os passos a seguir:
- Maneira 1. Use a Função Histórico de Arquivos do Excel para Recuperar Seus Arquivos Excel
- Maneira 2. Use a Função de Backup de Arquivos para Recuperar Seus Arquivos Excel
Maneira 1. Use a Função Histórico de Arquivos do Excel para Recuperar Seus Arquivos Excel
Imagine uma situação em que um documento do Excel foi salvo previamente e, depois, fechado sem sofrer alterações.
-
Acesse o arquivo em questão e dirija-se à aba Arquivo, depois a Informações e a Gerenciar Livros.
-
Selecione a opção Sair Sem Salvar na função Gerenciar Livros.

-
Será aberto um arquivo novo; clique em Restaurar localizado na parte inferior da barra, salve de novo e está concluído.
Maneira 2. Use a Função de Backup de Arquivos para Recuperar Seus Arquivos Excel
Siga os passos abaixo para criar um arquivo de backup no Excel:
-
Abra o arquivo do Excel ao qual pretende salvar um backup.
-
Clique em "Arquivo" localizado na barra de menu superior no Excel.
-
Opte por "Salvar como" ou "Salvar" no menu Arquivo. Caso o arquivo já esteja salvo, escolha "Salvar como".

-
Com o nome e o destino já definidos, clique em Salvar para gerar o backup do arquivo.
-
Transfira ou recoloque o arquivo de backup no seu local de origem.
Caso 4. Métodos para Recuperar Arquivos Excel Sobrescritos e Salvos
Caso tenha substituído por engano um documento no Excel e o tenha gravado, aprenda a recuperar seus dados.
-
Abra o Excel e siga para Arquivo, depois Informações e selecione Gerenciar Livros.
-
Na parte Gerenciar livros, você encontrará uma relação de momentos em que salvamentos foram feitos automaticamente.
-
Use o botão direito do mouse sobre a versão que pretende recuperar e selecione Abrir versão.
-
Uma janela de confirmação surgirá; acione OK para finalizar.
Caso 5. Métodos para Recuperar Arquivos Excel Corrompidos
O passo final envolve a restauração de dados do Excel que possam ter sido prejudicados.
-
Abra o Excel e execute o arquivo.
-
Indique a localização do arquivo danificado e escolha o arquivo desejado.
-
Selecione Abrir e reparar na seta adjacente ao ícone de Abrir.
-
Uma notificação surgirá, e você deve escolher Reparar.
Resumo
As informações apresentadas anteriormente descrevem métodos para restaurar dados no Excel.
Existem múltiplos métodos para reverter um arquivo do Excel ao seu estado original antes da sobreposição, contudo, essas técnicas só serão eficazes se a configuração estiver adequada. É prudente realizar verificações antes de gerar ou modificar um arquivo.
O Tenorshare 4DDiG prova ser uma ferramenta valiosa também para situações de perda de dados. Sua simplicidade de uso o torna uma opção recomendável para usuários novatos.
Você Pode Gostar
- Home >>
- Recuperar Office >>
- Como Recuperar Arquivos Excel Que Foram Apagados/Não Salvos/Sobrescritos?