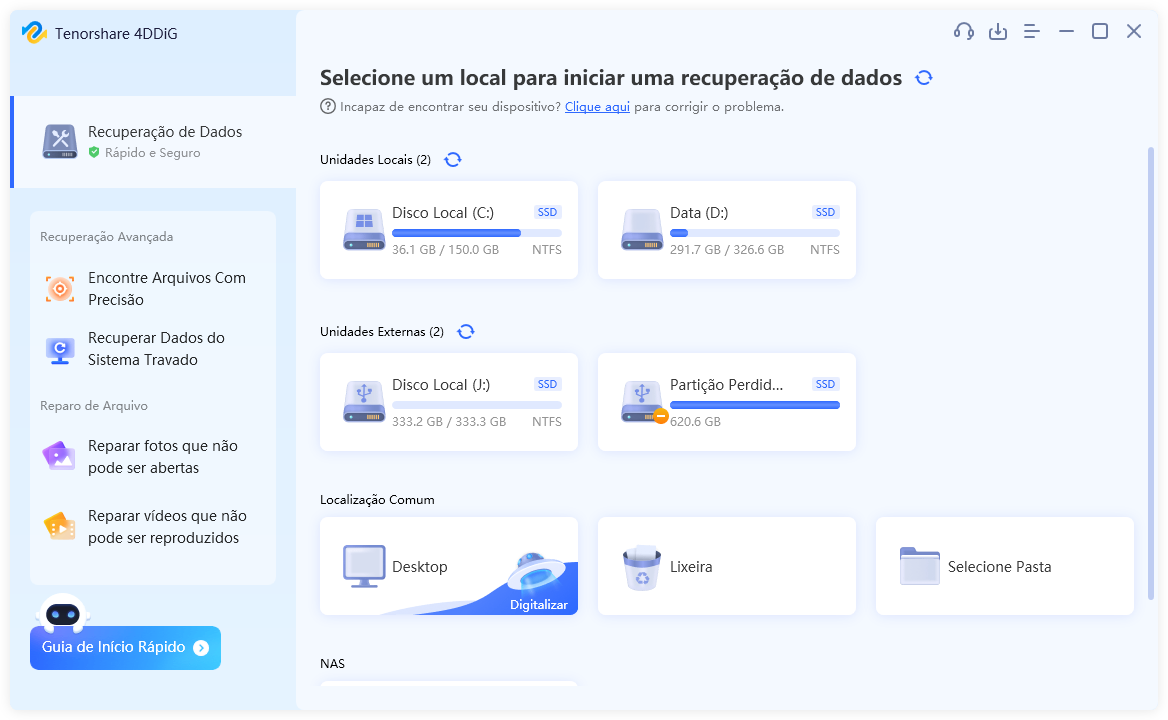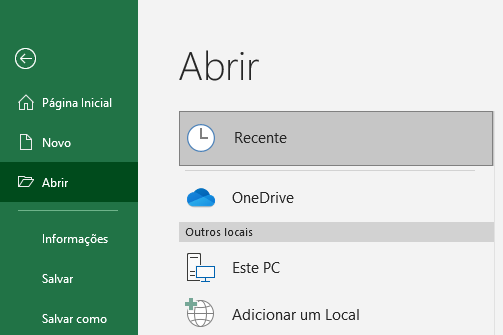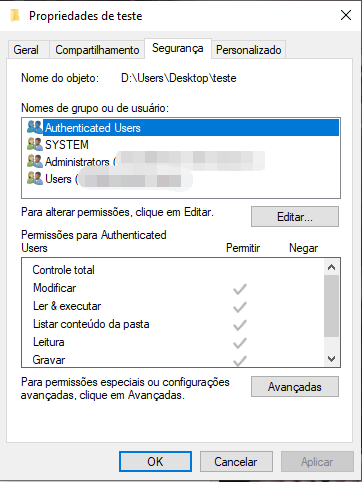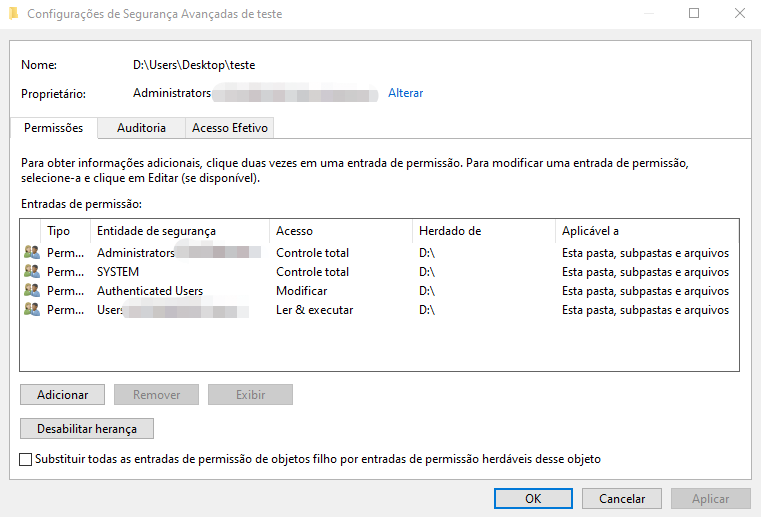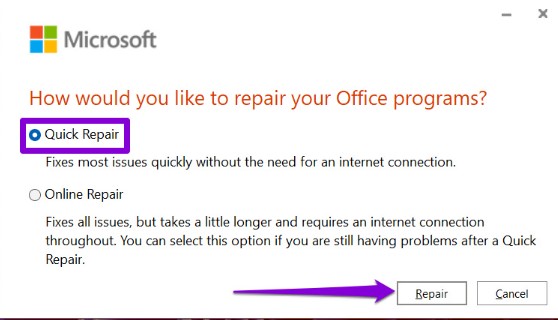Como Recuperar um Documento do Excel que Não foi Salvo?
Como recuperar um documento do Excel que não foi salvo? Baixe o 4DDiG Data Recovery para recuperá-lo de forma fácil e rápida.
O Microsoft Excel é uma excelente ferramenta para profissionais e indivíduos. Se você deseja criar gráficos ou organizar conjuntos de dados complexos, o Excel é o melhor software para lidar com diversas tarefas com eficiência. No entanto, situações inesperadas podem acontecer a qualquer momento, e não há nada mais desanimador do que perceber que um documento do Microsoft Excel não foi salvo.
O Microsoft Excel é um aplicativo moderno com recursos projetados para mitigar o impacto desses incidentes. Este artigo explorará estratégias e técnicas sobre como recuperar um documento do Excel que não foi salvo, oferecendo uma solução para quem está à beira de perder dados valiosos.

Parte 1: Por que o Excel Diz que o Documento Não foi Salvo?
Você pode encontrar um erro de documento do Excel não salvo, o que pode ser uma situação de pânico, especialmente quando você investiu tempo e esforço na criação de uma planilha crucial. Várias situações comuns podem fazer com que o documento Excel não seja salvo.
- Falha do Aplicativo ou do Sistema: Uma das razões mais prevalentes para o documento do Microsoft Excel não ser salvo é devido a uma falha inesperada do aplicativo ou do sistema. Se o Excel ou o seu computador desligar ou congelar inesperadamente, todas as alterações não salvas desde o último salvamento serão perdidas.
- Substituir o Arquivo Original: Sobrescrever acidentalmente o arquivo original do Excel com um novo documento, talvez com o mesmo nome, pode levar à perda de dados. Se você confirmar o salvamento das alterações sem perceber as consequências, você pode não conseguir recuperar a versão original.
- Problemas de Rede ou Acesso ao Arquivo: Salvar um documento do Excel diretamente em uma unidade de rede ou usar um serviço de compartilhamento de arquivos pode apresentar possíveis complicações. Problemas de conectividade de rede ou direitos de acesso podem resultar no não salvamento do documento do Excel.
- Permissões Insuficientes: Se você estiver trabalhando em um computador compartilhado ou em uma rede, permissões insuficientes para gravar no diretório onde o arquivo do Excel está localizado podem impedir o salvamento bem-sucedido.
- Recurso de AutoSave do Excel Desativado: O Excel oferece um recurso de AutoSave que salva periodicamente as alterações em um arquivo temporário. Se esse recurso estiver desativado, não haverá uma rede de segurança para o seu trabalho em caso de eventos inesperados.
Parte 2: Como Recuperar um Documento do Excel que não foi Salvo?
Embora o Excel forneça alguns recursos nativos para recuperar documentos não salvos, existem situações em que uma ferramenta dedicada para recuperação de dados pode ser inestimável. O 4DDiG Data Recovery é uma poderosa ferramenta projetada para restaurar documentos do Excel não salvos de forma eficiente. Aqui estão alguns dos principais recursos que a tornam uma escolha confiável para recuperação de documentos do Excel:
- Suporte Versátil de Formatos de Arquivo: O 4DDiG Data Recovery oferece ampla compatibilidade com vários formatos de arquivo, garantindo cobertura abrangente para arquivos do Excel nos formatos XLS e XLSX.
- Interface Amigável: Esta ferramenta possui uma interface amigável que atende a usuários de todos os níveis de conhecimento.
- Vários Modos de Recuperação: O 4DDiG Data Recovery oferece diversos modos de recuperação, abordando vários cenários que podem levar à perda de dados. Seja exclusão acidental, formatação ou falhas no sistema, os usuários podem escolher o modo de recuperação apropriado para maximizar as chances de recuperação bem-sucedida do arquivo.
- Funcionalidade de Visualização: Os usuários podem visualizar os arquivos recuperáveis, incluindo documentos do Excel, antes de concluir o processo de recuperação. Isso permite uma inspeção completa para garantir a precisão e integridade dos dados recuperados.
- Versatilidade em Dispositivos de Armazenamento: O 4DDiG Data Recovery é versátil em sua compatibilidade com vários dispositivos de armazenamento. Se seus arquivos do Excel estavam armazenados em um disco local, disco rígido externo, pen drive USB ou cartão de memória, a ferramenta pode lidar com a recuperação de diferentes meios de armazenamento.
- Suporte ao Cliente Confiável: Este software oferece uma equipe de suporte ao cliente responsiva, fornecendo assistência e orientação aos usuários que enfrentam desafios no processo de recuperação.
Siga as etapas abaixo para aprender a usar o 4DDiG Data Recovery para recuperar um documento do Excel que não foi salvo:
-
Após a instalação e execução do Tenorshare 4DDiG Windows Data Recovery, as opções de Recuperação de Dados e Opções Avançadas aparecerão na tela. Escolha o disco local onde perdeu seus dados em uma lista de discos rígidos e clique em Iniciar para começar. Alternativamente, você pode selecionar os tipos de arquivo desejados no canto superior direito antes da varredura.
DOWNLOAD GRÁTISDownload Seguro
DOWNLOAD GRÁTISDownload Seguro

-
O 4DDiG inicia imediatamente a digitalização no disco escolhido em busca de dados ausentes; uma vez que você encontrou os arquivos que deseja recuperar, você pode pausar ou encerrar a busca. Na Visualização em Árvore, existem categorias como Arquivos Excluídos, Arquivos Existentes, Local Perdido, Arquivos RAW e Arquivos Marcados. Para verificar tipos de arquivo como fotos, vídeos, documentos, arquivos de áudio, e-mails e outros, você também pode alternar para a Visualização de Arquivos. Além disso, o lado direito do painel oferece a opção de filtrar sua pesquisa ou procurar por arquivos de destino.

-
Após localizar os arquivos desejados, você pode pré-visualizá-los e recuperá-los em um local seguro. Por favor, evite salvar na mesma partição onde perdeu seus dados para evitar sobregravação do disco e perda permanente de dados.

Parte 3: Como Corrigir o Erro de Documento do Excel Não Salvo?
Métodos Rápidos:
Método 1: Salvar o Documento do Excel com um Novo Nome
Salvar o documento com um novo nome pode corrigir o erro de documento do Excel não salvo de forma eficaz. Este método cria uma cópia do seu arquivo com um nome diferente, garantindo que suas alterações sejam preservadas. Siga as etapas abaixo para corrigir esse problema:
-
Para iniciar o processo, selecione "Salvar como" nas opções disponíveis ao abrir o menu do arquivo.

- Em seguida, clique em Salvar após dar um novo nome ao arquivo.
Método 2: Copiar o Conteúdo para outro Arquivo do Excel
Um pequeno bug no documento de trabalho atual pode causar o problema de documento do Excel não salvo. Uma possível solução é transferir os dados para um novo arquivo do Excel.
Use as teclas de atalho Ctrl + A para selecionar todo o conteúdo e depois pressione Ctrl + C para copiar as seleções. Em seguida, abra um novo arquivo e cole o conteúdo copiado usando as teclas Ctrl + V. Agora, verifique se o erro ainda persiste ou não; caso contrário, siga para o próximo método.
Método 3: Verificar sua Conexão com a Internet
Às vezes, você pode enfrentar um erro de documento do Excel não salvo. É necessário ter uma conexão confiável para salvar o arquivo do Excel em um local de rede. Portanto, verifique a velocidade e estabilidade da sua conexão com a internet.
Métodos Avançados:
Método 4: Verificar Permissões
Quando você encontra um erro de documento do Excel não salvo em uma unidade de rede, é crucial inspecionar as permissões do arquivo para garantir que você tenha os direitos necessários para salvar as alterações. Este método é especialmente relevante ao trabalhar em unidades de rede compartilhadas, colaborar com outras pessoas ou acessar arquivos com permissões restritas. Siga as etapas abaixo para verificar e ajustar as permissões do arquivo:
- Escolha Propriedades com um clique direito na pasta onde deseja armazenar os arquivos.
-
Clique no botão Avançado na guia Segurança.

-
Em seguida, na seção "Proprietário", clique em "Alterar".

- Quando a solicitação de Controle de Conta de Usuário (UAC) aparecer, clique em Sim.
-
No campo de texto, insira seu nome de usuário e pressione o botão Verificar Nomes. Em seguida, pressione OK.

-
Selecione "Substituir proprietário em subcontêineres e objetos" marcando a caixa. Em seguida, selecione Aplicar e depois OK. Depois de adquirir a propriedade da pasta, tente salvar seu arquivo novamente.
Método 5: Iniciar o Microsoft Excel no Modo de Segurança
Se você ainda estiver enfrentando o erro do documento do Microsoft Excel não salvo, iniciar o aplicativo no Modo de Segurança pode ajudar a solucionar o problema. Siga as etapas abaixo:
-
Para abrir a caixa de diálogo Executar, pressione as teclas Windows + R. Digite "excel/safe" na caixa e pressione Enter.

- O Microsoft Excel agora será aberto no modo de segurança. Verifique se isso resolve o problema ou não.
Método 6: Atualizar o Microsoft Excel
Se você estiver enfrentando o erro de documento do Excel não salvo, vale a pena verificar se você está usando a versão mais recente do software. Siga as etapas abaixo:
- Inicie o Microsoft Excel.
- Selecione Conta no painel à esquerda.
- Antes de instalar as atualizações do Office, selecione Opções de Atualização.
- No menu de contexto, selecione Atualizar Agora.
Método 7: Reparar o Microsoft Office
Reparar a instalação do Microsoft Office pode ajudar a resolver o problema do documento do Excel não salvo. Siga as etapas abaixo para reparar:
- Use as teclas de atalho Win + I para acessar Configurações.
- No painel esquerdo, selecione Aplicativos.
- Selecione "Recursos e Aplicativos".
- Selecione Modificar tocando nos três pontos ao lado do Microsoft Office.
-
Escolha Reparo Rápido para corrigir o problema.

Pensamentos Finais
Encontrar o erro de documento do Microsoft Excel não salvo pode ser uma experiência frustrante, mas exploramos sete métodos eficazes para ajudar a resolver esse problema. Além disso, se outras soluções falharem, você deve tentar utilizar a ferramenta de 4DDiG Data Recovery para recuperar um documento do Excel que não foi salvo.
Você Pode Gostar
- Home >>
- Recuperar Office >>
- Como Recuperar um Documento do Excel que Não foi Salvo?