Como Corrigir o Erro Não é Possível Colar os Dados no Microsoft Excel?
O Microsoft Excel é uma ferramenta útil para organizar todos os seus dados e análises. As células são gerenciáveis em sua coluna e número de linha, e você pode modificá-las de acordo com seu estilo e preferência. Você pode ter problemas ao colar alguns números ou dados em uma célula ou folha de dados do Microsoft Excel. O Erro "Não é Possível Colar os Dados" do Microsoft Excel é um erro comum enfrentado pelos usuários do Excel. Você não pode copiar e colar no Excel quando isto aparece. O problema ocorre quando você tenta copiar dados de uma planilha do Excel para outra no Windows 10 ou Mac PC. Este problema pode ser irritante e perder tempo. Neste guia, iremos informá-lo sobre a pasta de cópia do Excel que não funciona corretamente e como corrigi-la com uma ferramenta confiável.

Parte 1: Por que não posso copiar e colar no Excel?
O problema "Excel não pode colar os dados" acontece quando você tenta copiar dados de uma pasta de trabalho do Excel e colá-los na próxima. Você pode corrigir um documento do Excel que não consegue colar dados sem levantar um dedo se o problema for um pequeno. Por exemplo, você pode ter uma célula mesclada que pode não deixar seu Excel colar os dados e causar o problema, ou você é inexperiente com o protocolo de colagem múltipla. Depois de conhecê-los, você pode resolver imediatamente a preocupação.
Parte 2: Dicas prévias para resolver a colagem de cópia do Excel que não está funcionando corretamente
Se você não puder colar no Excel, você pode tentar as seguintes etapas de solução de problemas para começar a trabalhar:
- Os dados que você está colando podem não ter o mesmo formato de célula (Data, Texto, Hora, etc.) na coluna, e o problema "o Excel não pode colar dados em muitos formatos de célula" pode aparecer. Portanto, você deve tentar mudar o formato de célula para a coluna.
- Pode não haver colunas suficientes para armazenar os dados que você está colando. Portanto, você precisa adicionar mais colunas para colar suas informações.
Parte 3: Soluções avançadas para consertar o Microsoft Excel Não é possível colar os dados
Solução 1: Reiniciar o arquivo Excel
Antes de mergulhar em outros arranjos, que tal fazer primeiro algo simples. Na maioria das vezes, reiniciar a planilha Excel resolverá o problema, e você não precisará fazer nenhum arranjo de alto nível. No entanto, antes de fechar o aplicativo Excel, tente salvar seus dados.
Solução 2: Verifique a célula de fusão
Não é possível copiar dados de células fundidas e colá-los em uma folha de Excel comum. Portanto, antes de copiar as informações, desmanche todas as células usando os seguintes passos:
Passo 1 : Abra a pasta de trabalho de origem do Excel e selecione cada um dos dados que você precisa copiar.
Passo 2 : Clique na aba "Home" do menu e vá para Merge and Center > Unmerge Cells.
Solução 3: Desabilite o aplicativo Macro Express
O aplicativo "Macro Express" também pode levar à ocorrência deste erro. É um aplicativo baseado no Windows que permite fazer alterações e gravar macros do mouse. Assim, tente verificar os processos em execução em segundo plano antes de copiar os dados do Excel e fechar o aplicativo "Macro Express".
Solução 4: Usar a opção "Paste Special
Siga os passos abaixo para resolver o erro de dados do Microsoft Excel não pode colar os dados usando a opção especial Colar.
Passo 1 : Abra a pasta de trabalho do Excel e copie os dados necessários a partir daí.
Passo 2 : Agora, abra a planilha de destino e clique com o botão direito do mouse em qualquer célula. Abra a opção "Colar Especial" e escolha uma configuração dedicada para colar os dados que você copiou efetivamente.
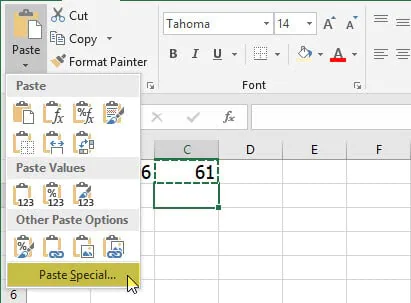
Solução 5: Ignorar DDE
Ignorar o DDE também contribui para resolver o erro de copiar e colar. E aqui estão os passos:
Passo 1 : Abra o Excel e do menu "Arquivos", vá para "Opções".
Passo 2 : Selecione a opção "Avançado" na caixa de diálogo e desmarque "Ignorar outras aplicações que usam o Dynamic Data Exchange (DDE)".
Passo 3 : Clique em "OK" para salvar suas progressões, e você está pronto para ir.
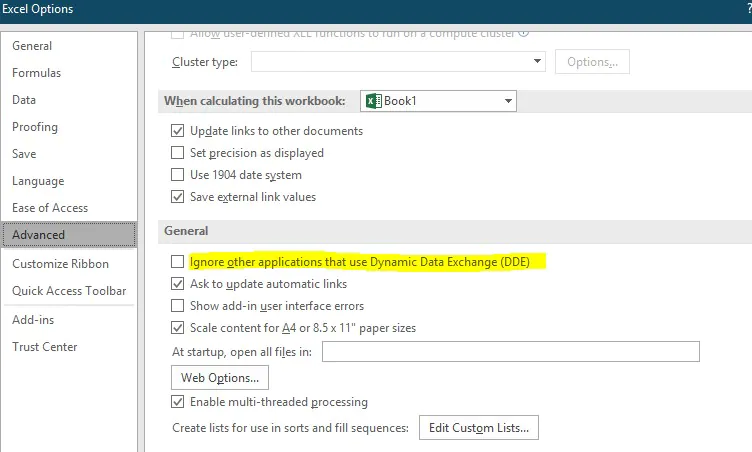
Solução 6: Reinicie o PC em estado de inicialização limpa
Para reiniciar seu PC no Estado de Boot Limpo, observe o seguinte procedimento:
Passo 1 : Abra a caixa Run e digite "msconfig".
Passo 2 : Vá para o General > Selective Startup e desmarque Load Startup Items.
Passo 3 : Esconda todos os serviços Microsoft da aba "Services" para desativar todas as partidas inúteis e da aba "Startup", clique em "Open Task Manager".
Passo 4 : Desabilite todos os processos de inicialização nesta janela e volte à janela "System Configuration" para salvar as alterações.
Solução 7: Iniciar o Excel no modo de segurança
Um suplemento prejudicado pode limitar sua planilha Excel a partir de dados colados. Caso esta seja a situação, você pode abrir o Microsoft Excel no modo seguro. No momento em que você despachar o Excel no Modo Seguro, nenhum suplemento extra será carregado, e você terá a opção de colar os dados sem quase nenhum problema.
Para iniciar o Excel em modo seguro, pressione e segure a tecla "Ctrl" e depois abra a planilha do Excel. Agora, tente colar os dados em uma folha de Excel diferente e veja se você é solicitado com o mesmo erro ou não.
Solução 8: Use Planilhas XLSX em vez de XLS
Se você estiver copiando muitos dados, você pode precisar mudar para XLSX a partir da folha XLS habitual. As folhas de XLS só podem acomodar 65.000 linhas. Isso implica que se você copiar dados com mais linhas, você experimentará o erro "não pode colar no Excel". Em uma planilha XLSX, então, novamente, você pode montar até 1 milhão de linhas.
Solução 9: Usar o utilitário de reparo automático da Microsoft para limpar as planilhas do Excel
Assumindo que você trabalha constantemente com as pastas de trabalho do Excel e experimenta o erro com mais freqüência, sugerimos a instalação do XLStylesTool. É uma ferramenta feita pela Microsoft que o ajudará a consertar as pastas de trabalho corruptas do Excel. Ela funciona para identificar os dados danificados em uma planilha do Excel, tornando mais simples a limpeza de todo o documento. O erro "Não é possível colar uma imagem no Excel" desaparecerá quando tal substância for eliminada.
Solução 10: Consertar o Excel com a Recuperação de Dados Tenorshare 4DDiG
Os erros do Excel são inevitáveis e podem acontecer com qualquer pessoa a qualquer momento. Estes erros podem levar à corrupção de arquivos se não forem tratados adequadamente. Tal situação pode ser desastrosa, e você pode perder suas preciosas informações. Portanto, para recuperar um arquivo Excel corrompido, você precisa de uma ferramenta profissional de recuperação de dados como o Tenorshare 4DDiG Data Recovery . Trata-se de uma ferramenta especializada que é dominada na restauração de arquivos Excel corrompidos em algumas etapas. Veja como:
Download Seguro
Download Seguro
-
Selecione um Local
Instale o Tenorshare 4DDiG Windows Data Recovery em seu PC e vá até a interface doméstica onde você pode escolher Dispositivos e Drive. Para sua situação, selecione o disco onde você perdeu a planilha Excel e clique em "Iniciar" para continuar.

-
Digitalizar Arquivos Corrompidos
4DDiG escaneará seu disco rígido escolhido ao redor para revelar os arquivos que foram considerados úteis. Após a varredura, você poderá encontrar os arquivos alvo com base no filtro.

-
Recuperar arquivos Excel
4DDiG permite que você pré-visualize e recupere diferentes tipos de registros, e você pode escolher seus arquivos ideais dependendo da classe, pré-visualizá-los e eventualmente clicar em "Recover" para recuperá-los de seu disco rígido. Depois de clicar em "Recover", selecione um local ideal para sua planilha Excel para evitar perda permanente.

Perguntas Relacionadas
1. Como copiar e colar em Excel sem alterar o formato?
Passo 1 : Copie o conteúdo para o Clipboard pressionando Ctrl + C.
Passo 2 : Clique na célula onde deseja colar as informações.
Passo 3 : Certifique-se de ter selecionado a opção Colar Especial a partir de Editar.
Passo 4 : Toque no botão de rádio Formulas e pressione "Ok".
2. Quando as células são copiadas usando a função de cópia do Excel, o que acontece com os dados nas células copiadas?
Após a cópia usando a função de cópia do Excel, os dados ou informações ainda estão em sua localização inicial/original.
3. Como você corrige "O Excel não pode inserir as planilhas na pasta de trabalho de destino"?
Para mover ou copiar os dados para a planilha Excel necessária, você pode escolher e então utilizar os comandos Copiar e Colar para copiá-los em outras planilhas.
4. Por que você não pode copiar/colar imagens no Excel, mas as capturas de tela funcionam?
É difícil explicar por que você não pode copiar ou colar iamgens no Excel, mas as screenshots funcionam. De qualquer forma, você pode seguir os passos abaixo para corrigir o problema.
Passo 1 : Vá para a aba "Editar" do menu e selecione "Colar Especial".
Passo 2 : Selecione "Bitmap" no lugar de Bitmap Image Object, e ele colará precisamente na célula que você selecionou.
Conclusão:
As soluções acima resolverão os erros "screenshot won't paste into Excel" e "Microsoft Excel não pode colar os dados". Mas se você encontrou corrupção de arquivo ao seguir estes passos, você pode usar o Tenorshare 4DDiG para recuperar seus arquivos. Esperamos que este guia o ajude da melhor maneira possível.
Você Pode Gostar
- Home >>
- Recuperar Office >>
- Como Corrigir o Erro Não é Possível Colar os Dados no Microsoft Excel?









