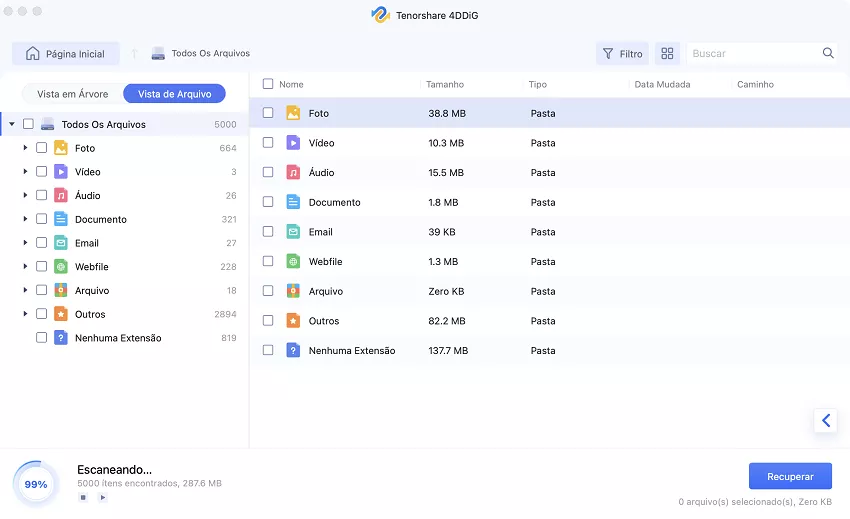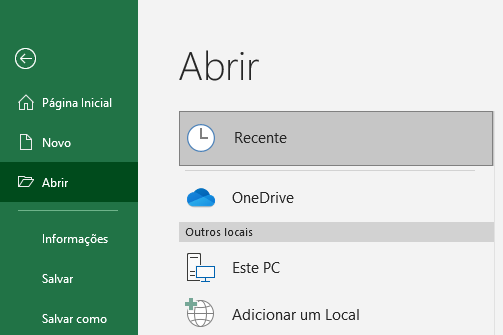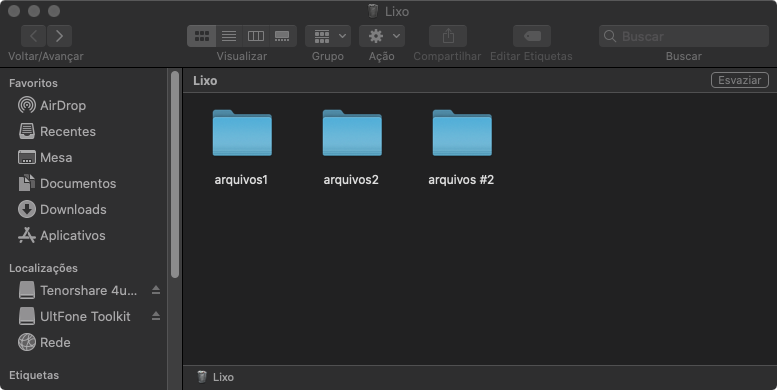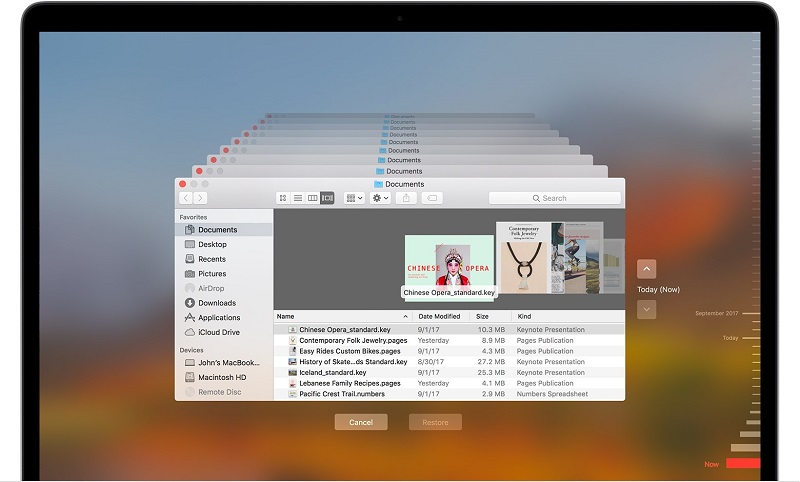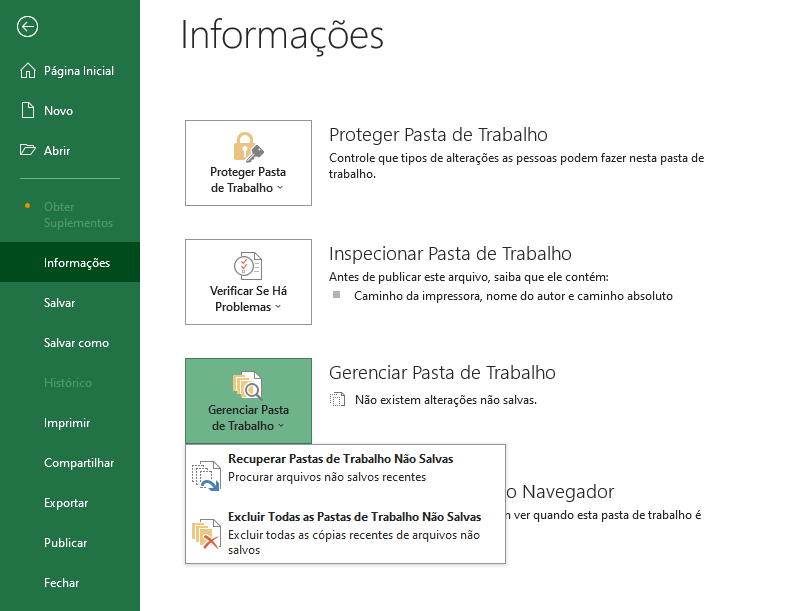Como Recuperar um Arquivo Excel Não Salvo ou Excluído no Mac?
Quer saber como recuperar arquivos do Excel que não foram salvos ou foram excluídos de forma permanente no seu Mac? Faça o download do 4DDiG Mac Data Recovery para restaurar documentos do Excel que não foram salvos ou foram excluídos no seu Mac.
Perder arquivos do Excel em Macs pode ser resultado de diversas situações, como formatar o disco rígido, falhas de aplicativos, apagamentos acidentais ou contaminação por vírus. No entanto, os usuários de Mac têm a vantagem de contar com opções eficientes de recuperação. Este artigo irá apresentar três métodos para recuperar arquivos do Excel não salvos ou excluídos em um Mac. Se os seus arquivos do Excel se perderam por um erro do sistema ou outros motivos, este manual fornecerá a orientação necessária para recuperá-los em seu Mac.
Parte 1: O Método Definitivo para Recuperar um Arquivo Excel Permanentemente Excluído/Não Salvo no Mac
Mesmo que a perda de arquivos do Excel em Macs possa ser desanimadora, existe uma solução robusta e completa para recuperar arquivos permanentemente deletados e não salvos ― o 4DDIG Mac Data Recovery. Esta poderosa ferramenta de recuperação de dados foi criada para restaurar dados perdidos em diversas situações, incluindo formatação do disco, falhas de aplicativos, exclusões por engano e mais. Caso seus arquivos do Excel tenham desaparecido devido a um desligamento inesperado ou uma falha no sistema enquanto trabalhava, o 4DDiG Mac Data Recovery oferece tudo o que é necessário.
Vamos examinar um pouco os principais elementos dessa robusta ferramenta de restauração de dados.
- Recupera diversos tipos de informações, incluindo documentos do Excel, arquivos, fotos, vídeos e outros conteúdos.
- Lida com várias situações de perda de dados, como exclusões acidentais, formatação e falhas no sistema.
- Oferece a possibilidade de visualizar os arquivos que podem ser recuperados antes de continuar com a recuperação de dados do Excel.
- Assegura total segurança durante o procedimento de recuperação.
- É compatível com uma vasta gama de dispositivos, incluindo cartões SD, pen drives USB, discos rígidos externos e outros.
- É adequado para os sistemas de arquivos APFS, HFS+, FAT32 e exFAT.
Aprenda como recuperar um arquivo do Excel deletado no Mac usando o 4DDiG Mac Data Recovery:
Download Seguro
Download Seguro
-
Selecione um Local
Baixe e execute o 4DDiG Mac Data Recovery em seu Mac. Escolha o local onde os arquivos do Excel estavam antes de desaparecerem ou serem excluídos e clique em "Escanear". O programa realizará uma varredura completa na unidade ou partição escolhida para encontrar arquivos do Excel perdidos ou deletados.

Observação
Caso precise de dados do macOS High Sierra e sistemas subsequentes, será preciso desabilitar o SIP antes de poder acessar os arquivos do Mac. Basta tirar uma foto das notificações na tela e seguir as etapas indicadas.
-
Pré-Visualização e Recuperação
Após a conclusão da varredura, o 4DDiG Mac Data Recovery mostrará uma lista de arquivos que podem ser restaurados. É possível pré-visualizar os arquivos do Excel para confirmar se estão completos. Escolha os arquivos que quer restaurar e clique em "Recuperar".

-
Salve os Arquivos Excel Recuperados
Escolha uma área segura em seu Mac para salvar os arquivos do Excel que foram restaurados. Evite salvar na mesma unidade ou partição para evitar a sobrescrição de dados.

Pronto! Agora, com o auxílio do 4DDiG Mac Data Recovery, você está apto a recuperar eficientemente arquivos do Excel que foram excluídos permanentemente ou não salvos no seu Mac. É importante agir de forma rápida para melhorar as chances de recuperação bem-sucedida, e sempre é recomendável manter backups regulares dos seus dados essenciais para evitar perdas futuras. Além do poderoso 4DDiG Mac Data Recovery, existem outras opções para recuperar arquivos do Excel não salvos em seu Mac, as quais serão exploradas em seguida.
Parte 2: Como Recuperar um Arquivo Excel Não Salvo no Mac?
Além da eficiente ferramenta 4DDiG Mac Data Recovery para recuperar arquivos do Excel permanentemente excluídos, há outros métodos disponíveis para resgatar arquivos do Excel não salvos no seu Mac. Vamos examinar essas alternativas uma por uma.
Correção 1. Restaure os Arquivos Excel Não-Salvos a Partir da Pasta de Arquivos Temporários do Mac
A pasta temporária representa uma opção altamente antecipada e direta para recuperar um documento do Excel não salvo em um Mac. Essa pasta, na maioria das vezes, possui versões automaticamente salvas do arquivo do Excel em que você está atuando. Adote as instruções detalhadas abaixo para restaurar com sucesso documentos do Excel não salvos no Mac usando a pasta temporária.
- Acesse a pasta "Aplicativos", vá até "Utilitários" e, em seguida, encontre e abra o aplicativo "Terminal" clicando nele.
- No Terminal, digite o seguinte comando: "open $TMPDIR" e pressione Enter.
- A pasta Temporária será aberta. Localize e selecione a pasta "Itens Temporários". Manualmente, procure o arquivo do Excel não salvo dentro desta pasta.
- Após localizar o arquivo, clique com o botão direito do mouse sobre ele e no menu suspenso selecione "Abrir com". Escolha "TextEdit" para abrir o arquivo temporário (.tmp) em um formato que seja facilmente editável.
-
Após abrir o arquivo no TextEdit, efetue as modificações necessárias e guarde-o na localização de sua escolha.

Correção 2. Recupere os Arquivos Excel Não Salvos da Função AutoRecuperação
Equipado com um mecanismo de AutoRecuperação, o Microsoft Excel salva periodicamente backups automáticos do seu trabalho. Este recurso pode ser um grande aliado caso esteja habilitado no Excel antes de ocorrerem falhas inesperadas do sistema ou fechamentos inoportunos. A seguir, estão os passos para recuperar o Excel não salvo no Mac através do recurso AutoRecuperação:
- Primeiramente, abra o Microsoft Excel no seu Mac. Se o aplicativo sofreu uma falha recente ou havia arquivos não salvos antes do fechamento, você verá um painel de AutoRecuperação à esquerda ao reabrir o Excel. Esse painel apresentará os arquivos que foram restaurados.
- Dentro do painel AutoRecuperação, você encontrará uma relação de arquivos recentemente recuperados. Busque o arquivo que precisa restaurar e clique para abri-lo. O Excel exibirá a versão recuperada do arquivo.
- Após abrir o arquivo recuperado, certifique-se de salvá-lo imediatamente em um local seguro no Mac usando a opção "Salvar Como". Isso garantirá que você tenha uma cópia permanente dos dados recuperados.
Se o Excel não identificar automaticamente o arquivo não salvo, você pode buscar manualmente pelos arquivos de AutoRecuperação em seu computador. A localização desses arquivos varia conforme o sistema operacional. Por exemplo, no Windows, a localização padrão é geralmente: C:\Usuários\SeuNomeDeUsuário\AppData\Roaming\Microsoft\Excel.
Correção 3: Recupe um Arquivo do Excel Não Salvo a Partir das Pastas de Trabalho Recentes
Utilizar as pastas de trabalho recentes é uma solução comprovada para a recuperação de arquivos Excel excluídos no Mac. Esse método é particularmente eficaz para recuperar arquivos do Excel não salvos devido a um possível travamento do programa durante o trabalho.
- Inicie o Microsoft Excel e depois vá até a guia Arquivo localizada no canto superior direito da tela. Selecione a opção Abrir nas alternativas disponíveis e clique nela.
- Após clicar na opção Abrir, você verá um menu pop-up no qual pode encontrar a opção Pastas de Trabalho Recentes. Clique em Pastas de Trabalho Recentes.
- Clicando na opção Pastas de Trabalho Recentes, uma lista será exibida, e no final dela estará a opção Recuperar Pastas de Trabalho Não Salvas. Selecione esta opção para continuar com a recuperação de pastas de trabalho não salvas no Excel para Mac.
- Procure o arquivo do Excel não salvo na pasta Recuperar Pastas de Trabalho Não Salvas.
- Existem duas ações possíveis: Primeiro, dê um duplo clique no arquivo Excel não salvo para abri-lo. Segundo, use o clique direito no mesmo arquivo para acessar um menu suspenso e, então, selecione a opção Abrir para abri-lo.
-
A fim de armazenar o arquivo, opte pela opção Salvar como no menu Arquivo do arquivo não salvo e indique o lugar para salvar o arquivo.

Parte 3. Como Recuperar um Arquivo do Excel Excluído/Perdido no Mac?
Tendo examinado procedimentos eficazes para reaver arquivos do Excel não salvos no Mac na Parte 2, nosso próximo passo é direcionar a atenção para a recuperação de documentos do Excel apagados ou perdidos no Mac. Vamos detalhar essas técnicas de recuperação.
Correção 1: Recupere o Arquivo do Excel Excluído no Mac a Partir da Lixeira
Ao excluir um arquivo sem querer no Mac, ele é transferido temporariamente para a Lixeira. Os arquivos se mantêm na Lixeira por um período de 30 dias antes da exclusão definitiva. A seguir, estão as instruções para restaurar arquivos do Excel removidos da Lixeira:
- Dirija-se à área de trabalho do seu Mac e execute a pasta Lixeira.
- Percorra a Lixeira procurando pelo arquivo do Excel que pretende restaurar. Caso possua diversos arquivos deletados, utilize a caixa de pesquisa localizada no canto superior esquerdo da janela para encontrá-los.
-
Utilize o clique direito no arquivo do Excel que quer restaurar e selecione "Colocar de Volta" no menu de contexto. Isso retornará o arquivo ao seu local de origem. Como opção, você pode arrastar o arquivo para um local diferente para recuperá-lo.

Correção 2: Recupere o Arquivo do Excel Excluído no Mac a Partir do Time Machine
Caso tenha o costume de fazer o backup dos dados correspondentes dos arquivos do Excel que foram perdidos, o Time Machine se apresenta como mais uma opção para recuperá-los no Mac.
- Plugue o disco de backup do Time Machine no seu dispositivo Mac.
- Acesse a pasta que continha o arquivo Excel excluído e, em seguida, clique no ícone do Time Machine na barra de menus.
-
Percorra a linha do tempo utilizando as setas ou role a tela para encontrar o arquivo do Excel que deseja recuperar. Assim que localizado, selecione o arquivo e clique em "Restaurar" para recuperar o arquivo do Excel excluído.

Correção 3: Recupere os Arquivos do Excel Perdidos Usando Backups Automaticamente Salvos
Os programas do Microsoft Office, como o Excel, têm uma funcionalidade de auto-salvamento que cria versões de backup dos seus documentos. Esse recurso é particularmente útil para restaurar arquivos do Excel que se perderam. Aqui está o processo:
- Inicie o arquivo do Excel em que estava trabalhando e vá até a guia "Arquivo". Posteriormente, escolha a opção "Info".
- Selecione "Gerenciar Versões" para ter acesso a todas as versões de backup.
-
Opte pelo arquivo Excel de backup desejado que precisa recuperar. Clique nele e observe a opção "Restaurar" na barra amarela. Clique em "Restaurar" para recuperar o arquivo não salvo ou perdido.

Correção 4: Recupere Arquivos Excel Excluídos ou Perdidos no Mac com um Backup Online
Caso faça uso de serviços de armazenamento online, como iCloud, Google Drive, OneDrive, entre outros, para efetuar backups, a recuperação de arquivos do Excel excluídos será uma tarefa tranquila.
iCloud
Efetue o login na sua conta do iCloud. Vá para Configurações > Avançado > Restaurar arquivos. Para recuperar o arquivo do Excel, clique sobre ele e depois escolha Restaurar arquivo.
Google Drive
Faça login na sua conta do Google e acesse o Google Drive. Abra a Lixeira e localize os arquivos do Excel excluídos. Clique com o botão direito do mouse no arquivo do Excel excluído e selecione a opção Restaurar para recuperar o arquivo do Excel no seu dispositivo Mac.
OneDrive
Faça login no OneDrive e acesse a sua conta. Vá até a Lixeira para localizar o arquivo do Excel perdido. Clique com o botão direito do mouse no arquivo e escolha Restaurar para recuperar o arquivo do Excel excluído em seu computador Mac.

Conclusão:
É crucial agir rapidamente ao tentar restaurar arquivos do Excel não salvos ou excluídos, pois uma resposta imediata pode elevar drasticamente as probabilidades de sucesso na recuperação. Seja empregando os recursos do 4DDIG Mac Data Recovery ou outros métodos já descritos, você agora possui as informações e as ferramentas necessárias para salvaguardar seus arquivos do Excel e prevenir a perda de dados no seu Mac.
Você Pode Gostar
- Home >>
- Recuperar Office >>
- Como Recuperar um Arquivo Excel Não Salvo ou Excluído no Mac?