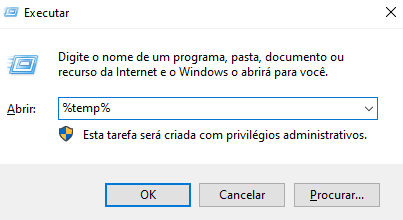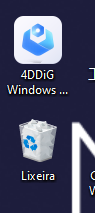Como Recuperar Arquivos do Microsoft Project Não Salvos
Perdeu seus documentos do Microsoft Project antes de salvá-los? Não entre em pânico ainda! Explore estas cinco respostas práticas para recuperar com facilidade arquivos do Microsoft Project que não foram armazenados. Continue lendo para descobrir mais!
Você já se esforçou muito em um plano de projeto e de repente, sem mais nem menos, perdeu todo o seu trabalho? A frustração de não achar seu arquivo do Microsoft Project é algo comum entre muitos de nós. O Microsoft Project é vital para planejar tarefas, coordenar equipes e manter tudo sob controle.
E se um erro no computador ou um descuido fizer com que você perca todo o seu trabalho não salvo? Isso pode causar grandes complicações, como falhar em prazos e frustrar sua equipe. Não se desespere, temos uma solução para esse desafio. Neste blog, vamos revelar 5 maneiras de recuperar arquivos do Microsoft Project não salvos. Temos conselhos e técnicas valiosas que podem ser de grande ajuda. Está pronto para aprender a salvaguardar seu esforço e manter seu projeto na direção certa? Siga conosco e vamos resolver este problema juntos!

Tutorial em Vídeo sobre Como RECUPERAR Arquivos do Microsoft Project NÃO Salvos
Parte 1: O Que Causa a Perda de Arquivos do Microsoft Project?
Existem diversas razões pelas quais a perda de arquivos no Microsoft Project pode acontecer, e compreender essas causas auxilia na prevenção de futuras perdas. Vamos abordá-las em profundidade:
- Bugs Desagradáveis de Computador: Ocasionalmente, programas maliciosos, como vírus, têm a capacidade de estragar ou mesmo roubar seus arquivos.
- Erro Humano: Já aconteceu de você clicar em "excluir" sem querer? Ou de salvar algo de forma incorreta? Esses descuidos podem causar a perda de seus arquivos.
- Problemas de Energia: Cortes de energia inesperados têm o potencial de prejudicar a inteligência do seu computador, ou seja, o disco rígido, levando à perda de dados. Seus arquivos de projeto podem correr riscos.
- Problemas de Disco: Caso o armazenamento do seu computador sofra danos, seus arquivos podem ficar indisponíveis.
- Falhas de Software: Ocasionalmente, o próprio software pode deixar de operar adequadamente, levando consigo o seu trabalho.
- Problemas de Rede: Trabalhando pela internet? Problemas relacionados à rede podem causar interrupções no salvamento ou na transferência de arquivos.
- Software Desatualizado: Deixar de atualizar o Microsoft Project pode causar problemas ao salvar e abrir arquivos.
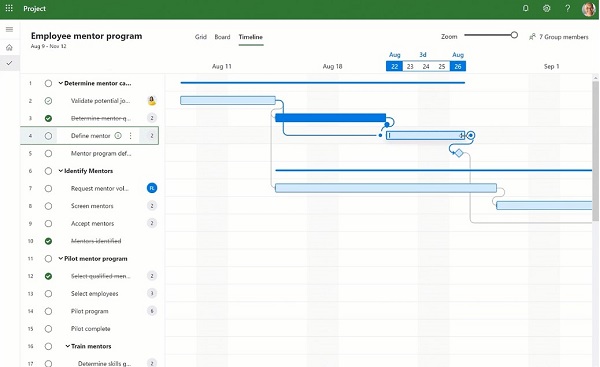
Entendendo esses perigos, é possível adotar estratégias para assegurar a segurança dos seus arquivos do Project. Mantenha sempre uma estratégia de reserva, tal como guardar cópias em locais diferentes ou recorrer ao armazenamento na nuvem. Tenha em mente que um pouco de precaução é fundamental para salvaguardar seu trabalho árduo!
Parte 2: Como Recuperar Arquivos do Microsoft Project Não Salvos?
Aqui apresentamos 5 métodos fáceis para você recuperar arquivos não salvos do Microsoft Project em um instante. Seja por esquecimento ou por um contratempo, essas estratégias estão aqui para o resgate. Vamos começar e ver como você pode colocar seu projeto de volta nos eixos rapidamente! Vamos explorar cada uma dessas soluções em detalhe:
Maneira 1: Recupere Arquivos do Microsoft Project Não Salvos com o 4DDiG Data Recovery
Se você está lidando com arquivos não salvos do Microsoft Project, o 4DDiG Windows Data Recovery pode ser extremamente útil. Este software atua como uma ferramenta mágica para o seu PC, auxiliando na recuperação de arquivos perdidos de diversas fontes, como seu computador, dispositivos USB e cartões de memória.
Suponha que você tenha se dedicado a um plano de projeto e, subitamente, ele se perde. Neste cenário, o 4DDiG se destaca. Projetado para identificar e restaurar +2000 tipos de arquivos, ele é ideal para recuperar documentos vitais do Microsoft Project. Por que optar pelo 4DDiG para seus documentos do Microsoft Project?
O 4DDiG é notavelmente fácil de usar e está disponível para download gratuitamente. É como ter um especialista em recuperação de dados na palma da sua mão. Seja por um vírus, exclusão acidental ou falha no computador, o 4DDiG pode resgatar seus arquivos. Com mais de 16 anos de tecnologia confiável e uma alta taxa de sucesso na recuperação, ele é compatível tanto com Windows quanto com Mac.
Este aplicativo realiza o trabalho árduo para você, identificando e recuperando arquivos perdidos com rapidez. Ele ajuda a economizar tempo e reduzir o estresse, sobretudo quando se lida com arquivos vitais do projeto. Portanto, se você se deparar com o desespero de perder arquivos do Microsoft Project, considere usar o 4DDiG Data Recovery. Ele pode ser a solução ideal para manter seu projeto nos eixos de forma tranquila. Quer resgatar seu trabalho essencial? Instale o 4DDiG agora mesmo e veja quão fácil é restaurar seus arquivos do esquecimento digital!
Download Seguro
Download Seguro
-
Após a instalação e abertura do 4DDiG Windows Data Recovery, a tela inicial será apresentada. É possível acessar uma lista de unidades de disco rígido, escolher o disco local onde os dados foram perdidos e pressionar a opção Digitalizar para iniciar a operação.

-
Dê início a uma digitalização no disco local através do 4DDiG, que prontamente começa a procurar por dados perdidos na unidade selecionada. A qualquer momento, você pode pausar ou cancelar a busca, principalmente se já tiver achado os arquivos que quer restaurar. Explore opções como Arquivos Excluídos, Arquivos Existentes, Locais Perdidos, Arquivos RAW e Arquivos Tag na Exibição em Árvore. Mude para a Exibição de Arquivos para verificar vários tipos de arquivos, como Fotos, Vídeos, Documentos, Áudios, E-mails e mais.

-
Assim que identificar os arquivos que deseja, use a função de visualização para verificar seu conteúdo. Então, inicie a recuperação, escolhendo um local apropriado para armazenar os arquivos recuperados. É essencial não salvar os arquivos na partição original, evitando a possibilidade de sobrescritos no disco e perda definitiva de dados.

Maneira 2: Recupre Arquivos MS Não Salvos a Partir da Pasta de Arquivos Temporários
A pasta Temp funciona como um local oculto de armazenamento de arquivos no seu sistema Windows. Abaixo está um passo a passo simples para localizá-la:
-
Inicie o Microsoft Project. Em seguida, clique em "Arquivo" e, após isso, em "Opções".

- Dentro da caixa de diálogo Opções, clique na opção "Salvar". Você encontrará uma seção chamada "Autosave". Tome nota do caminho exibido para "Local do arquivo padrão para AutoRecuperação".
-
Encerre as Opções do projeto. Posteriormente, inicie o Explorador de Arquivos em seu computador.

- Digite o caminho que você registrou anteriormente no Explorador de Arquivos e pressione a tecla Enter. Isso o levará diretamente à pasta que contém os arquivos temporários do projeto.
- Busque pelos arquivos com a extensão '.mpp'. Selecione o mais recente, que é possivelmente o seu trabalho não salvo.
- Copie o arquivo e cole-o em um local seguro do seu computador, à sua escolha!
Seguindo essas etapas, você pode ter a paz de espírito de que seu trabalho árduo não desapareceu. Portanto, da próxima vez que você perder um arquivo, lembre-se do truque da pasta Temp. É como uma magia para encontrar seus arquivos perdidos!
Maneira 3: Use a Função Autosave para Recuperar o Arquivo Microsoft Project
Se acontecer de você perder um arquivo do Microsoft Project que ainda não foi salvo, não se desespere! Utilize o recurso Autosave do MS Project, que pode ser sua solução. Esse recurso incorporado salva seu trabalho de forma automática, diminuindo a possibilidade de perda de dados significativos.
A fim de recuperar seus arquivos utilizando o Autosave, proceda com estas instruções simples:
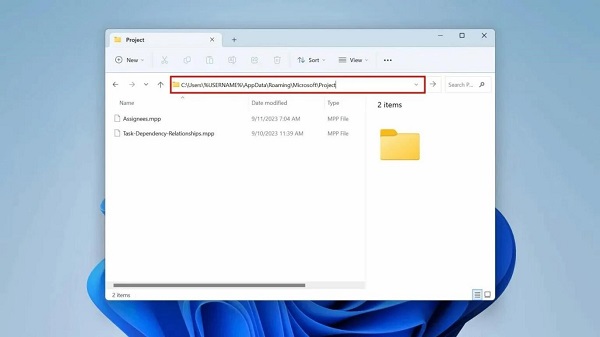
-
Inicialmente, inicie o MS Project em seu computador. Dirija-se à aba "Arquivo", onde você localizará os documentos salvos automaticamente. Normalmente, eles estão na pasta Autosave.

-
Na pasta mencionada, busque por documentos com o nome "Autosave_Projectname.mpp" ou algo parecido. Estes são os arquivos que foram salvos automaticamente.

-
Verifique as informações de data e hora nesses arquivos para identificar o mais recente. Depois de localizá-lo, efetue um duplo clique para abri-lo. Em seguida, você pode salvá-lo em uma localização de sua escolha.

O Autosave é uma excelente adição ao seu conjunto de ferramentas. Ele trabalha de forma discreta em segundo plano, preservando seu esforço. Use-o para facilitar a recuperação de arquivos MS Project que não foram salvos, e veja sua eficácia!
Maneira 4: Verifique a Lixeira para Recuperar Arquivos MS Não Salvos
Quando o arquivo do Microsoft Project aparentemente sumiu, a Lixeira do seu computador pode ser a solução ágil. Saiba como verificar e recuperar o seu arquivo com simplicidade:
-
Inicie localizando a Lixeira, geralmente localizada no canto superior esquerdo da área de trabalho. Caso não a visualize, simplesmente digite "Lixeira" na barra de pesquisa do menu Iniciar.

-
Após abrir a Lixeira, examine os arquivos e busque pelo arquivo MPP que está ausente. Se o localizar, clique com o botão direito do mouse sobre o arquivo e selecione a opção "Restaurar". Isso irá devolver o arquivo para sua localização original no computador.

Tenha em mente que a Lixeira deve ser sempre o seu primeiro destino ao tentar recuperar um arquivo perdido. É uma solução direta e frequentemente eficiente!
Maneira 5: Restaure os Arquivos de um Backup
A recuperação de arquivos a partir de um backup é uma escolha inteligente quando você perde arquivos no Microsoft Project. Este procedimento é especialmente eficaz se você costuma realizar cópias de segurança dos seus dados de forma consistente. Vamos descrever os passos:
- Verifique o Armazenamento Externo: Caso você tenha feito cópias de segurança dos seus arquivos em dispositivos externos, como pen drives, conecte o dispositivo. Explore o dispositivo para encontrar e recuperar o seu arquivo MPP.
-
Use um Backup em Nuvem: Se você tiver sincronizado os seus arquivos com o OneDrive, faça login na sua conta na nuvem. O seu arquivo MPP pode estar disponível lá, aguardando por você. Para verificar a sincronização, vá até o aplicativo Configurações, escolha a opção "Contas" e, depois, selecione "Backup do Windows".

- Restaure Versões Anteriores: Se o Histórico de Arquivos estiver habilitado no Windows, essa etapa pode ser útil. Primeiramente, abra o Explorador de Arquivos e localize o arquivo ou pasta que você precisa. Em seguida, clique com o botão direito sobre ele e opte por "Restaurar versões anteriores".
Se estiver disponível, selecione a versão que você precisa e clique em "Restaurar". Alternativamente, você pode escolher "Restaurar para" para especificar um local de recuperação diferente.
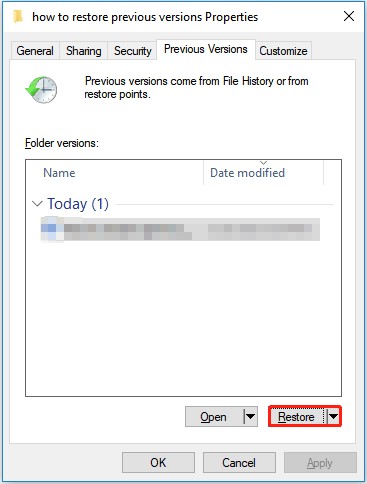
A restauração a partir do backup é como ter um plano de contingência. É uma excelente forma de manter o seu trabalho seguro e pronto para ser recuperado a qualquer momento!
Parte 3: Perguntas Frequentes
P1: Onde os arquivos temporários do Microsoft Project são armazenados?
R: Os arquivos temporários do Microsoft Project estão localizados na pasta Temp do seu computador. Simplesmente navegue até a unidade C:, abra a pasta Temp e lá você os localizará.
P2: Por que o meu arquivo do MS Project não abre?
R: O arquivo MS Project pode não ser aberto por várias razões, como erros no sistema de arquivos ou setores defeituosos no disco, problemas com o software ou hardware, ou mesmo infecção por vírus ou malware.
P3: Como recuperar um arquivo não salvo?
R: Caso tenha esquecido de salvar seu arquivo, não há motivo para preocupação. É possível localizar arquivos temporários na pasta Temp. Adicionalmente, no Microsoft Project, utilize a funcionalidade "Versões anteriores". Para isso, clique com o botão direito sobre o arquivo e selecione "Restaurar versões anteriores" para resgatar seu trabalho.
Conclusão
A perda de arquivos do Microsoft Project pode ser uma experiência desagradável, mas não se desespere, já que já abordamos algumas estratégias eficientes para recuperá-los. Uma boa ideia é buscar na pasta Temp, aproveitar o recurso Autosave ou até verificar a Lixeira, pois frequentemente esses métodos são eficazes. É importante lembrar-se de sempre fazer backups dos seus arquivos como precaução. No entanto, se você já tentou tudo e ainda assim não conseguiu localizar seus arquivos do Microsoft Project, ainda há esperança. Experimente o 4DDiG Windows Data Recovery, uma abordagem direta e eficiente que pode ajudar a recuperar seu trabalho perdido e diminuir sua frustração. Aposte no 4DDiG para corrigir a situação e sentir o alívio de ter seus arquivos de volta. Não deixe que a perda de arquivos o atrapalhe – recupere-os e siga em frente com seus projetos!
Você Pode Gostar
- Home >>
- Recuperar arquivos >>
- Como Recuperar Arquivos do Microsoft Project Não Salvos